Camtasia: Beskær video i 5 nemme trin sammen med det bedste Camtasias alternative værktøj
> hvordan beskær video i Camtasia Studie 8?
Du behøver ikke at genoptage videoklippet for at fjerne de uønskede områder. Beskæring er den bedste løsning på dit problem. Hvis du er ny til redigering i Camtasia, vil denne artikel være nyttig for dig. Du vil lære at beskære videostørrelse i Camtasia på fem hurtige måder. Sammen med dette kan du lære at beskære video ved hjælp af det bedste alternative værktøj ved at læse dagens artikel.
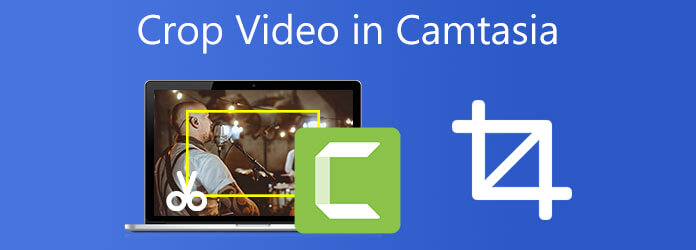
Camtasia er en softwarepakke udviklet og udgivet af TechSmith, der gør det muligt for brugere at beskære, trimme, flette, opdele, klippe og vende video med leg. Camtasias intuitive træk-og-slip-editor forenkler processen med at tilføje, fjerne, trimme eller flytte video- eller lydsegmenter. Ved at bruge det som et videoredigeringsprogram tilbyder Camtasia fremragende funktioner til at gøre din redigeringsopgave nem. Det gør det muligt for kunstnere at lave ekspertvideo-tutorials på kort tid. Den er tilgængelig både for Windows og Macintosh-operativsystemer. Den eneste ulempe ved dette program er, at det er designet til begyndere, hvilket betyder, at det ikke er beregnet til brugere, der ønsker at lave omfattende brugerdefinerede funktioner. Redigeringer, skift og handlinger er alle nyttige til forskellige formål, men de kan ikke tilpasses til specifikke formål. Tag et kig på metoden til, hvordan man beskærer video i Camtasia.
Camtasias intuitive træk-og-slip-editor forenkler processen med at tilføje, fjerne, trimme eller flytte video- eller lydsegmenter.
Installer beskæringsværktøjet
For at komme i gang skal du downloade Camtasia Studio ved at besøge det officielle websted. Installer og kør værktøjet på din personlige computer.
Opret et nyt projekt
For at begynde skal du vælge Nyt projekt fra File (Felt) menu, eller vælg Åben projekt fra Projekt menu for at åbne et eksisterende projekt. Bagefter skal du trække og slippe den video, du vil beskære, på tidslinjen.
Forbered dig på at beskære
Når du vælger den foretrukne video på tidslinjen, vil brugerne se adskillige ikoner vises lige over forhåndsvisningspanelet. Når du vælger Crop ikon, vil en beskæringsboks dukke op omkring det viste videobillede.
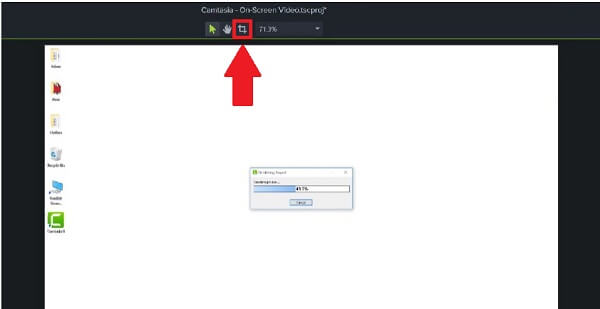
Beskær mediefilen
Juster beskæringsboksen ved at klikke og trække hvert hjørne, indtil du er tilfreds. For at lave en stor rektangulær eller firkantet video kan du kun flytte videoens fire kanter.
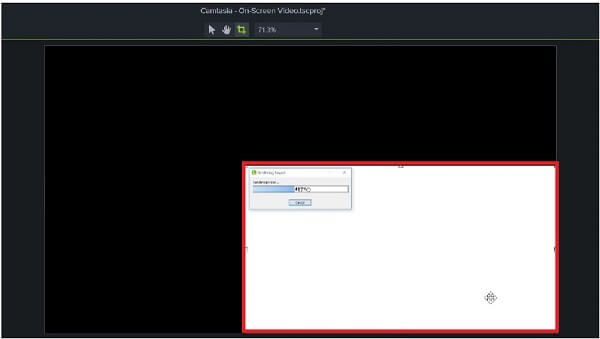
Eksporter filen nu
Eksporter filen og vent på gengivelsen. Efter eksportprocessen kan du se den nyligt tilpassede video i Camtasia.
Du leder sikkert efter en videoeditor, der kan håndtere alt i en samlet pakke til dem, der laver video-tutorials. Når det kommer til videoredigering, Video Converter Ultimate er det program du først og fremmest skal bruge. Hvorfor? Fordi det har et væld af værdifulde funktioner, såsom evnen til at beskære den uønskede del af et videoklip. Hvis Camtasia kun er for begyndere; ellers er dette værktøj et program, som alle kan bruge. Hvis du er nybegynder eller professionel inden for redigering, vil du ikke have nogen problemer med at bruge dette værktøj, fordi grænsefladen er ligetil. Udover det giver redigeringslayoutet en forhåndsvisningsskærm, som eliminerer behovet for at udføre og vurdere resultaterne igen på samme tid. Det betyder, at du kan forhåndsvise ændringerne i realtid. Det lyder fantastisk. Forbered dig på at blive overrasket, mens du lærer de mest effektive metoder til at beskære video i Camtasias alternative løsning.
Nøglefunktioner:
Start programmet
Før du begynder, skal du sikre dig, at du har downloadet og installeret Video Converter Ultimate ved at vælge en af downloadknapperne ovenfor. Derudover kan du besøge den officielle hjemmeside og downloade værktøjet direkte derfra. Download og installer softwaren på dit skrivebord.
Tilføj mediefilerne til grænsefladen
Når programmet allerede er startet, skal du vælge Tilføj filer knappen placeret i øverste venstre hjørne af grænsefladen for at begynde at importere dine filer. På den anden side kan du trække filerne til midten af brugergrænsefladen for hurtig import af filer.

Klar til at redigere videoklippet
Når du har importeret mediefilen, skal du klikke på Redigere knappen for at starte beskæringsopgaven.

Beskær clipsen med styret
Dernæst er der tre måder at beskære din video på. Flyt først markøren direkte til styret og beskær videoen til den størrelse, du foretrækker, med beskæringsværktøjet. For det andet kan du bruge Aspect Ratio værktøj, vælg det ønskede videoformatforhold fra dialogboksen. For det tredje kan du bruge zoomtilstanden, hvilket betyder, at du kan vælge, om du vil beskære din video igennem Brevkasse, Pan & Scan eller Fuld. Når du er tilfreds med resultatet, skal du klikke på OK .
Bemærk:Før du faktisk eksporterer en video, er det nødvendigt at ændre videooutputindstillingerne. Justeringer af videokvalitet og -format samt billedhastighed, bithastighed og lydindstillinger er alle inkluderet.

Gengiv og vent på den beskårne video
Ved valg af OK knappen, vil du blive ført tilbage til programmets hovedgrænseflade. Ved at vælge Konverter alle mulighed i venstre hjørne af grænsefladen, kan du eksportere den beskårede video.

Se og del mediefilen
Afspil derefter den nyligt beskåret video på computerens harddisk eller i destinationsfilmappen, efter at den er blevet konverteret. Nyd og del videoen på dine sociale mediekonti!
Er Camtasia vandmærkefri?
Videoer oprettet under Camtasia-prøven vil have et TechSmith-vandmærke påført. For at udvikle videoer uden vandmærker skal du først indtaste den nødvendige softwareadgangskode i programmet.
Hvor meget tid vil det tage at blive dygtig i Camtasia?
Kurset dækker mestring af dette skærmbillede, videoproduktion og videoredigering. Kursusmaterialet inkluderer videotutorials og varer cirka 5 timer.
Hvad er den maksimale længde af en Camtasia-video?
Camtasia har ikke en maksimal grænse for, hvor længe den kan optage. Vi anbefaler dog, at du holder optagelser i en længde på højst 2 timer, da jo længere du går, jo større sandsynlighed er der for, at du vil støde på problemer med din optagelse.
Endelig er de ovennævnte måder Camstasio Studio beskærer video. Men hvis du mener, at Camtasia er for simpelt til videoredigering, kan du bruge Video Converter Ultimate. Det er et professionelt redigeringsværktøj, der lader dig beskære en video med et par enkle klik.
Mere Reading
Handlingsvejledning til at beskære en video i QuickTime Player på Mac
Du kan ikke finde nogen funktion relateret til videobeskæring i QuickTime, men denne vejledning fortæller dig, hvordan du effektivt beskærer en video i QuickTime Player på Mac.
Roter video 180 grader - Vend video vandret eller lodret
Kan FFmpeg rotere video 180? Kan Windows Media Player rotere video 180 grader? Hvordan vendes en video vandret? Lær hvordan du roterer video 180 grader her.
Sådan vender du en video i Windows Media Player - Detaljeret vejledning
Hvordan vender jeg en video på min Windows-computer? Hvordan vender jeg en video på hovedet i Windows Media Player? Lær, hvordan du spejlvender en video i Windows Media Player.
2 meget prisværdige måder til at beskære video i premiere
Hvordan beskærer man video i Premiere? Dette indlæg hjælper dig med at lære at beskære video i Premiere effektivt ved at give en komplet instruktionstilgang.