Beskæring af video har været en væsentlig del af din redigeringsarbejdsgang. Jeg er overbevist om, at det er afgørende at have indgående viden om denne færdighed for at producere en video i høj kvalitet. Hvis du er en inspirerende videoredigerer, er det tid til at komme i gang med, hvordan du lærer beskæring i DaVinci Resolve. I dagens indlæg vil vi lære de forskellige teknikker på hvordan man beskærer video i DaVinci Resolve, såsom beskæring ved hjælp af skærmkontroller, inspektør og ændring af billedformatet sammen med den prisværdige alternative løsning til nemt at beskære videoer.
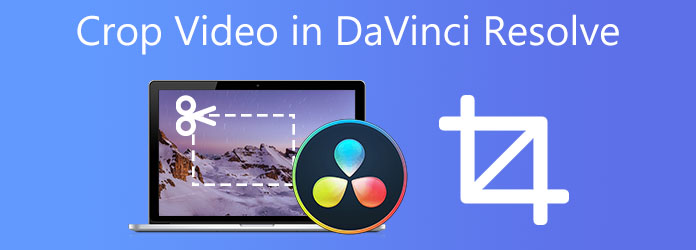
Del 1. Beskær hurtigt video i DaVinci Resolve i 3 metoder
Dette program anses for at være verdens hurtigste professionelle redigeringssoftware. Det er ingen ringere end DaVinci Resolve. Det er et enormt avanceret ekspertvideoredigeringsprogram, der inkorporerer al redigering, såsom beskæring og ændring af billedformatet ved hjælp af DaVinci Resolve. Redigeringsfunktionen er kompleks, men effektiv, og giver skabere al den kontrol, de har brug for. Ikke bare det, det er spækket med en masse overgange og effekter, der gør det nemt for redaktører at arbejde med lethed. Den har en funktionel gratis version, selvom der er en høj indlæringskurve for at vænne sig til den. Lad os finde ud af de tre måder at beskære videoer i DaVinci Resolve.
1. Skift outputopløsningen
Bemærk: Denne metode ændrer ikke videoen. i stedet vil det helt ændre opløsningen af hele dit projekt.
Trin 1 am, naviger Fil > Projektindstilling. Det vil føre dig til det andet vindue.
Trin 2 d">Hovedindstillinger, gå til Tidsopløsning, klik på rullemenuen, og klik Tilpasset. Skift tallene i din ønskede størrelse.
Trin 3 old">Billedskalering på menulinjen, og vælg Input skalering ved valg af nummer. Rediger sættet til Skaler hele billedet med beskæringen.
Trin 4 ændrede opløsningen af videoen.
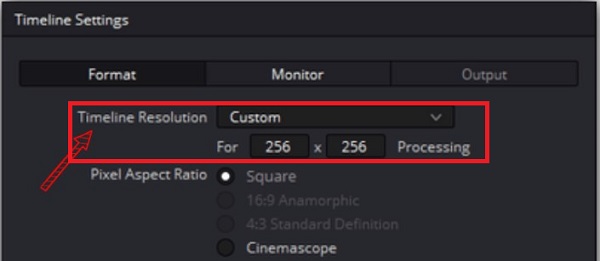
2. Beskæring af video ved hjælp af Inspector
Trin 1 er let installeret på din pc. Gå til Redigere side og vælg den ønskede video til beskæring.
Trin 2 he Inspector i højre hjørne.
Tip: For at udvide denne side skal du klikke på pilen ved siden af Inspector .
Trin 3 ind den Beskæring del og dobbeltklik på den.
Trin 4 oice for at beskære videoen fra hvilken side du foretrækker. Stryg den for eksempel på Beskær højre knappen ved at bruge markøren, så kan du lave en sort bjælke, der vil være en del af din video, når du eksporterer den.
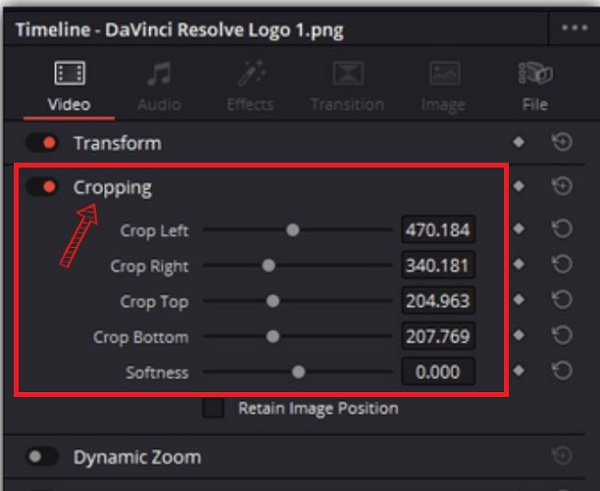
3. Beskær video ved hjælp af kontrolknapperne på skærmen
Trin 1 bold">Rediger side, og klik på det videoklip, du vil beskære, når du starter softwaren.
Trin 2 seer, skal du trykke på rullemenuen fra nederste venstre hjørne af grænsefladen og klikke på Crop .
Trin 3 ndlebar af videoens grænser, du trækker for at beskære klippet med det samme fra fremviseren.
Tip: Hvis du beskærer direkte fra fremviseren, vil det spare dig for en masse tid.
Trin 4 på rullemenuen for at vælge Transform med skærmknapperne til at rotere, vende, zoome og panorere videoen efter dine præferencer.
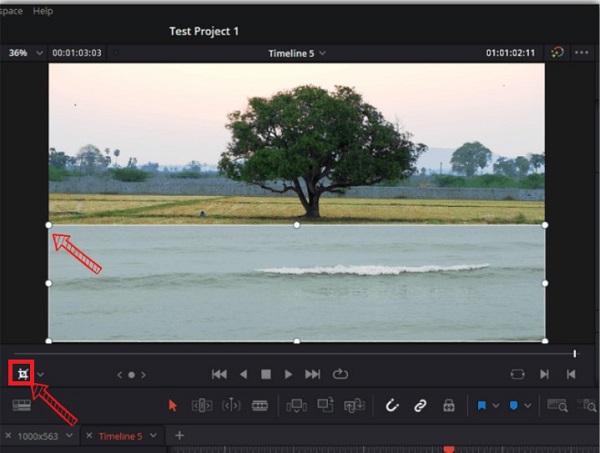
Del 2. Effektiv måde at beskære video ved hjælp af et alternativt værktøj
Hvis du mener, at DaVinci Resolve er en håndfuld til at beskære dine videoer, så Video Converter Ultimate er din redigeringskammerat til dine beskæringsproblemer. Den er fyldt med effektive funktioner såsom at beskære dine videoer ideelt i ro og mag. Du kan ændre billedformatet efter eget valg, mens du ændrer opløsningen, billedhastigheden, bithastigheden og lydindstillingen for dit videooutput, før du konverterer det. Ikke bare det, det rummer også forskellige slags lyd- og videoformater og omdanner dem til mere end 500+ udgange. Brugere elsker dette værktøj på grund af dets intuitive grænseflade. Den har en specifik indstilling, som selv en nybegynder kan nyde med dens grundlæggende redigeringsfunktioner. Med så meget forventning er her en grundig guide til beskæringsvideo i DaVinci Resolve ved hjælp af en alternativ løsning.

- Beskærer/roterer/beskærer/opdeler video perfekt.
- Forbedrer videokvaliteten og konverterer GIF til MP4, AVI og så videre.
- Indeholder effekter, vandmærker og bedste filtre.
- Animeret GIF-maker, komprimerer videoklip og redigerer ID3-tag.
- Opretter utrolige musikvideoer ved hjælp af dine ønskede klip, musik og billeder.
Gratis download
Til Windows
Sikker download
Gratis download
til MacOS
Sikker download
Trin 1 Start værktøjet
For at downloade softwaren skal du trække en browser og besøge den officielle side for Video Converter Ultimate. Kør derefter værktøjet. Ved installation skal du finde Værktøjskasse > Videobeskærer.

Trin 2 Upload filen
Efter at have valgt Video Cropper, vil det lede dig til at importere filen. Vælg Mere (+) knappen eller slip din fil i midten af grænsefladen for at uploade dit videoklip.

Trin 3 Beskær videoklippet
Brug styret for at beskære videoen. Beskær videoen baseret på din ønskede størrelse.

Trin 4 Skift outputindstillingen
Efter beskæring kan du også ændre outputindstillingen før eksport. Rediger indstillingerne for opløsning, billedhastighed, kvalitet, zoomtilstand og lyd. Efter ændring, tryk OK.
Tips
Det er muligt at ændre videooutputindstillingerne, før du eksporterer det. Disse omfatter ændringer af videoopløsningen og -formatet og indstillingerne for billedhastighed, bithastighed og lyd.
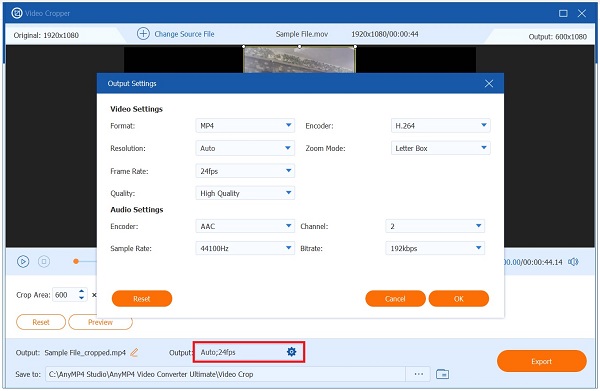
Trin 5 Omdøb den beskårede video
Når du har ændret outputindstillingen, kan du omdøbe videooutputtet ved at klikke på Pen .

Trin 6 Eksporter filen nu
Til sidst, for at gemme alle ændringerne i den beskårede video, skal du vælge knappen Eksporter. Nu kan du afspille din beskårne video på filmappens destination på din computer.

Del 3. Ofte stillede spørgsmål om, hvordan man beskærer video i Davinci Resolve
-
Er DaVinci Resolve et kompliceret værktøj?
DaVinci Resolve er ikke et let program at lære. Alligevel er der en enorm læringskurve for begyndere til at forstå det grundlæggende i videoproduktion og skabe videoindhold.
-
Er maskering tilgængelig i DaVinci Resolve?
Davinci Resolves Fusion-side har mange masker at vælge imellem. Værktøjslinjen har fire mest almindeligt anvendte shows: b-spline, ellipse, rektangel og polygon. De to første er grundlæggende former, og de to sidste kan skitsere.
-
Kan jeg bruge DaVinci Resolve til at lave cirkler eller ovale afgrøder?
Du kan lave cirkulære, elliptiske eller ovale afgrøder på DaVinci Resolves Fusion-side. Med et enkelt klik kan du aktivere Ellipse-indstillingen, som skulle hjælpe dig med hurtigt at konstruere de former, du ønsker. Dernæst kan du på Rediger-siden ændre beskæringen ved at zoome ind eller ud, panorere eller vippe, indtil du opnår resultatet.
Konklusion
Når det er sagt, er DaVinci Resolve fremragende redigeringssoftware, der er velegnet til mangeårige professionelle inden for redigering. Og du kan få metoden om, hvordan man beskær videoer i Davinci Resolve. Men hvis du mener, at dette værktøj er for lille til at bruge, kan du bruge det Video Converter Ultimate. Den har en enkel grænseflade, der vil gøre din beskæringsopgave nem og hurtig.
Mere fra Blu-ray Master


