Aktions-Bildschirmrekorder
Mirillis-Aktion! Screen Recorder, eine beliebte Bildschirmaufzeichnungssoftware für Windows, ist berühmt für seine Gameplay- und Bildschirmaufzeichnungsfunktion. Benutzer können dieses Programm auch verwenden, um Tutorials, Webinare und visuelle Präsentationen usw. aufzuzeichnen.
Aber um ehrlich zu sein, können fast alle Bildschirmrekorder diese Aufgaben erledigen. Möglicherweise ist Ihnen immer noch nicht klar, was diese Software von anderen unterscheidet und wie sie sich während des Aufnahmevorgangs verhält. Daher bietet Ihnen dieser Beitrag eine detaillierte Überprüfung des Action-Bildschirmrekorders, damit Sie ihn besser kennenlernen.
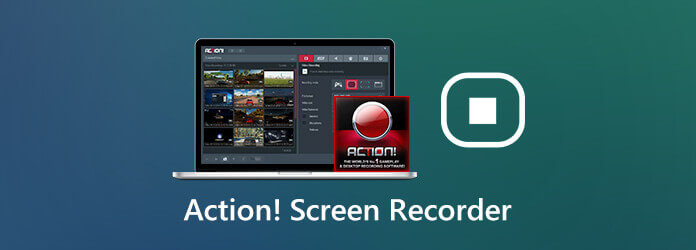
Mirillis Action! ist ein benutzerfreundliches Programm, mit dem Sie Ihr Gameplay, Desktop-Aktionen, Online-Videos, Musik und mehr in hoher Qualität und bei geringer CPU-Auslastung aufzeichnen und streamen können. Außerdem können Sie Screenshots machen und Ihrer Aufnahme je nach Bedarf in Echtzeit ein Voiceover oder eine Webcam hinzufügen. Hier sind die wichtigsten Funktionen, die Sie mit Action! von Mirillis genießen können.
1. Benutzerfreundliche Schnittstelle
Mit der intuitiven und benutzerfreundlichen Oberfläche des Action Screen Recorders können Sie Ihre Verlaufsaufzeichnungen problemlos finden und in mehreren Modi einen neuen Screencast erstellen. Sie können die ausgewählte Datei mit nur einem Klick anzeigen, löschen und freigeben. Sie können Ihre Aufnahme auch sofort starten, nachdem Sie die Einstellungen in der Hauptoberfläche einfach angepasst haben.
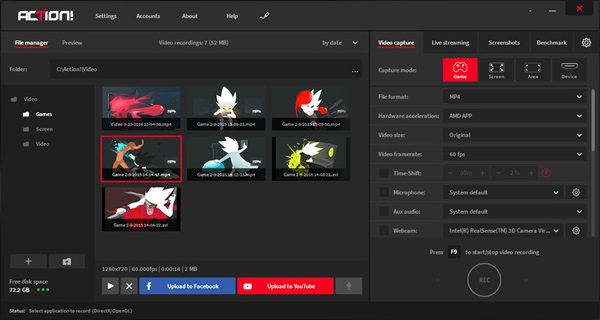
2. HUD-Anzeige
HUD wird angezeigt, wenn Ihr Desktop oder Spiel mit Action Screen Recorder verbunden ist. Es wird verwendet, um Informationen wie aktuelle Bildrate, durchschnittliche Bildrate, erkannte 3D-Engine, Statussymbol usw. anzuzeigen. So können Sie den gesamten Aufnahmevorgang wie ein Profi meistern. HUD wird normalerweise standardmäßig in der oberen rechten Ecke des Computerbildschirms angezeigt.
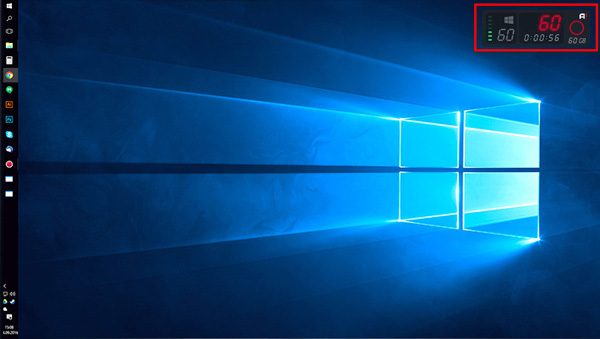
3. Greenscreen-Modus
Action Screen Recorder bietet sogar einen Greenscreen-Modus, mit dem Sie den Hintergrund des Webcam-Videos ganz einfach entfernen können, solange Ihr Hintergrund eine Volltonfarbe hat. Aktivieren Sie einfach den Chroma Key verwenden Option, wenn Sie eine Webcam hinzufügen. Verwenden Sie dann Farbwähler , um die Hintergrundfarbe auszuwählen und zu ändern Schwelle Und Mischung Werte, um den Hintergrund transparent zu machen.
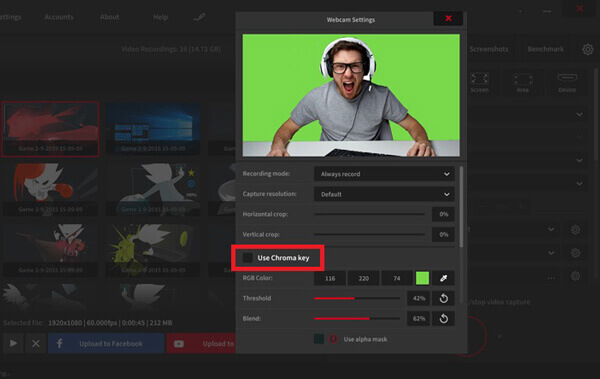
4. Time-Shift-Option
Diese Funktion in Action-Spiel-Recorder ist unglaublich nützlich, wenn Sie ein Spiel spielen und keine Highlights verpassen möchten. Nachdem Sie diese Option aktiviert haben, werden Ihre Sofortaktionen in einem kurzen Loop-Puffer gespeichert. Alles, was Sie tun müssen, ist auf Linke Alt-Taste + F9 auf Ihrer Tastatur, um die Time-Shift-Aufnahme in einer Datei zu speichern. Sie können die Dauer des Time-Shift-Puffers auf bis zu 10 Minuten einstellen.

5. HD/4K-Aufnahmen exportieren
Action! unterstützt AVI Und MP4 Dateiformate für hochauflösende Videoaufnahmen. Sie können Ihre Aufnahmen direkt in Action! exportieren und auf beliebte Geräte oder Social-Media-Plattformen wie YouTube und Facebook hochladen, und zwar mit den schnellen, hardwarebeschleunigten Technologien, die es besitzt.
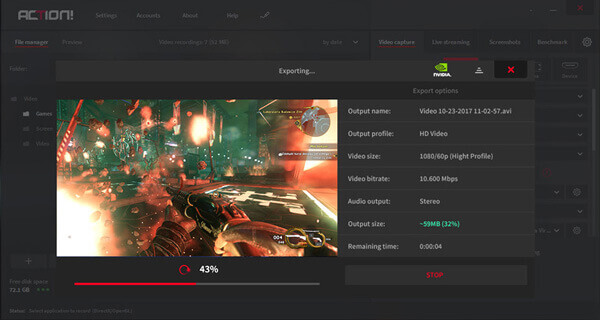
6. Live-Streaming
Viele beliebte Streaming-Sites wie Twitch, YouTube, Facebook und Smashcast sind mit Action Screen Recorder verbunden. Dieser Live-Streaming-Dienst ermöglicht es Benutzern, alle Spiele oder PC-Aktivitäten online zu streamen. Sie müssen nur auf Ihr Konto zugreifen.
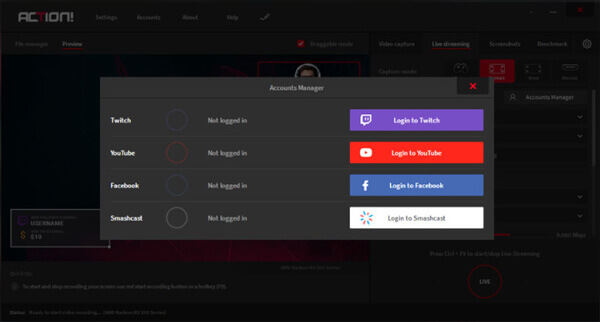
7. Überwachen und steuern Sie Ihre Aufnahmen mit Android
Mit der Action! RCU-App auf Android können Sie die Aufnahmen ganz einfach überwachen und steuern – FPS prüfen, Ihre Bildschirmaufnahmen starten/stoppen/pausieren und vieles mehr. Sie müssen sich die komplexen Hotkeys nicht erneut merken.
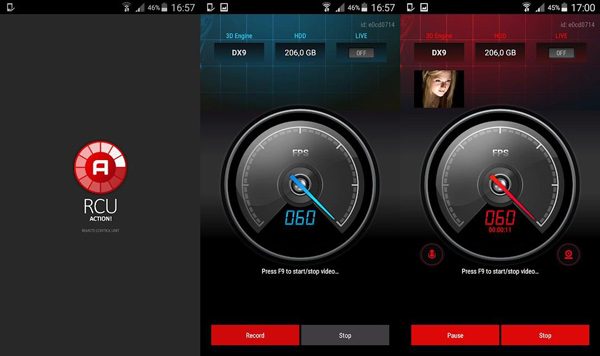
Action! von Mirillis kann alles aufzeichnen, was auf Ihrem PC-Bildschirm passiert. Es kann Software, Webseiten, Videos, Spiele, Tutorials usw. im Fenster-, Vollbild- oder ausgewählten Bereichsmodus unter Windows Vista/7/8/8.1/10 aufzeichnen. Die folgenden Schritte führen Sie durch die Aufzeichnung eines bestimmten Bereichs auf Ihrem Bildschirm.
Starten Sie Action! auf Ihrem PC. Suchen Sie die Bereich Aufnahmemodus.
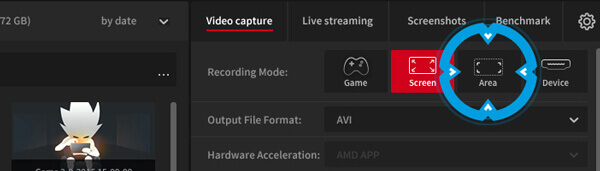
Klicken Sie und halten Sie die Maustaste gedrückt. Ziehen Sie dann, um den Bereich auszuwählen, den Sie erfassen möchten. Wenn Sie die Größe der Region ändern möchten, drücken Sie einfach Umschalt + [Pfeile] auf Ihrer Tastatur.
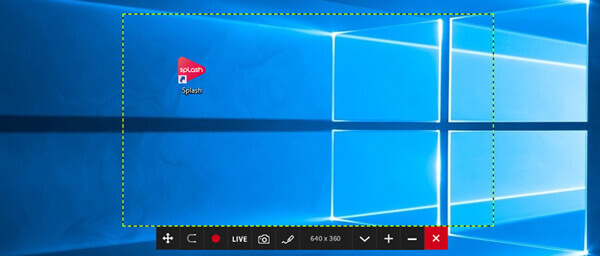
Klick auf das Aufnahme starten/stoppen Taste oder F9 Hotkey, um die Aufnahme zu starten. Der Rahmen wird rot. Wenn Sie mit der Aufnahme fertig sind, drücken Sie bitte Aufnahme starten/stoppen erneut, um anzuhalten.
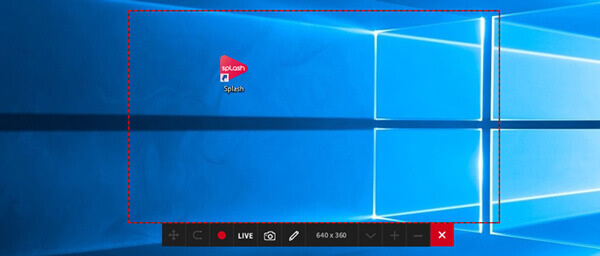
Geh zurück zu Heim und suchen Sie das aufgenommene Video. Sie können eine Vorschau des Videos mit dem integrierten Player des Action Screen Recorders anzeigen.
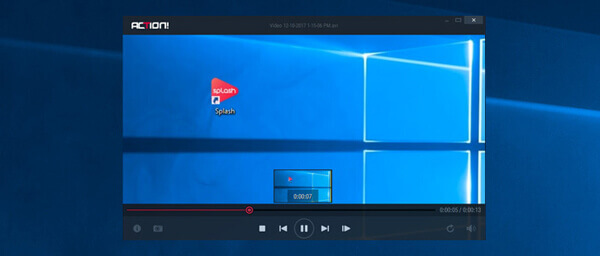
Die kostenlose Testversion von Action! dauert 30 Tage. Das bedeutet, dass Sie die Vollversion kaufen müssen, wenn Sie diese Software weiterhin verwenden möchten. Eine lebenslange Lizenz für den Heimgebrauch kostet derzeit mindestens $19.77Und der Preis für eine kommerzielle Lizenz beträgt $32.95.
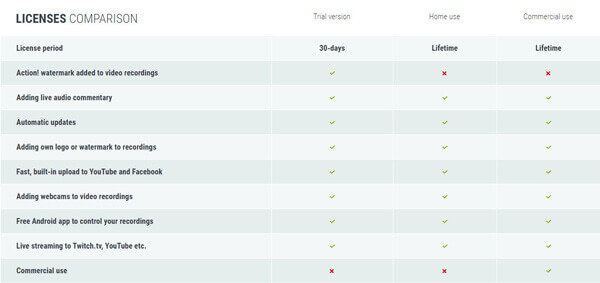
Wir haben viel Feedback von Action!-Benutzern erhalten. Die meisten von ihnen lieben die einfache Benutzeroberfläche des Action-Bildschirmrekorders. Viele Gamer und YouTuber verwenden diese Software gerne, um ihre Bildschirmaktivitäten aufzuzeichnen und zu streamen. Einige gaben jedoch an, dass sie bei der Aufzeichnung auf älteren Geräten ein Verzögerungsproblem hatten.
Viele Leute vergleichen Mirillis Action! oft mit Bandicam, einem anderen leistungsstarken Bildschirmrekorder auf dem Markt. Schließlich ist Bandicam ebenso wie Action Screen Recorder als großartiges Spielaufzeichnungstool bekannt. Darüber hinaus unterstützt es 4K-UHD-Videoaufzeichnung und Screenshot-Aufnahme.
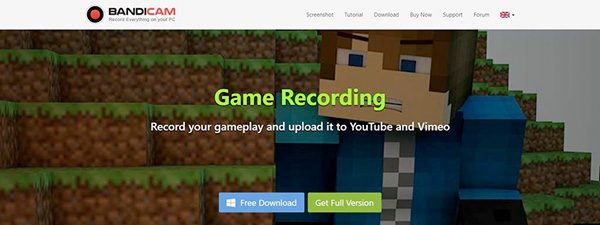
Damit Sie die Vor- und Nachteile von Action! besser verstehen, vergleichen wir diese beiden Bildschirmrekorder für Sie. Bitte sehen Sie sich die folgende Tabelle an.
| Mirillis-Aktion! | Bandicam | |
|---|---|---|
| Pro | Nützliches UI-Design, Greenscreen-Modus, Live-Streaming, Hardware-Beschleunigung, 4K-Unterstützung, Smartphone-Steuerung | Einfach zu verwenden, 4K-Videoaufnahme, FPS-Overlay und Steuerung, Bis zu 144 fps |
| Nachteile | Begrenzte Videoformate, Wasserzeichen „Action!“ hinzufügen, Nur Windows | Unterstützt nur Windows, Absturzproblem |
Wie Sie oben sehen können, gibt es für beide Bildschirmrekorder keine Mac-Version. Wie also erstellt man einen Screencast, wenn man einen Mac verwendet?
Da es keinen Action-Bildschirmrekorder für Mac gibt, empfehlen wir Ihnen, es zu versuchen Blu-ray Master-Bildschirmrekorder, die beste Action-Bildschirmrekorder-Alternative. Es verfügt über ähnliche Funktionen wie Action. Sie können hochwertige 4K-UHD-Gameplays aufnehmen, Screenshot des gesamten/eines Teils Ihres Bildschirms, bearbeiten Sie die Aufnahme in Echtzeit. Und das Wichtigste ist, dass Blu-ray Master Screen Recorder sowohl unter Windows als auch unter Mac funktioniert.
Besuchen Sie die offizielle Website von Blu-ray Master-Bildschirmrekorder. Laden Sie dieses Programm herunter und installieren Sie es auf Ihrem Computer.
Nach der Installation starten Sie die Software und wählen Sie Videorecorder auf der linken Seite, um Bildschirmaktionen aufzuzeichnen.

Im Videorecorder Fenster, bitte wählen Sie Voll oder Brauch Bildschirmgröße für die Aufnahme. Schalten Sie dann ein/aus Systemsound Und Mikrofon Optionen nach Ihren Bedürfnissen. Wenn Sie möchten, können Sie aktivieren Webcam , um Ihre Reaktionen zu Ihrer Aufnahme hinzuzufügen. Klicken Sie dann auf AUFNAHME , um die Aufnahme zu starten.
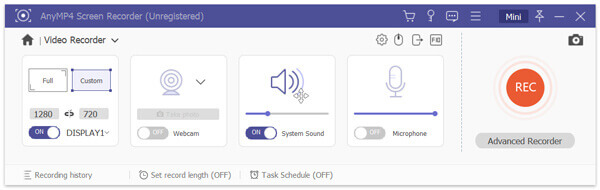
Sie können auf Stoppen um die Aufnahme zu beenden und dann eine Vorschau des aufgenommenen Videos mit dem integrierten Media Player von Blu-ray Master Screen Recorder anzuzeigen. Vergessen Sie nicht, die Aufnahme auf Ihrem Computer zu speichern.

1. Wie kann ich mit Action Screen Recorder kostenlos den Bildschirm aufzeichnen?
Wenn Ihr Action Screen Recorder noch in der kostenlosen Testphase ist, können Sie Ihren Bildschirm ganz einfach kostenlos aufzeichnen. Wenn die kostenlose Testversion jedoch abläuft, können Sie Folgendes versuchen: Kostenloser Online-Bildschirmrekorder.
2. Was ist besser, OBS oder Action?
Wenn Sie eine kostenlose Open-Source-Software suchen, ist OBS die beste Wahl. Es ist mit vielen Geräten kompatibel. Dieses Tool ist jedoch nicht so einfach zu bedienen. Anfänger bevorzugen daher möglicherweise Action. Und zu Ihrer Information: OBS verfügt nicht über einen Player zum Abspielen der Aufnahmen. Möglicherweise benötigen Sie einen Player eines Drittanbieters wie VLC Media Player.
3. Kann ich Action! RCU für Android zum Aufzeichnen des Telefonbildschirms verwenden?
Nein, das können Sie nicht. Denn diese App ist nur ein Controller und kein Rekorder. Sie können damit den Action-Screen-Recorder auf Ihrem PC steuern und überwachen.
Wir hoffen aufrichtig, dass Sie wissen können Aktions-Bildschirmrekorder besser, nachdem Sie diese Rezension gelesen haben. Im Allgemeinen ist es ein hilfreicher Bildschirmrekorder, auf den Sie sich verlassen können. Aber wenn Sie ein Mac-Benutzer sind, der ähnliche Aufnahmefunktionen ausprobieren möchte, können Sie Blu-ray Master Screen Recorder ausprobieren.
Wenn Ihnen dieser Beitrag gefällt, können Sie unten eine Nachricht hinterlassen. Und wenn Sie mehr über Action erfahren möchten, können Sie uns gerne kontaktieren.
Mehr lesen
[2024] Top 9 Spielaufzeichnungssoftware für Windows und Mac
Was ist der beste Spielerekorder im Jahr 2023? Dieser Beitrag zeigt Ihnen die Liste der 9 besten Spielerekorder für Windows und Mac.
So beschneiden Sie einen Screenshot unter Windows 10/8/7 auf 6 verschiedene Arten
Hier sind 6 verschiedene Möglichkeiten, einen Screenshot unter Windows 10/8/7 zuzuschneiden. Sie können jedes beliebige Snipping-Tool auswählen, um problemlos einen Screenshot auf Ihrem Windows-Computer im Vollbildmodus, im aktiven Fenster oder in einer benutzerdefinierten Bildschirmgröße zu erstellen.
[Gelöst] So beheben Sie Audioprobleme bei der Bildschirmaufnahme von Movavi
Movavi Screen Capture hat Probleme? Dieser Beitrag enthält detaillierte Lösungen zur Behebung von Audioproblemen bei der Aufnahme mit Movavi Screen Capture.
QuickTime funktioniert nicht auf dem Mac? Hier sind 5 praktikable Lösungen
Wenn Sie keine Ahnung haben, wie Sie QuickTime-Probleme auf dem Mac beheben können, sind Sie hier richtig. Dieser Artikel zeigt Ihnen einfache Möglichkeiten zur Behebung von QuickTime-Fehlern bei der Bildschirmaufzeichnung oder -wiedergabe.