Audacity ist ein kostenloser und quelloffener Audiorecorder für Windows- und Mac-Benutzer. Mit Audacity können Sie Audiospuren in einem Schritt aufnehmen und bearbeiten. Der integrierte Mehrspur-Audioeditor ist leistungsstark. Deshalb ist Audacity unter den kostenlosen Audioaufzeichnungsprogrammen so beliebt. Es gibt jedoch immer noch viele Beschwerden darüber, dass Audacity nicht aufzeichnet. Audacity kann Ihr angeschlossenes Audiogerät nicht erkennen oder es gibt eine flache Linie, wenn Sie Audio mit Audacity aufnehmen. Um Probleme zu beheben, bei denen Audacity nicht mit der Aufnahme beginnt, können Sie die folgenden Schritte ausführen.

Teil 1. So beheben Sie, dass Audacity unter Windows nicht aufzeichnet
Wenn Sie Audacity zum ersten Mal für die Audioaufnahme verwenden, werden Sie möglicherweise mit „Fehler beim Öffnen des Audiogeräts“ benachrichtigt. Die Option für Ihr angeschlossenes externes Mikrofon ist nicht verfügbar. Um zu beheben, dass Audacity unter Windows 10 und früheren Versionen nicht aufzeichnet, können Sie Folgendes ändern: Audio-Host Zu MMEMME ist die Standardeinstellung für Audacity Gerätesymbolleiste. Alle Audiogeräte sind mit Audacity MME kompatibel.
Wenn diese Methode nicht funktioniert, können Sie das folgende Tutorial zur Fehlerbehebung bei der Aufzeichnung mit Audacity unter Windows 10 durchführen.
Schritt 1. Beenden Sie Audacity. Öffnen Sie Audacity dann erneut auf Ihrem Computer.
Schritt 2. Klicken Sie mit der rechten Maustaste auf das Lautsprecher Symbol über die Systemuhr. Wählen Sie später Geräusche gefolgt von Aufzeichnung.
Schritt 3. Offen Windows-Einstellungen. Wählen System. Klicken Klang im linken Bereich. Klicken Sie dann auf Sound-Bedienfeld.
Schritt 4. Im Klang Popup, gehen Sie zu Aufzeichnung Wählen Sie das Gerät aus, mit dem Sie Audio aufnehmen möchten.
Schritt 5. Geben Sie die erweiterten Funktionen an. Klicken Sie auf OK , um die Änderungen zu speichern. Später können Sie Audio mit Audacity unter Windows erneut aufnehmen.
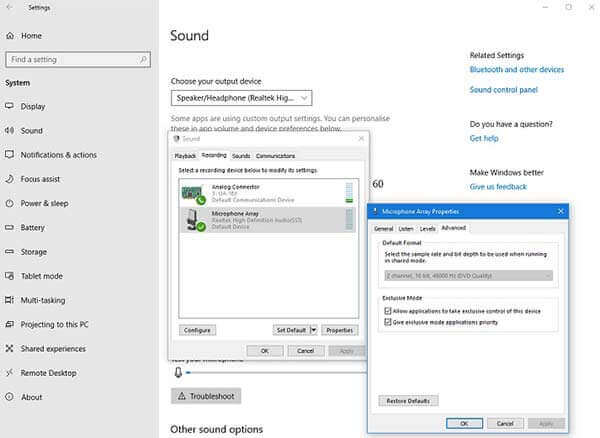
Um das Problem zu beheben, dass Audacity unter Windows 8, Windows 7 und früheren Versionen nicht aufzeichnet, können Sie wählen Hardware und Sound stattdessen im linken Sound-Bereich.
Teil 2. So beheben Sie, dass Audacity auf dem Mac nicht aufzeichnet
Das Problem, dass Audacity auf Mac Mojave und Catalina keinen Ton aufzeichnet, wird durch die Datenschutzeinstellungen von Apple verursacht. Alle Aufnahmegeräte sind davon betroffen. Um mit Audacity auf dem Mac Ton aufzunehmen, müssen Sie die Datenschutzeinstellungen manuell anpassen.
Schritt 1. Wählen Systemeinstellungen von dem Apfel Dropdown-Menü.
Schritt 2. Klicken SicherheitWählen Sie später Privatsphäre.
Schritt 3. Wählen Mikrofon im linken Bereich.
Schritt 4. Markieren Sie das Kontrollkästchen vor Kühnheit Anwendung. Somit kann Audacity Audio vom Mikrofon auf dem Mac aufnehmen.
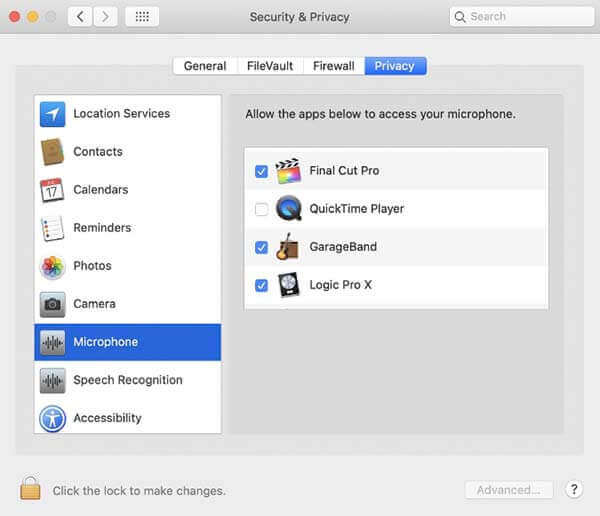
Darüber hinaus können Sie das Mac-Terminalfenster öffnen und den Befehl „open /Applications/Audacity.app/Contents/MacOS/Audacity“ einfügen. Kehren Sie später zu Audacity zurück. Sie werden feststellen, dass das Problem, dass Audacity nicht funktioniert oder nicht aufzeichnet, erfolgreich gelöst wurde.
Teil 3. Audacity-Alternativen – Ton vom Computer und Mikrofon aufnehmen
Im Vergleich zu professionellen Audiorecordern hat Audacity eine komplizierte Benutzeroberfläche. Wenn Sie nach einem benutzerfreundlichen und leistungsstarken Audiorecorder suchen, können Sie einen Blick darauf werfen Kostenloser Online-Audiorecorder für Blu-ray Master. Es ist eine Alternative zu Audacity, mit der Sie HD-Audio kostenlos online aufnehmen können. Sie können nicht nur Systemton, sondern gleichzeitig auch Mikrofon-Audio aufnehmen. Später können Sie Audioaufnahmen im MP3-Format speichern.
Wenn Sie professionellere Aufnahmeoptionen wünschen, können Sie aufrüsten auf Blu-ray Master-Bildschirmrekorder. Hier können Sie eine Audioaufnahme mit benutzerdefiniertem Datum, Uhrzeit und Aufnahmelänge planen. Daher startet und stoppt das Programm die Audioaufnahme auf Ihrem Windows- oder Mac-Computer automatisch. Darüber hinaus können Sie den integrierten Audiotrimmer verwenden, um die Audioaufnahmedatei in der Vorschau anzuzeigen und zu trimmen.

- Erstellen Sie Audio-HD-Aufnahmen ohne Qualitätsverlust.
- Verwenden Sie Hotkeys, um die Audioaufnahme zu starten, anzuhalten, fortzusetzen und zu stoppen.
- Speichern Sie Audioaufnahmen als MP3, WMA, AAC, M4A usw.
- Nutzen Sie die Hardwarebeschleunigung, um ohne Verzögerung Ton vom Computer oder Mikrofon aufzunehmen.
- Klare, gut gestaltete und intuitive Benutzeroberfläche.
Kostenfreier Download
Für Windows
Sicherer Download
Kostenfreier Download
für macOS
Sicherer Download
Schritt 1. Laden Sie den Blu-ray Master Screen Recorder kostenlos herunter und installieren Sie ihn. Um Audio aufzunehmen, weil Audacity nicht aufzeichnet, wählen Sie die Option „Audiorecorder“.

Schritt 2. Stellen Sie die Audio-Eingangsquelle ein. Sie können Ton vom Browser, Programm, Mikrofon und mehr aufnehmen.
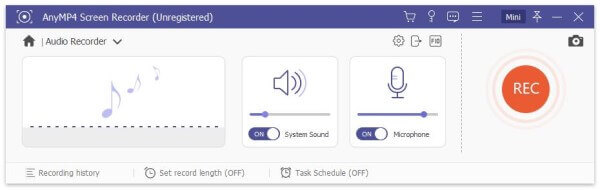
Schritt 3. Klicken AUFNAHME , um mit der Audioaufnahme zu beginnen. Wenn Sie mit der Audioaufnahme fertig sind, klicken Sie auf Spielen im Vorschau Fenster, um es vorzuhören. Klicken Sie abschließend auf Speichern um die Audioaufnahmedatei zu exportieren.
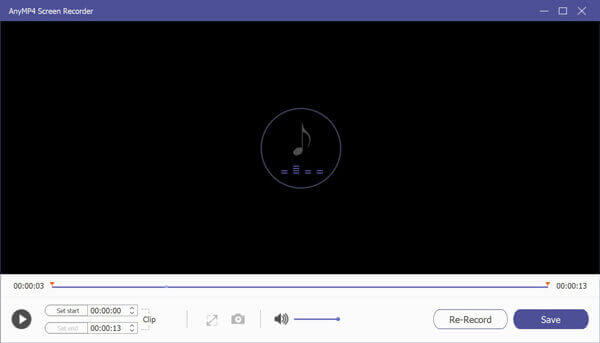
Teil 4. Häufig gestellte Fragen zu „Audacity nimmt nicht auf“
-
Wie behebt man die Aufnahmeverzögerung in Audacity?
Wenn in Ihrer Aufnahmedatei eine Verzögerung oder ein Echo auftritt, können Sie das Kontrollkästchen Software-Durchspielen. Wähl einfach Transport gefolgt von Transportmöglichkeiten in Audacity.
-
Gibt es in Audacity ein Aufnahmezeitlimit?
Für die Audioaufnahme mit Audacity gibt es kein festes maximales Zeitlimit. Es hängt in erster Linie von der Qualität des Ausgabe-Audios und dem verfügbaren Laufwerk ab.
-
Wie entferne ich Stille aus meiner Audioaufnahme in Audacity?
Wenn Ihre Audioaufnahme mehrere Stunden dauert, können Sie die Stille mit integrierten Funktionen löschen. Wählen Sie die gesamte Aufnahme mit der Maus in Audacity aus. Wählen Sie Stille unterbrechen von dem Wirkung Menü. Verwenden Sie Mindestdauer, Maximale Dauer Und Ruheschwelle um Stille in einer Audacity-Audioaufnahme zu erkennen und zu löschen. Sie können die Stillekompression verwenden, um die entfernte Stille zu ermitteln. Klicken Sie abschließend auf OK , um die Änderungen zu speichern.
Abschluss
Mit den oben genannten Methoden können Sie problemlos beheben, dass Audacity auf Ihrem Windows- oder Mac-Computer nicht aufzeichnet. Wenn Sie mit der Leistung von Audacity nicht zufrieden sind oder die Aufnahmeprobleme mit Audacity weiterhin bestehen, können Sie einen neuen Audiorecorder verwenden. Laden Sie einfach den kostenlosen Blu-ray Master Screen Recorder herunter und probieren Sie ihn aus. In der kostenlosen Testversion können Sie auf alle Funktionen zugreifen. Oder Sie können mit dem kostenlosen Online-Voice-Recorder auch schnell Ton als MP3 aufnehmen.
Mehr von Blu-ray Master
- Bei der Bilderfassung werden keine oder nicht alle Fotos angezeigt. Wie kann ich das Problem beheben?
- So zeichnen Sie das Gameplay auf der Xbox One eine Stunde oder sogar länger auf
- So erstellen Sie einen Screenshot in FaceTime auf iPhone, iPad und Mac
- Warum funktioniert mein Screenshot auf dem Mac nicht? Hier sind die besten Methoden, die Sie kennen sollten

