CamStudio Bildschirm Recorder
Angenommen, Sie möchten etwas auf Ihrem Desktop aufzeichnen, z. B. ein Spiel, und suchen daher in Google Engine nach einem kostenlosen Bildschirmrekorder. Die Chancen stehen gut, dass CamStudio erscheint auf der ersten Seite. Sie haben jedoch möglicherweise viele Fragen zu diesem kostenlosen Bildschirmrekorder, z. B. ob er wirklich kostenlos ist, wie man ihn verwendet und mehr. Dieser Beitrag soll Ihnen eine vollständige Einführung und eine unvoreingenommene Bewertung von CamStudio geben, damit Sie die beste Entscheidung treffen können.

Als Bildschirmrekorder ist CamStudio eine einfache Möglichkeit, Bildschirmaufnahmen von Videos zu erstellen und ideal für die Produktion von Video-Tutorials. Es gibt tatsächlich eine Menge Dinge, die Sie mit dieser Anwendung tun können, wenn Sie ein wenig kreativ sind. Sehen wir uns zunächst an, was CamStudio kann:
Pro
Nachteile
Installieren Sie zunächst CamStudio erfolgreich auf Ihrem Computer. Sie können die Installationsdatei kostenlos von der offiziellen Website herunterladen und ausführen, um die Software zu installieren.
Öffnen Sie dann den kostenlosen Bildschirmrekorder. Sie sehen die Menüleiste oben im Fenster und eine Symbolleiste unter Menüs. Wenn Sie den Bildschirm beispielsweise mit Hotkeys aufzeichnen möchten, klicken Sie auf Optionen, wählen Programmoptionen und wählen Sie Tastatürkürzel. Stellen Sie sie nun entsprechend Ihrer Gewohnheit ein.
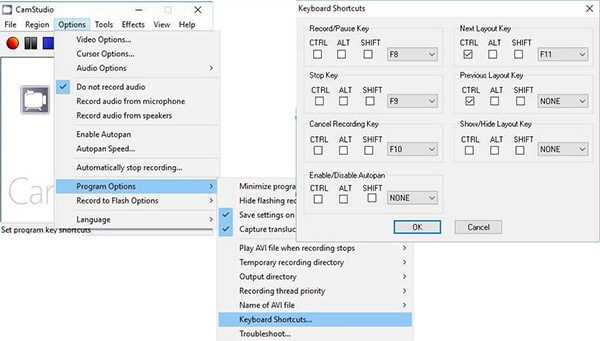
Geben Sie den Bildschirm ein, den Sie aufnehmen möchten. Rufen Sie den kostenlosen Bildschirmrekorder von CamStudio auf, klicken Sie in der Menüleiste auf Region und wählen Sie einen Aufnahmemodus aus, z. B. Ganzer Bildschirm.
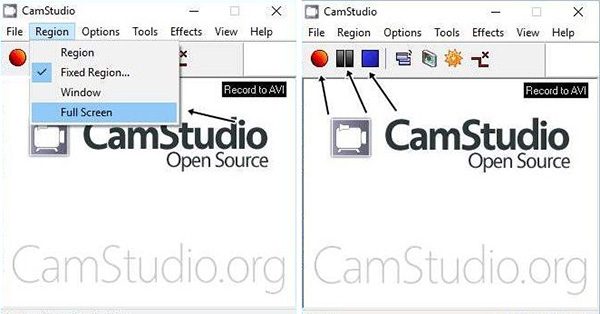
Sobald Sie auf das roter Kreis Schaltfläche, die Bildschirmaufnahme beginnt.
Um die Aufnahme mit CamStudio zu stoppen, gehen Sie zum Taskleistensymbol und wählen Sie Stoppen oder verwenden Sie die von Ihnen festgelegte Verknüpfung. Wählen Sie bei der entsprechenden Aufforderung einen Speicherort aus, geben Sie einen Dateinamen ein und klicken Sie auf Speichern Schaltfläche. Sobald dies erledigt ist, wird das Fenster des Filmplayers angezeigt.
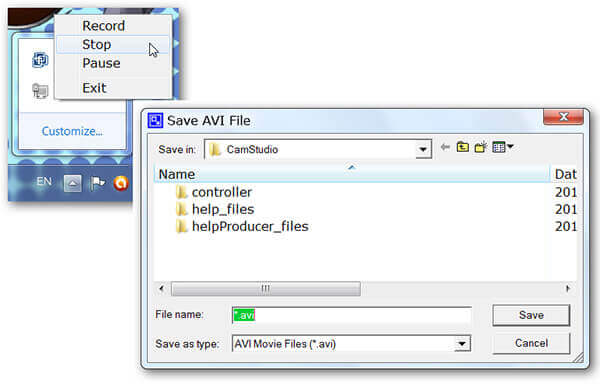
Ähnlich wie andere Freeware hat auch CamStudio Nachteile, wie beispielsweise das eingeschränkte Ausgabeformat. Darüber hinaus unterstützt es überhaupt keine Webcam-Aufnahme. Es ist verständlich, dass einige Benutzer nach Alternativen zum kostenlosen Bildschirmrekorder suchen. Blu-ray Master-Bildschirmrekorder kann Ihren Bedarf decken.
Hauptmerkmale der besten Alternative zu CamStudio
Bildschirmrekorder installieren
Starten Sie die beste Alternative zu CamStudio, nachdem Sie es auf Ihrem PC installiert haben. Es gibt eine spezielle Version für Mac-Benutzer. Wählen Sie dann Videorecorder auf der Home-Oberfläche. Fortgeschrittene Benutzer können auf das Gang Symbol zum Öffnen des Einstellungen Dialog und legen Sie benutzerdefinierte Optionen für Hotkeys, Ausgabeformat und -speicherort, Videoqualität und mehr fest.

Bildschirm ohne Verzögerung aufzeichnen
Behalten Sie unbedingt Anzeige Option aktiviert und die Aufnahmeregion eingestellt, wie Voll Bildschirm oder Brauch Region. Wenn Sie Ihre Reaktionen während der Bildschirmaufnahme aufzeichnen möchten, aktivieren Sie Webcam; andernfalls deaktivieren Sie es. Dann können Sie die Audioquelle auswählen, z. B. Systemsound und/oder Mikrofon.
Wenn Sie fertig sind, klicken Sie auf das AUFNAHME Schaltfläche, um die Bildschirmaufnahme mit der besten Alternative zu CamStudio zu starten. Während des Vorgangs können Sie der Aufnahme Text und Bilder hinzufügen mit dem Bearbeiten Symbol oder machen Sie Screenshots mit dem Kamera Symbol.

Vorschau und Speichern der Bildschirmaufzeichnung
Wenn Sie die Aufnahme beenden möchten, klicken Sie auf das Stoppen Schaltfläche. Dann wird das Vorschaufenster angezeigt. Hier können Sie die Bildschirmaufnahme anzeigen, indem Sie auf die Spielen Symbol. Wenn es redundante Frames enthält, schneiden Sie es mit dem Ausschneiden Funktion. Wenn alles in Ordnung ist, klicken Sie auf die Speichern Klicken Sie auf die Schaltfläche und folgen Sie den Anweisungen auf dem Bildschirm, um es auf Ihre Festplatte zu exportieren.

Mit dieser Bildschirmaufzeichnung können Sie auch Audiodaten aus dem Internet herunterladen, Rekord Clash Royale, und mehr.
Warum nimmt CamStudio keinen Ton auf?
Überprüfen Sie zunächst Ihre Lautstärkeeinstellungen und stellen Sie sicher, dass sie groß genug sind. Außerdem funktioniert CamStudio nur, wenn Ihr Audiotreiber kompatibel ist. Wenn Ihr Audiotreiber veraltet ist, sollten Sie ihn sofort aktualisieren. Wenn das Problem weiterhin besteht, sollten Sie besser direkt einen anderen Bildschirmrekorder verwenden.
Ist CamStudio Malware?
CamStudio ist ein Open-Source-Projekt und die meisten Antivirenprogramme werden Sie warnen oder es blockieren. Einige Experten empfehlen Benutzern, bei der Installation des kostenlosen CamStudio-Bildschirmrekorders das Antivirenprogramm auszuschalten. Obwohl CamStudio sicher zu verwenden ist und keine Malware enthält, enthält die Installationsdatei zusätzliche Programme.
In diesem Beitrag wurde der CamStudio HD-Recorder ausführlich vorgestellt. Da es sich um einen kostenlosen Bildschirmrecorder handelt, kann ihn jeder PC-Benutzer kostenlos verwenden. Natürlich fallen einige Kosten an, z. B. die Installation zusätzlicher Programme, eingeschränktes Ausgabeformat und mehr. Wenn Ihnen das sehr viel ausmacht, empfehlen wir Ihnen, eine alternative Lösung wie den Blu-ray Master Screen Recorder zu verwenden. Er ist nicht nur einfach zu verwenden, sondern funktioniert auch reibungslos. Weitere Fragen? Bitte schreiben Sie sie in den Kommentarbereich unter dem Beitrag.
Mehr lesen
Tutorial zum Aufzeichnen von Minecraft beim Spielen mit Gesicht und Stimme
Hier sind zwei Online- und Offline-Möglichkeiten, Minecraft aufzunehmen. Sie können sich selbst beim Spielen von Minecraft mit Voiceover aufnehmen. Lesen und lernen Sie einfach, wie Sie Minecraft auf Ihrem Windows- oder Mac-Computer aufnehmen.
Neuester Testbericht zu LoiLo Game Recorder und Game Recorder-Alternativen
Wenn Sie weitere Informationen zum LoiLo Game Recorder erhalten möchten, sind Sie hier genau richtig. Dies ist die neueste Bewertung des LoiLo Game Recorders. Sie können hier auch alternative Game Recorder erhalten.
So machen Sie Screenshots von Google Maps [Gelöst]
Wie bekomme ich Screenshots von Google Maps? In diesem Beitrag zeigen wir Ihnen einfache Möglichkeiten, wie Sie unter Windows, Mac und Mobiltelefonen ganz einfach Screenshots von Google Maps erstellen können.
Kostenlos! 2024 empfohlene DVD-zu-MP3-Konverter für Windows/Mac
Sie wissen nicht, wie Sie MP3 von kommerziellen DVDs konvertieren? In diesem Artikel entdecken Sie 3 kostenlose Konverter, mit denen Sie DVDs schnell und einfach in das MP3-Audioformat rippen können.