
Teil 1. Was ist Camtasia Recorder
Camtasia, früher bekannt als Camtasia Studio, ist ein 2002 von TechSmith veröffentlichtes Programm zur Multimediabearbeitung und -aufzeichnung. Die Software unterstützt Windows und Mac OS für die Videoerstellung mit verschiedenen Konfigurations- und Exportoptionen. Dabei konzentriert sich die Camtasia-Software hauptsächlich auf die Aufzeichnung virtueller Aktivitäten mit zugänglichen Tastenkombinationen zum Starten, Anhalten und Stoppen des Rekorders. Vor dem Rendern konnte der Rekorder Videos im TREC-Format aufnehmen, sodass der Benutzer die Datei zur späteren Bearbeitung direkt auf einer Festplatte speichern konnte. Camtasia ist bei Millionen von Benutzern beliebt, darunter Videoeditoren, Pädagogen und Studenten.
Merkmale:
- Bildschirmrekorder zum Aufnehmen des Bildschirms, der Webcam oder beider.
- Camtasia-Videobearbeitung mit Trimmen, Kommentieren, Teilen und mehr.
- Audio-Editor, der die Lautstärke anpasst, Effekte anwendet und Hintergrundgeräusche eliminiert.
- Wenden Sie visuelle Effekte, Übergänge, Animationen, Verbesserungen an, Video in Camtasia zuschneiden, usw.
- Interaktive Elemente für Quiz, Umfragen und Fragebögen.
- Exportieren Sie Videos in eine Vielzahl unterstützter Formate mit Freigabeoptionen für andere Plattformen.
Teil 2. Camtasia Recorder-Rezension
Camtasia vereint die Essenz eines Videoeditors mit einem Bildschirmaufzeichnungstool. Obwohl die Bearbeitungs- und Aufzeichnungsfunktionen hervorgehoben werden, müssen Sie möglicherweise tiefer einsteigen, um mehr über das System zu erfahren. In diesem Teil werden alle Teile des Camtasia Screen Recorder besprochen, einschließlich Preis, Videoeditor, Rekorder und mehr.
Pro
- Intuitives Interface-Design, das sich sowohl für Anfänger als auch für Profis eignet.
- Hervorragende Video- und Audioexportqualität.
- Verbessern Sie die Klangqualität durch Rauschunterdrückung und Audio-Leveling.
- Eine riesige Sammlung von Assets für Animationen, Musik und Grafiken.
- Camtasia ist plattformübergreifend, sodass Sie auf jedem Betriebssystem an Projekten arbeiten können.
Nachteile
- Camtasia kostet zu viel mehr als andere Bearbeitungsprogramme mit denselben Funktionen.
- Fehlen weiterer erweiterter Bearbeitungstools für Video und Audio.
- Die Bearbeitung und das Rendern sind von Natur aus ressourcenintensiv.
- Auf der kostenlosen Testversion ist ein Wasserzeichen angebracht.
Vielseitige Schnittstelle
Das Layout von Camtasia bietet alle wichtigen Steuerelemente und Tools in verschiedenen Abschnitten. Über die Menüleiste können Sie Videos aus dem lokalen Ordner importieren, interne Tools auswählen, Anzeigeoptionen und mehr. Die Symbolleiste bietet Schnellzugriffsschaltflächen zum Ausschneiden, Kopieren und Einfügen von Medieninhalten. Außerdem verfügt es über eine professionelle Zeitleiste, um Video und Audio synchron anzupassen.
Eingerichteter Video-Editor
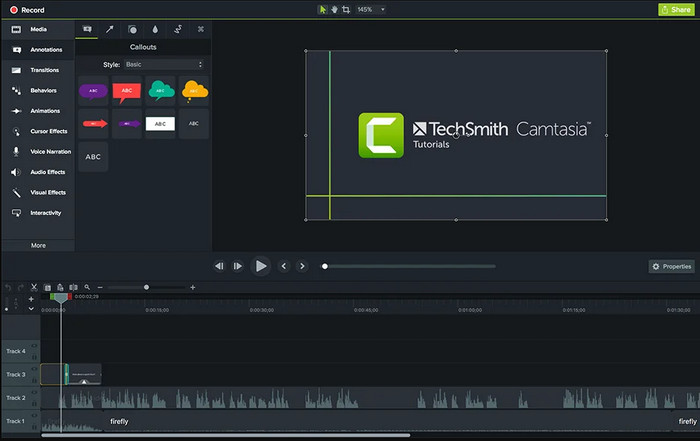
Eine der Hauptfunktionen von Camtasia ist das Videobearbeitungstool, mit dem Benutzer Dateien hochladen und anordnen, Übergänge oder Effekte anwenden und vieles mehr können. Es verfügt auch über Greenscreen-Effekte, um den Hintergrund durch ein anderes Foto oder Video zu ersetzen.
Preis
Die Preise für Camtasia umfassen ein Einzelabonnement für $179,88, eine unbefristete Lizenz für $299,99 und Camtasia + Audiate für $329,87. Für jedes Abonnement gilt eine 30-tägige Geld-zurück-Garantie. Camtasia ist kostenlos, weist jedoch Funktionseinschränkungen und angewendete Wasserzeichen auf.
Aufnahmefunktion
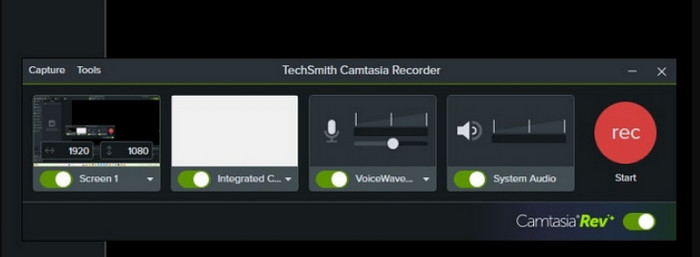
Eine weitere Hauptfunktion ist der Camtasia-Bildschirmrekorder, der Bildschirmaktivitäten aufzeichnet und somit ein ideales Werkzeug für Tutorials, Präsentationen und mehr ist. Die Desktop-Software bietet auch Echtzeitanmerkungen, die aufgezeichnet werden können.
Unterstützte Plattform
Camtasia ist mit den neuesten Versionen von Windows und Mac kompatibel. Es erfordert Windows 7 SP1 (64-Bit) bis Windows 10 (64-Bit) und macOS Mojave 10.14 bis macOS Big Sur 11.
Teil 3. So verwenden Sie Camtasia Recorder
Camtasia hat eine einfache Benutzeroberfläche, bietet aber mehr als ein Tool, sodass Sie bei der Verwendung möglicherweise ein wenig Hilfe benötigen. Hier sind die grundlegenden Schritte:
Schritt 1.Laden Sie nach dem Herunterladen von Camtasia ein Video auf Ihren Computer hoch und ziehen Sie es auf die Zeitleiste. Als Bearbeitungswerkzeuge stehen Ihnen Trimmer, Cutter usw. zur Verfügung. Sie können auch Anmerkungen und Effekte hinzufügen.
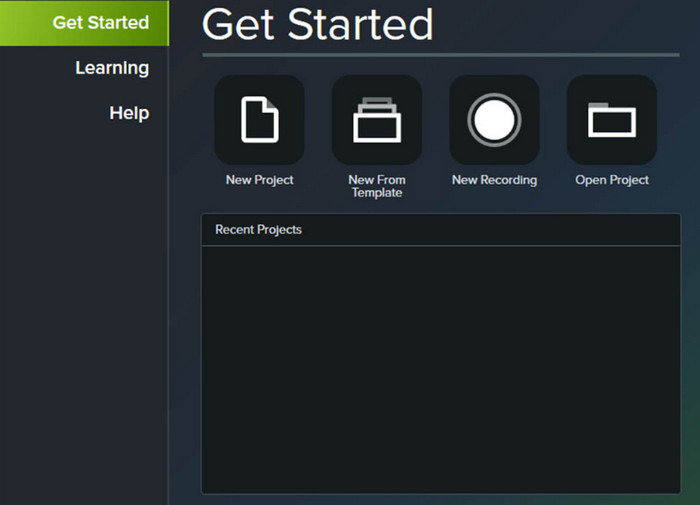
Schritt 2.Laden Sie eine Audiodatei hoch und verwenden Sie sie als Hintergrundmusik oder passen Sie die Lautstärke mit dem Equalizer an. Wenn Sie mehrere Clips auf der Timeline zusammenführen, wählen Sie Übergänge für einen sanften Übergang zwischen den Videos. Zeigen Sie eine Vorschau Ihrer Arbeit an, indem Sie auf das Spielen Taste.
Schritt 3.Wählen Sie für den Camtasia 2022-Bildschirmrekorder das Aufnahmetool aus der Hauptoberfläche. Ändern Sie die Aufnahmeeinstellungen, indem Sie das Systemaudio, den Mikrofoneingang und die Webcam-Aufnahme bearbeiten. Klicken Sie auf Aufzeichnen um mit der Bildschirmaufnahme zu beginnen. Speichern Sie dann das Video oder bearbeiten Sie es in der App. Und das ist das einfache Camtasia-Tutorial!
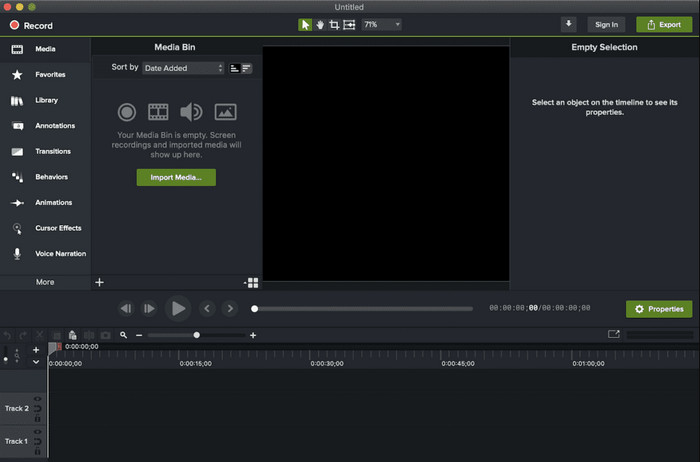
Teil 4. Die 3 besten Alternativen zum Camtasia Recorder
Natürlich ist Camtasia nicht die einzige Anwendung mit Videobearbeitungs- und Aufnahmefunktionen. Was Ihnen vielleicht nicht gefällt, ist das teure Abonnement, selbst bei der Einzeloption. Aber hier können Sie sich die besten Alternativen für Camtasia ansehen.
| Camtasia-Alternativen | Unterstützte Plattformen | Beste für | Freie Version |
| Snagit | Windows, Mac | Einfache Erfassung zur Dokumentation | NEIN |
| Bildschirm recorder | Windows, Mac | Vielseitige Video- und Bildaufnahme mit mehr Modi | Ja |
| OBS Studio | Windows, Linux, Mac | Professionelles Live-Streaming und Aufzeichnen | Ja |
1 Snagit
Snagit wurde ebenfalls von TechSmith entwickelt und erstmals 1990 veröffentlicht. Es vereinfacht als Camtasia-Alternative den Bildschirmaufzeichnungsprozess und bietet gleichzeitig einen professionellen Videoeditor. Zu den wichtigsten Funktionen gehört die Bildbearbeitung mit Form-, Text- und Verbesserungselementen. Es exportiert auch aufgezeichnete Medien über verschiedene Plattformen, E-Mail-Anbieter und Cloud-Dienste.
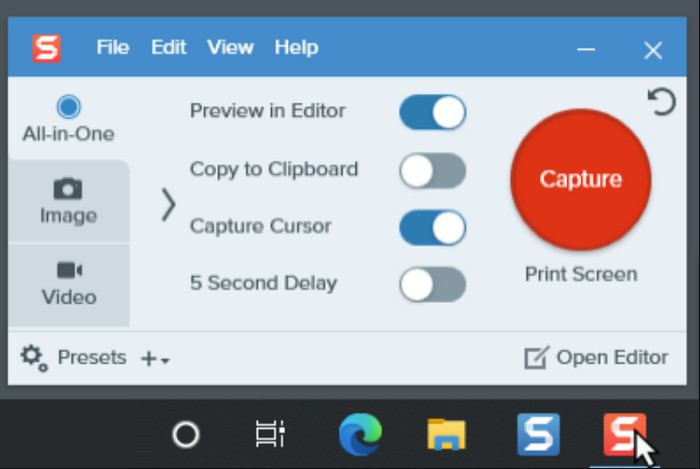
- Erfassen Sie lange Screenshots auf einer Seite.
- Mit der Panoramaoption können Sie horizontal und vertikal aufnehmen.
- Erweiterter Snagit-Editor zum Hervorheben und Verfeinern von Aufnahmen.
- Machen Sie einen Scroll-Screenshot in Snagit mit dem Screenshot-Tool.
2 Bildschirm recorder
Zu den professionellen Aufnahmeprogrammen, die Snagit ähneln, gehört Blu-ray Master Bildschirm recorder ist eines der besten Programme, die Sie unter Windows und Mac ausprobieren können. Es ist reich an wichtigen Funktionen, die Bildschirmaktivitäten in bester Qualität aufzeichnen. Sie können es für stundenlanges Spielen, Online-Meetings oder Tutorials verwenden, ohne die Aktivitäten zu unterbrechen. Darüber hinaus verfügt es über eine erweiterte Ausgabeeinstellung, mit der Sie das Ausgabeformat, die Qualität, die Auflösung und die Bildrate ändern können. Screen Recorder wurde entwickelt, um die Bildschirmaufnahme zugänglicher zu machen. Mit nur wenigen Klicks können Sie Video-, Audio- und andere Medieninhalte auf Ihrem Computer aufzeichnen.
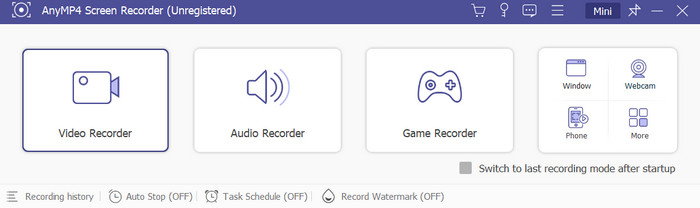
- Ausgezeichnete Alternative zu Camtasia 2023 zum Aufnehmen von Videos oder Bildern.
- Schnelle Einrichtung ohne erforderliche Plug-Ins oder Erweiterungen.
- Unbegrenzte Aufnahmedauer bei gleichbleibender Qualität.
- Erfassen Sie interne und externe Audiodaten mit einem Mikrofontester.
Kostenfreier Download
Für Windows
Sicherer Download
Kostenfreier Download
für macOS
Sicherer Download
3 OBS Studio
Diese Alternative zum Camtasia Recorder ist ein beliebtes Tool für Live-Streaming und -Aufzeichnung. OBS ist mit fortschrittlichen Tools ausgestattet, die es Ihnen ermöglichen, Videos aufzunehmen und für Zuschauer auf verschiedenen Streaming-Plattformen zu streamen. Obwohl es kostenlos und Open Source ist, kann die komplexe Lernkurve von OBS ein Nachteil sein, und Sie müssen Mühe und Zeit investieren, um sein Potenzial voll auszuschöpfen.
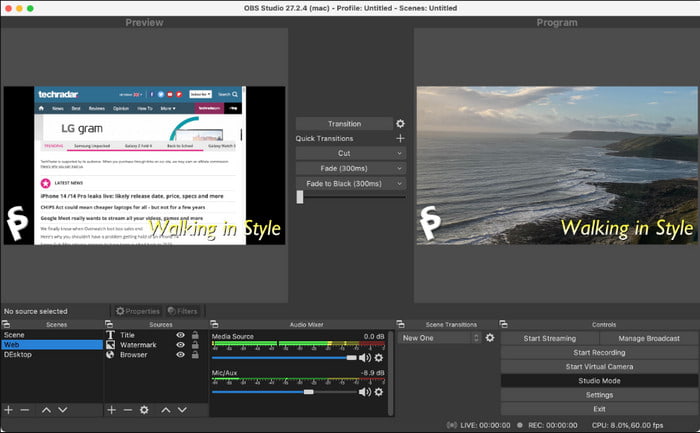
Merkmale:
- Unterstützt Streaming-Plattformen wie Twitch, Facebook und YouTube.
- Integrieren Sie mehrere Quellen wie Browser, Desktops und Webcams.
- Fügen Sie während Live-Streams in Echtzeit professionelle Übergänge hinzu.
- Erweiterte und konfigurierbare Einstellungen für hochwertiges Video und Audio.
Teil 5. FAQs zu Camtasia Recorder
-
Ist Camtasia Studio kostenlos?
Die Entwickler haben Camtasia als kostenlose Testversion bereitgestellt, mit der Erstbenutzer die Funktionen für eine begrenzte Zeit erkunden und nutzen können. Leider gibt es Einschränkungen bei den Funktionen sowie ein Wasserzeichen beim Exportieren eines aufgezeichneten Videos.
-
Ist Camtasia sicher?
Die Nutzung gilt als sicher, da TechSmith ein vertrauenswürdiges Unternehmen ist, das über viele Jahre viele leistungsstarke Tools produziert hat. Es ist jedoch ratsam, die Software von der offiziellen Website herunterzuladen, um das potenzielle Risiko einer Malware- oder Vireninfektion zu vermeiden.
-
Wofür eignet sich Camtasia am besten?
Es handelt sich um ein All-in-One-Tool, das hauptsächlich für die Erstellung von Bildungsinhalten verwendet wird. Camtasia ist ein hervorragendes Programm für Webinare und Online-Präsentationen, eignet sich aber auch am besten für die Videobearbeitung und Mehrzweckaufzeichnung.
-
Muss man für Camtasia bezahlen?
Ja. Camtasia ist ein Premium-Tool von TechSmith und die meisten seiner Funktionen können nach dem Kauf eines der verfügbaren Abonnements freigeschaltet werden. Die Preise für Camtasia können sich von Zeit zu Zeit ändern, ebenso wie neuere Software-Updates.
-
Ist Camtasia immer noch gut?
Es ist immer noch ein hervorragendes Tool, da es einen professionellen und benutzerfreundlichen Videoeditor und -recorder bietet. Der Preis kann jedoch ein Problem sein, da es zu teuer ist und nicht viel für das Stück wert ist. Wenn Sie nach einem erschwinglichen Aufnahmetool suchen, ist ein Blu-ray-Bildschirmrecorder viel besser.
Einpacken
Und dies ist die ehrliche Bewertung von TechSmith Camtasia. Das Tool wird zur Videobearbeitung und -aufnahme verwendet und ist mit Effekten, Filtern und Übergängen ausgestattet, um den Video- und Audioinhalt zu verbessern. In Bezug auf den Preis suchen Sie möglicherweise nach einer Alternative, und dieser Beitrag bietet die besten. Für eine schnelle Auswahl wird Screen Recorder von Blu-ray Master empfohlen, da es wertvollere Funktionen mit einfachem Zugriff bietet. Darüber hinaus gibt es eine kostenlose Version und eine erschwingliche einmalige Lizenzgebühr.
Mehr von Blu-ray Master
- Die 6 besten Bildschirmrekorder mit Face-Cam, die Sie nicht verpassen werden
- Movavi Screen Recorder und die beste Alternative
- Audacity-Aufnahme – So verwenden Sie Audacity, um Computer-Audio aufzunehmen
- Bandicam funktioniert nicht auf dem Mac? Probieren Sie eine Alternative zu Bandicam für Mac aus
- Die besten kostenlosen und kostenpflichtigen Snagit-Alternativen, die Sie 2024 verwenden sollten
- Die 5 besten GIF-Recorder zum Aufnehmen des Bildschirms und Erstellen animierter GIFs


