3 einfache Möglichkeiten zur Bildschirmaufzeichnung auf dem Mac
Möchten Sie Videos auf dem Mac aufnehmen? Vielleicht möchten Sie einen besonderen Moment eines Films aufzeichnen, eine kurze Videonotiz machen oder sich einfach selbst mit einer Webcam filmen. Wissen Sie So zeichnen Sie den Bildschirm auf einem Mac auf?
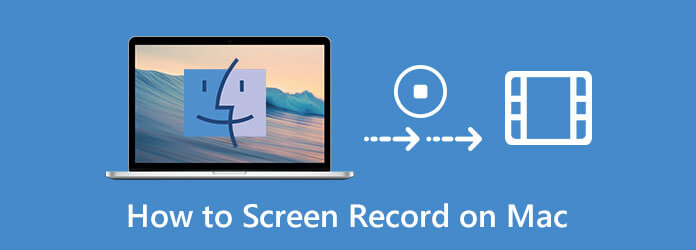
Tatsächlich ist die Aufnahme eines Videos auf dem Mac ganz einfach. In macOS gibt es einen integrierten Bildschirmrekorder, mit dem Sie den Bildschirm auf dem Mac aufnehmen können. Hier in diesem Beitrag möchten wir Ihnen 3 einfache Möglichkeiten vorstellen, die Ihnen helfen Videos auf dem Mac aufnehmen.
Die einfachste Möglichkeit, Ihren Bildschirm auf Ihrem Mac aufzuzeichnen, ist die Verwendung der integrierten QuickTime Player-App. QuickTime ist nicht nur ein Media Player. Es verfügt auch über die grundlegende Bildschirmaufzeichnungsfunktion, mit der Sie schnell Videos Ihres Bildschirms aufnehmen können. Die folgende Anleitung zeigt Ihnen, wie Sie mit QuickTime auf einem Mac Ihren Bildschirm aufzeichnen.
Gehe zu Finder und wähle Anwendungen, wählen Sie dann aus und öffnen Sie QuickTime-Player aus der Liste der Apps.
Klicken Datei in der oberen Menüleiste und wählen Sie dann Neue Bildschirmaufzeichnung aus der Dropdown-Liste.
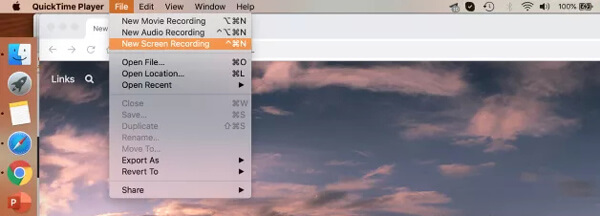
Auf dem Bildschirm wird ein Fenster zur Bildschirmaufzeichnung angezeigt. Sie können auf den Pfeil neben der Schaltfläche „Aufzeichnen“ klicken und dann die Bildschirmaufzeichnungsoptionen im Dropdown-Menü nach Bedarf anpassen.
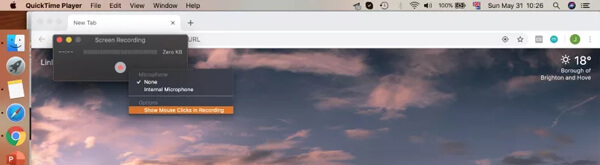
Sie können den gesamten Mac-Bildschirm oder einen Teil des Bildschirms aufnehmen. Wenn Sie ein Video auf dem Mac aufnehmen möchten, klicken Sie einfach auf das Starte die Aufnahme Taste.
Das aufgenommene Video wird automatisch geöffnet, sobald Sie den Aufnahmevorgang gestoppt haben. Danach können Sie auf das Bearbeiten in der Menüleiste, um die Aufnahmedatei zu bearbeiten.
Nach der Bearbeitung können Sie auf Datei in der oberen Menüleiste und wählen Sie dann Speichern Option zum Speichern des aufgenommenen Videos auf Ihrem Mac.
Weitere Einzelheiten zu QuickTime-Bildschirmaufnahme sind hier.
Wenn Sie die neuesten Versionen von macOS wie macOS Sonoma oder höher verwenden, können Sie mit der Screenshot-Funktion Videos des Bildschirms auf MacBook Air, MacBook Pro und iMac aufzeichnen.
Drücken Sie Befehl + Umschalt + 5 auf Ihrer Tastatur, um Bildschirmfoto auf dem Mac.
Unten auf Ihrem Bildschirm wird eine Steuerleiste angezeigt. Sie ermöglicht es Ihnen, einen Screenshot zu machen oder ein Video auf dem Mac aufzunehmen. Während dieses Schritts können Sie den Bildschirmaufnahmebereich nach Bedarf einstellen.
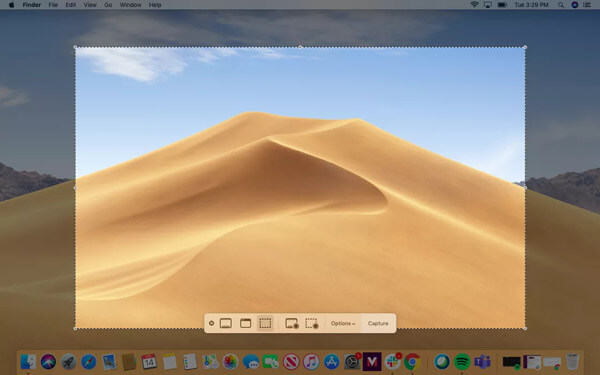
Klicke auf Optionen , um Ihre Einstellungen festzulegen. Sie können bestimmte Optionen nach Belieben festlegen.
Klicken Aufzeichnen um die Bildschirmaufnahme auf Ihrem Mac zu starten. Wenn Sie die Aufnahme beenden möchten, können Sie einfach auf das Stopp-Symbol klicken und wohin der Screenshot geht.
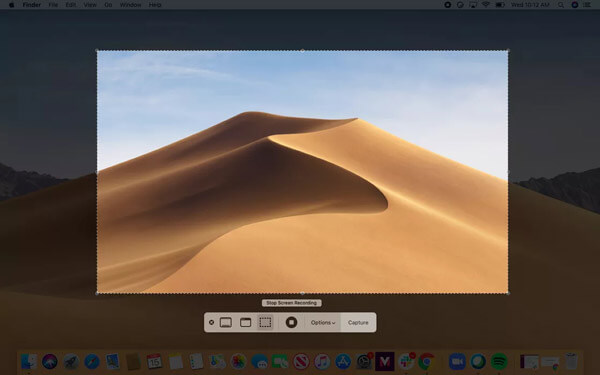
Um den Bildschirm auf dem Mac aufzuzeichnen, können Sie auch auf einen professionellen Videorecorder zurückgreifen. Hier empfehlen wir dringend die leistungsstarke Mac-Bildschirmaufzeichnungssoftware. Bildschirm recorder Damit können Sie Bildschirm und Audio in hoher Qualität aufnehmen. Es kann hochauflösende Videos mit bis zu 4K aufnehmen. Darüber hinaus können Sie Ton von der System-Audiokarte aufnehmen.
Wenn Sie Ihren Bildschirm auf dem Mac aufzeichnen möchten, können Sie oben auf die Download-Schaltfläche doppelklicken, um das Programm kostenlos auf Ihrem Mac zu installieren.
Starten Sie diesen Mac Videorecorder und wählen Sie die Videorecorder Funktion. Sie können damit auch nur Audio aufnehmen und Screenshots machen.
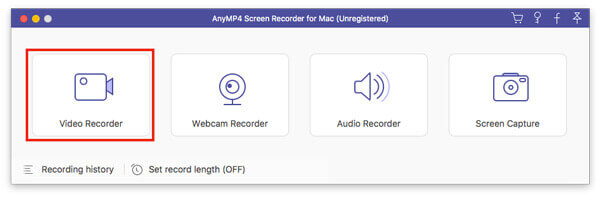
Wenn Sie die Hauptoberfläche des Videorecorders aufrufen, können Sie den Bildschirmaufzeichnungsbereich und die Audioaufzeichnungsquelle nach Bedarf anpassen. Sie können damit Ton von der System-Audiokarte und dem Mikrofon aufnehmen. Wenn Sie Ihr eigenes Gesicht aufnehmen möchten, können Sie hier die Webcam Besonderheit.
Nach all diesen Vorgängen können Sie einfach auf das AUFNAHME Schaltfläche, um die Bildschirmaufnahme auf dem Mac zu starten. Sie erhalten die volle Kontrolle über die Bildschirmaufnahme. Sie können den Aufnahmevorgang beliebig anhalten, neu starten oder stoppen.
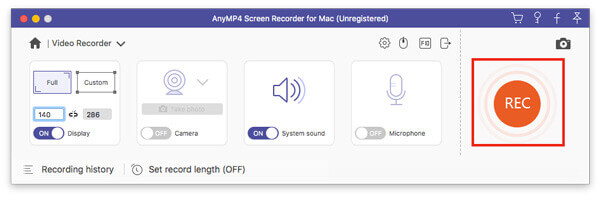
Sie werden zu einem Vorschaufenster weitergeleitet, in dem Sie Ihre Bildschirmaufzeichnungsdatei überprüfen und bearbeiten können, sobald Sie die Aufzeichnung stoppen. Klicken Sie nach der Bearbeitung einfach auf Speichern Schaltfläche, um es auf Ihrem Computer zu speichern.
Das aufgenommene Video wird automatisch gespeichert in MP4 Format. Wenn Sie ein anderes Ausgabeformat bevorzugen, können Sie auf das Aufnahmeeinstellung Symbol zum Eingeben Einstellungen Fenster, um es zu ändern.
Frage 1. Wie kann ich den Bildschirm eines Mac kostenlos online aufzeichnen?
Neben den oben genannten Mac-Videorecordern können Sie auch auf kostenlose Online-Tools zurückgreifen, mit denen Sie Ihren Mac-Bildschirm aufnehmen können. Wenn Sie Videos auf dem Mac aufnehmen möchten, können Sie die beliebten Kostenloser Online-Bildschirmrekorder Probieren Sie es aus. Es kann HD-Videos auf dem Mac aufnehmen. Darüber hinaus kann es Audiospuren vom Systemton und Mikrofon aufnehmen.
Frage 2. Wie nehme ich mich auf meinem Mac-Bildschirm auf?
Wenn Sie sich selbst auf dem Mac filmen möchten, können Sie die Webcam einschalten und dann mit einem der oben genannten Bildschirmrekorder Ihren Mac-Bildschirm aufnehmen.
Frage 3. Wie nimmt man den Bildschirm auf dem iPhone auf?
In iOS gibt es eine native Bildschirmaufzeichnungsfunktion. Wenn Sie ein Video auf dem iPhone aufnehmen möchten, können Sie sich darauf verlassen. Sie können zu den Einstellungen gehen und dann diese Bildschirmaufzeichnungsfunktion zum Kontrollzentrum hinzufügen. Um auf dem iPhone einen Bildschirm aufzunehmen, können Sie einfach das Kontrollzentrum aufrufen und damit die Aufnahme ganz einfach starten.
Frage 4. Wie zeichnet man ein Zoom-Meeting auf einem Mac auf?
Wenn Sie der Gastgeber eines Zoom-Meetings sind, können Sie direkt auf die Schaltfläche Aufzeichnen klicken, um den gesamten Inhalt des Meetings auf Ihrem Computer zu speichern. Als Teilnehmer müssen Sie für die Zoom-Aufzeichnung das Aufzeichnungsrecht erhalten. Oder Sie verwenden die Bildschirm recorder oben, um ein Zoom-Meeting ohne Einschränkungen aufzuzeichnen.
Ich frage mich So zeichnen Sie den Bildschirm eines Mac auf? Suchen Sie nach einem guten Mac-Bildschirmrekorder? Sie können 3 nützliche Videorekorder erhalten, mit denen Sie den Bildschirm Ihres Mac mit Audio aufzeichnen können. Wenn Sie noch Fragen zur Mac-Bildschirmaufzeichnung haben, können Sie uns eine Nachricht hinterlassen.
Mehr lesen
Was sollten Sie tun, wenn Sie auf Ihrem Mac keinen Screenshot erstellen konnten? Erfahren Sie im Artikel mehr über die 6 besten Lösungen, um Screenshots zu reparieren, die auf dem Mac nicht funktionieren.
Wo befindet sich die Bilderfassung auf dem Mac?
Wo ist Image Capture auf dem Mac? Sie können die Image Capture-App auf Ihrem MacBook nicht finden? In dieser Anleitung erfahren Sie, wie Sie die Image Capture-App auf Ihrem Mac finden.
Wenn Sie auf Ihrem MacBook einen Screenshot aufnehmen möchten, erfahren Sie mehr über die 8 praktischen Snipping Tools für den Mac, mit denen Sie ganz einfach Screenshots entsprechend Ihren Anforderungen aufnehmen können.
So nehmen Sie Audio auf dem iPhone auf, ohne an Qualität zu verlieren
Suchen Sie nach einer Methode zum Aufzeichnen von Audiodaten auf Ihrem iPhone? Hier sind Sie richtig, denn wir zeigen Ihnen drei Möglichkeiten, wie Sie die Aufgabe ohne Informationsverlust erledigen können.