Vorlesungsrekorder – Sprachaufzeichnung für Vorlesungen, Interviews und Meetings
Aus verschiedenen Gründen benötigen Sie möglicherweise einen digitalen Sprachrekorder. Sie möchten beispielsweise Ihre aktuellen Gedanken und Ideen festhalten oder wichtige Teile einer Vorlesung, eines Interviews oder einer Besprechung aufzeichnen. Die Frage ist, was ist der bester Rekorder für Vorlesungen, Interviews und mehr.

Auf dem Markt werden viele Sprachaufzeichnungsgeräte angeboten, mit denen Sie alle Arten von Audiospuren aufnehmen können. In Anbetracht Ihres Bedarfs möchten wir hier in diesem Beitrag eine Liste von 5 erstellen beste Sprachrekorder für Vorlesungen zur Auswahl. Sie können die grundlegenden Informationen zu jedem Vorlesungsrekorder und wählen Sie dann das gewünschte aus.
Egal, ob Sie Vorlesungen, Interviews, Besprechungen oder einfach nur Ihre Gedanken aufzeichnen möchten, Sie benötigen ein gutes Sprachaufzeichnungsgerät. Die Frage zurück zu: Was ist das beste Aufnahmegerät für Vorlesungen?? Hier in diesem Teil möchten wir Ihnen die vier besten Sprachrekorder für Vorlesungen vorstellen.
Sony PCM-D100 (Tragbarer hochauflösender Audio-/Sprachrekorder) ist ein sehr beliebtes und hochwertiges Audioaufzeichnungsgerät, mit dem Sie Vorlesungen, Besprechungen, Interviews und mehr ganz einfach aufzeichnen können. Es ist mit integrierten Elektret-Kondensatormikrofonen ausgestattet.

Dieser hochauflösende Sprachrekorder für Vorlesungen verfügt über Stereomikrofone mit zwei Positionen (xy oder breit), 32 GB internen Flash-Speicher und einen SD-XC-Kartensteckplatz. Sie können damit Audio im PCM-, DSD- oder MP3-Format aufnehmen. Darüber hinaus ist der Sony PCM-D100 mit allen gängigen verlustbehafteten und verlustfreien Audioformaten kompatibel und bietet eine hochwertige Audiowiedergabe. Er kann also auch als großartiger Hi-Fi-Player verwendet werden. Dieser Vorlesungsrekorder kostet etwa $774,99.
Olympus Diktiergerät WS-852 ist ein relativ günstiges Vorlesungsaufzeichnungsgerät, mit dem Sie qualitativ hochwertige Aufnahmen machen können. Dieses beste Sprachaufzeichnungsgerät für Vorlesungen kostet bei Amazon nur $53. Es ist mit 4 GB und der automatischen Mikrofonanpassungsfunktion ausgestattet. Dieses Sprachaufzeichnungsgerät hat einen Micro-SD-Kartensteckplatz.

Es verfügt über ein echtes Stereomikrofon mit zwei Richtmikrofonen, die in einem 90-Grad-Winkel positioniert sind. Sie können problemlos hochwertige Audiodaten mit einem authentischen Stereoerlebnis aufnehmen. Dieser Vorlesungsrekorder verfügt über einen USB-Direktanschluss, ohne dass ein Kabel erforderlich ist. Das Sprachaufzeichnungsformat ist MP3.
Tascam DR-05X (Stereo Handheld Digital Recorder) ist ein hochwertiger tragbarer Sprachrekorder, mit dem Sie Vorlesungen jederzeit aufzeichnen können. Dieser beste Sprachrekorder für Vorlesungen ist tragbar und leicht. Dieses Vorlesungsaufzeichnungsgerät ist mit einem eingebauten omnidirektionalen Stereo-Kondensatormikrofon ausgestattet. Sie können eine externe Quelle oder ein Mikrofon anschließen, um eine höhere Tonqualität zu erhalten.

Ähnlich wie die oben empfohlenen Sprachrekorder für Vorlesungen unterstützt der Tascam DR-05X eine USB 2.0-Verbindung. Er verfügt über eine Speicherkarte mit vier Gigabyte. Der Speicher dieses digitalen Vorlesungsrekorders kann auf 128 GB erweitert werden. Mit nur zwei AA-Batterien können Sie 17,5 Stunden lang Audio aufnehmen. Er kostet etwa $89,99.
Zoom H5 Handy Recorder kann satten und detailreichen Ton aufnehmen. Es ist mit einer X/Y-Kapsel mit erweiterter Signalkapazität und stoßfest montierten Mikrofonen für minimale Handhabungsgeräusche ausgestattet. Darüber hinaus können Sie mit dem Mehrspurmodus dieses Vorlesungsrekorders 4 Spuren gleichzeitig aufnehmen.

Die maximale Aufnahmezeit des Zoom H5 Handy Recorder beträgt 15 Stunden. Egal, ob Sie Musik, Geschwindigkeit, Rundfunk oder andere Audiospuren aufnehmen möchten, Sie können sich bei Vorlesungen auf diesen Sprachrekorder verlassen. Er ist mit Zoom-Eingabekapseln kompatibel und bietet Ihnen eine Audioaufnahme in besserer Qualität. Zoom H5 kostet etwa $279,99.
Mit den oben genannten Vorlesungsrekordern können Sie problemlos jede Audiospur in hoher Tonqualität aufzeichnen. Was ist, wenn Sie eine Online-Vorlesung oder ein Meeting aufzeichnen möchten? Welchen Sprachrekorder sollten Sie verwenden?
Hier empfehlen wir Ihnen ein sehr beliebtes Online-Tool zur Vorlesungsaufzeichnung, Bildschirm recorder damit Sie Online-Vorlesungen, Meetings und andere Dinge in hoher Qualität aufzeichnen können. Wie der Name schon sagt, können Sie mit diesem Vorlesungsrekorder auch Bildschirmaufnahmen in hoher Bildqualität machen.
Sie können es kostenlos herunterladen und mit der folgenden Anleitung ganz einfach eine Online-Vorlesung aufzeichnen.
Schritt 1 Doppelklicken Sie auf den Download-Button oben, um diese Online-Vorlesungsaufzeichnungssoftware kostenlos auf Ihrem Computer zu installieren und zu starten. Sie können damit eine Vorlesung sowohl auf einem Windows-PC als auch auf einem Mac aufzeichnen.
Schritt 2 Wählen Sie das Videorecorder Funktion zum Aufzeichnen der Online-Vorlesung. Wenn Sie nur die Audiospur benötigen, können Sie hier die Option Audiorecorder auswählen.
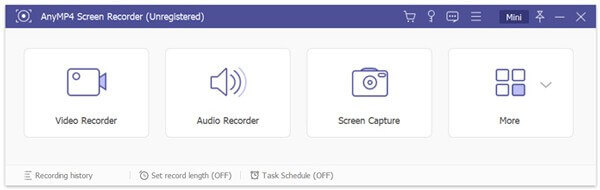
Schritt 3 Vor der Online-Vorlesungsaufzeichnung können Sie die Audio-Aufnahmequelle auswählen, von Systemsound, Mikrofon oder beides. Wenn Sie den Bildschirm aufnehmen möchten, sollten Sie den Bildschirmaufnahmebereich entsprechend Ihrem Bedarf anpassen.
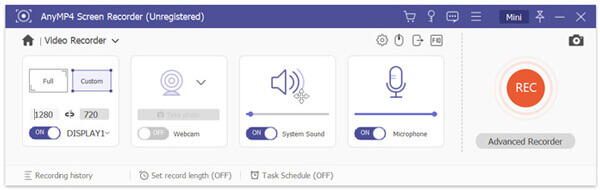
Schritt 4 Nach all diesen Vorgängen können Sie einfach auf klicken AUFNAHME Schaltfläche, um den Aufnahmevorgang zu starten. Mit diesem Online-Vorlesungsrekorder können Sie Vorlesungen in allen gängigen Video- und Audioformaten wie MP4, WMV, MOV, AVI, GIF, MP3, WMA, AAC, M4A, FLAC und mehr aufzeichnen.
Schritt 5 Nach der Aufzeichnung werden Sie zum Vorschau- und Bearbeitungsfenster weitergeleitet, um die aufgezeichnete Vorlesungsdatei anzuzeigen und zu bearbeiten. Danach können Sie auf das Speichern Schaltfläche, um es auf Ihrem Computer zu speichern.
Frage 1. Was Sie bei der Auswahl eines Diktiergeräts beachten sollten?
Wenn Sie ein Sprachaufzeichnungsgerät für Vorlesungen kaufen, sollten Sie den verfügbaren Speicherplatz bzw. die Speicherkapazität des digitalen Rekorders überprüfen. Außerdem sollten Sie auf die Aufnahmequalität, die Transkriptionstechnologie, die Schnittstelle und den Preis achten.
Frage 2. Wie nehme ich Vorlesungen auf meinem Laptop auf??
Wenn Sie eine Vorlesung auf Ihrem Computer aufzeichnen müssen, können Sie sich auf den empfohlenen Bildschirmrekorder verlassen. Sie können sich auch auf ein Online-Audioaufzeichnungstool verlassen, wie das beliebte Kostenloser Online-Audiorecorder.
Frage 3. Wie zeichnet man eine Vorlesung auf dem iPhone auf??
Sie können sich auf die App „Sprachmemos“ verlassen, um Ihre Stimme auf dem iPhone aufzuzeichnen. Außerdem können Sie die Funktion „Bildschirmaufzeichnung“ verwenden, um den Bildschirm und den Hintergrundton aufzuzeichnen.
Wir haben hauptsächlich darüber gesprochen bester Rekorder für Vorlesungen in diesem Beitrag. Sie erhalten einige grundlegende Informationen zu den 5 besten Sprachrekordern für Vorlesungen. Wenn Sie Audio aufnehmen müssen, können Sie einen beliebigen davon auswählen. Wenn Sie weitere Sprachrekorder empfehlen können, teilen Sie diese bitte im Kommentar mit anderen Lesern.
Mehr lesen
So zeichnen Sie das Steam-Gameplay auf Ihrem Windows- und Mac-Computer auf
Hier sind 3 schnelle Möglichkeiten, um auf Ihrem Computer über Steam aufzunehmen. Ihr Spielverlauf wird durch die Steam-Aufnahme nicht verlangsamt oder verzögert. Darüber hinaus können Sie auch Ihren Kommentar und Ihr Gesicht in das Spielverlaufsvideo einfügen.
So erstellen Sie einen Screenshot in FaceTime auf iPhone, iPad und Mac
Dieser Artikel ist die Schritt-für-Schritt-Anleitung zum Erstellen von Screenshots in FaceTime. Sie können in FaceTime Screenshots und Live-Fotos erstellen, um wichtige Momente festzuhalten.
So zeichnen Sie Gameplay auf PS4 mit Facecam und Kommentaren unbegrenzt auf
Dieser Artikel zeigt 2 einfache Möglichkeiten, das Gameplay auf PS4 aufzuzeichnen. Egal, ob Sie etwas, das gerade passiert ist, oder das Gameplay aufzeichnen möchten, hier finden Sie perfekte Lösungen.
So zeichnen Sie Clash Royale unter Windows, Mac oder iPhone auf
Sie wissen nicht, wie Sie das Clash Royale-Gameplay auf Ihrem Windows, Mac oder iPhone aufzeichnen können? Diese vollständige Anleitung zeigt Ihnen, wie Sie Clash Royale in hoher Qualität aufzeichnen können.