QuickTime ist der Standard-Mediaplayer für Mac und ist mit Tools ausgestattet, die bei virtuellen Aktivitäten hilfreich sein können. Neben seinem Medienwiedergabesystem ermöglicht QuickTime Ihnen, Bildschirmereignisse mit einem Bildschirmrekorder aufzuzeichnen. Und nein, wir sprechen hier nicht von einem Plug-In, das Sie installieren müssen, um den Bildschirm aufzuzeichnen. Aber um Ihnen die vollständige Anleitung zu geben, lesen Sie diesen Artikel und finden Sie heraus So nehmen Sie mit Audio in QuickTime auf.
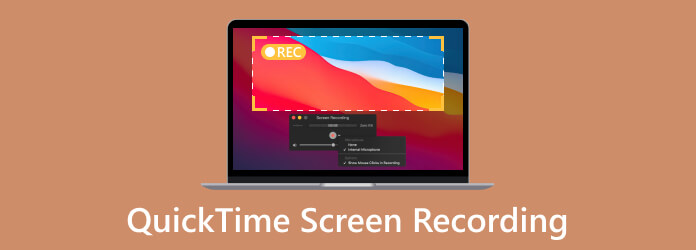
Teil 1. Nimmt QuickTime den Bildschirm auf?
Ja, der QuickTime-Bildschirmrekorder ist schon seit einiger Zeit im Media Player enthalten und wird nicht nur zum Aufzeichnen integrierter Apps auf Ihrem Computer verwendet. Sie können damit auch Online-Aktivitäten wie Zoom-Meetings, Tutorials, lange Videos und mehr aufzeichnen. Der Bildschirmrekorder hat keine begrenzte Dauer. Das bedeutet, dass Sie beliebig lange Videos aufnehmen können. Darüber hinaus exportiert QuickTime das aufgenommene Video als MOV-Datei, die auf den meisten Apple-Geräten abgespielt werden kann.
Aber natürlich hat der Media Player seine Schwächen, insbesondere beim Bildschirmaufzeichnungstool. Standardmäßig ist die QuickTime-Bildschirmaufzeichnung mit internem Audio nicht vorhanden. Sie benötigen ein Plug-In, um die Option zu aktivieren. Wenn Sie immer noch darauf aus sind, lesen Sie den nächsten Teil, um zu erfahren, wie Sie den QuickTime-Bildschirm mit Audio verwenden.
Teil 2. So verwenden Sie QuickTime zum Aufzeichnen des Bildschirms auf dem Mac
In diesem Teil erfahren Sie, wie Sie mit QuickTime Player Bildschirmaufnahmen mit Audio machen. Stellen Sie sicher, dass Sie das neueste QuickTime-Update haben. Hier ist eine Kurzanleitung, wie Sie mit Soundflower Audio während der Bildschirmaufnahme aufnehmen können:
Schritt 1.Suchen Sie in Ihrem Browser nach der Soundflower-Downloadseite. Klicken Sie auf Sicherer Download Klicken Sie auf die Schaltfläche, um die Software herunterzuladen. Öffnen Sie anschließend die Datei und installieren Sie das Plug-in. Möglicherweise müssen Sie Ihren Mac neu starten, um die Installation abzuschließen.
Schritt 2.Um Soundflower auf QuickTime einzurichten, gehen Sie zu Finder und suchen Sie den Ordner „Programme“. Hilfsmittel doppelklicken Sie auf das Audio-MIDI-Einrichtung Möglichkeit.
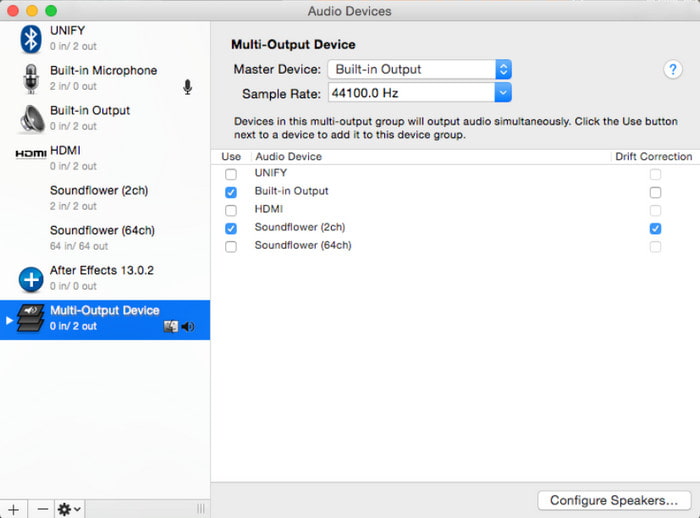
Schritt 3.Klicken Sie auf die Plus-Schaltfläche in der unteren linken Ecke und wählen Sie die Erstellen Sie ein Gerät mit mehreren Ausgängen Option. Finden Klangblume (2 Kanäle) aus der Liste und aktivieren Sie das Kontrollkästchen Integrierte Ausgabe. Sie müssen auch Diesen verwenden auswählen. Tonausgabe von dem Einstellungen im linken Teil des Fensters.
Schritt 4.Jetzt können Sie mit Quicktime Player den Bildschirm mit Audio aufzeichnen. Öffnen Sie in der App eine Datei und gehen Sie zum Menü Datei. Wählen Sie die Neue Bildschirmaufzeichnung Option. Passen Sie die Einstellungen über die Optionen Menü und sind eingestellt.
Klicken Sie dann auf die Stopp-Schaltfläche, um Bildschirmaufnahme in QuickTime stoppen, und exportieren Sie Ihre Aufnahme.
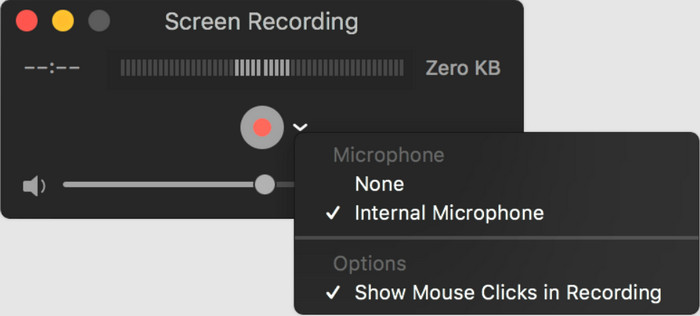
Obwohl QuickTime den internen Ton nicht aufnehmen kann, ist dies mit Soundflower dennoch möglich. Laden Sie einfach die Erweiterung herunter und installieren Sie sie auf dem Media Player auf dem Mac.
Teil 3. So zeichnen Sie den iPhone-Bildschirm auf dem Mac mit QuickTime auf
Obwohl Ihr iPhone standardmäßig über einen Bildschirmrekorder verfügt, besteht die Möglichkeit, dass Sie ein Video mit höherer Qualität benötigen. Hier erfahren Sie, wie Sie mit QuickTime auf Ihrem iPhone einen Bildschirm aufzeichnen. Sehen Sie sich die folgende einfache Demonstration an:
Schritt 1.Verwenden Sie ein Lightning-Kabel und schließen Sie das Smartphone an Ihren Computer an. Öffnen Sie den Media Player auf dem Mac und wählen Sie die Neue Bildschirmaufzeichnung aus dem Menü „Datei“.
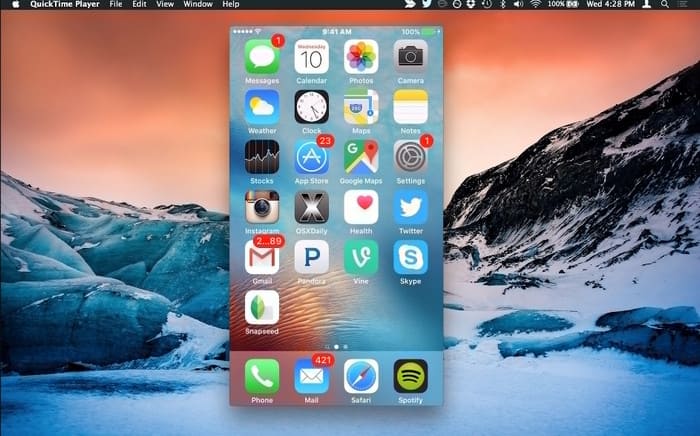
Schritt 2.Richten Sie den Bildschirm und andere Einstellungen über das Optionen Menü. Klicken Sie auf Aufzeichnen und nimm den Bildschirm deines iPhones auf. Klicke auf die Stoppen und speichern Sie die Datei in einem Ordner. Exportieren Sie die MP4 oder MOV-Datei.
Wenn Sie eine hochwertige Bildschirmaufnahme auf einem iPhone benötigen, können Sie QuickTime verwenden. Verwenden Sie einfach ein kompatibles Kabel und verbinden Sie Ihr iPhone mit dem Media Player mit dem Computer.
Teil 4. Probleme mit der QuickTime-Bildschirmaufzeichnung
Manchmal treten bei der Verwendung des QuickTime-Recorders Fehler auf. Meistens verschwinden die Bedienelemente vom Bildschirm oder werden nicht angezeigt, wenn Sie im Media Player die Option „Neue Bildschirmaufzeichnung“ auswählen. Ein weiteres Problem kann ein ruckelnder Bildschirm nach Auswahl des Bildschirmrecorders sein. Lassen Sie uns herausfinden, wie Sie diese Probleme mit den folgenden Lösungen beheben können.
QuickTime-Bildschirmaufzeichnungssteuerung verschwindet
Im Internet kursieren Spekulationen, dass die Bedienelemente verschwinden, wenn Sie den Bildschirm öffnen, den Sie aufnehmen möchten. Der Media Player platziert die Bedienelemente tatsächlich in der oberen Leiste des Fensters. Einige Benutzer finden es ärgerlich, dass sie die Aufnahme nicht stoppen und speichern können. Stattdessen müssen sie den Media Player beenden. Aber dafür gibt es eine Lösung:
- Klicken Sie in der App-Leiste auf das QuickTime-Symbol, um die Steuerelemente für die Bildschirmaufzeichnung wiederherzustellen.
- Drücken Sie die Esc-Taste auf Ihrer Tastatur. Überprüfen Sie, ob QuickTime Audio von Ihrem Computer aufnehmen kann.
- Wenn Sie die Aufnahme nicht abbrechen, sondern kurz unterbrechen möchten, drücken Sie einfach die Alt-Taste.
Beim Aufzeichnen treten Fehler auf
Angenommen, Sie haben eine Benachrichtigung erhalten, die besagt: „Bei der Aufnahme Ihres Bildschirms ist beim Quicktime Player ein Fehler aufgetreten.“ Dies kann ein allgemeines Problem mit veralteter Software oder Geräteproblemen sein. Die beste Lösung hierfür ist, den Mac zu aktualisieren, um den Fehler zu beheben, oder das Gerät neu zu starten. Sie können es auch neu starten und den abgesicherten Modus verwenden, um die Fehler zu isolieren. Dies wird jedoch nicht empfohlen, wenn Sie keinen langsameren Start Ihres Computers wünschen.
Teil 5. Alternative zur QuickTime-Bildschirmaufzeichnung
Wenn die QuickTime-Bildschirmaufnahme mit Audio bei Ihnen nicht funktioniert, verwenden Sie am besten eine Alternative. Dafür können Sie versuchen Bildschirm recorder von Blu-ray Master. Die Software nimmt Videos und Audio von Windows und Mac auf und kann hochwertige MOV-, MP4-, WMV- und andere Videotypen produzieren. Der Grund, warum sie mit QuickTime Media Player gleichauf ist, ist die unbegrenzte Videoaufnahme ohne Unterbrechung der Aktivitäten. Darüber hinaus können Sie das Video auch direkt auf Social-Media-Konten wie Facebook, YouTube usw. teilen.
- Nehmen Sie Video und Audio auf, ohne zusätzliche Plug-Ins zu installieren.
- Am besten für lange Aufnahmesitzungen bei einem Gameplay, Meeting oder Online-Kurs geeignet.
- Ermöglicht die Echtzeitbearbeitung von Video und Audio mit den gewünschten Einstellungen.
- 100% – sichere Alternative zum QuickTime Recorder.
- Zeichnen Sie den Bildschirm von iPhone- und Android-Telefonen auf dem Computer auf.
Schritt 1.Holen Sie sich den Bildschirmrekorder. Installieren Sie die Software, bis sie fertig ist.
Kostenfreier Download
Für Windows
Sicherer Download
Kostenfreier Download
für macOS
Sicherer Download
Wählen Sie das Videorecorder und passen Sie die Einstellungen an.
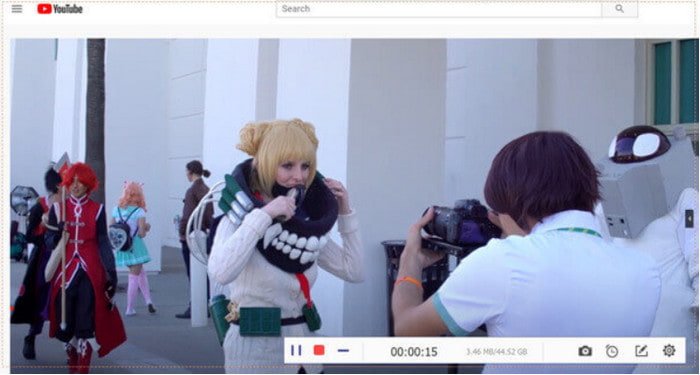
Schritt 2.Drücke den AUFNAHME Schaltfläche, um die Aufnahme zu starten. Ein Widget-Menü hilft Ihnen dabei, die Aufnahme anzuhalten, zu stoppen oder einen Screenshot davon zu erstellen.
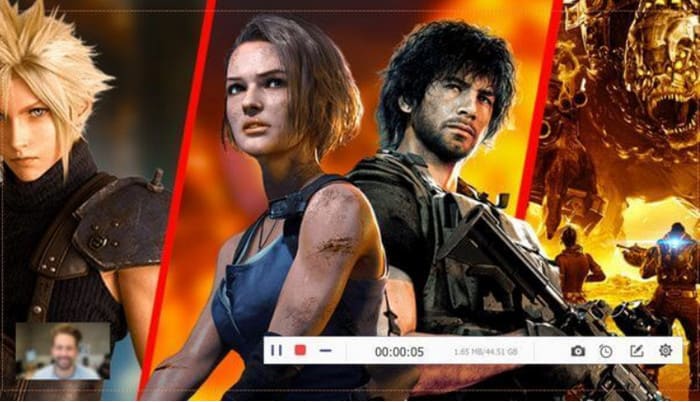
Schritt 3.Wenn Sie mit der Aufnahme fertig sind, schneiden Sie das Video zu und speichern Sie es auf Ihrem Gerät. Sie können auch die Ausgabequalität, Auflösung, Bildrate und Bitrate nach Ihren Wünschen anpassen. Klicken Sie auf das OK Schaltfläche, um die Änderungen zu speichern.
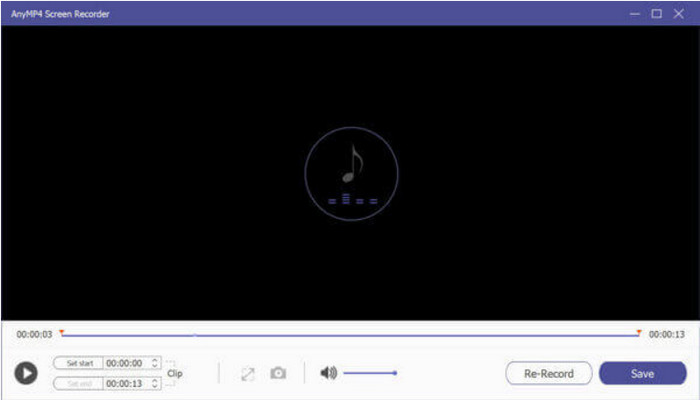
Der Bildschirmrekorder ist ein hilfreiches Tool zum Aufzeichnen von Bildschirmaktivitäten. Er ist auch ein großartiger Audiorecorder, der nur für Kommentare ein Mikrofon benötigt.
Teil 6. Häufig gestellte Fragen zum Aufnehmen mit QuickTime
-
Kann QuickTime Bildschirm und Audio gleichzeitig aufzeichnen?
Ja. Um Video und Audio mit QuickTime Media Player aufzunehmen, ist ein Plug-in wie Soundflower erforderlich. Sie können es kostenlos von einer vertrauenswürdigen Seite herunterladen.
-
Nimmt die QuickTime-Bildschirmaufzeichnung Audio auf?
Ja. Wählen Sie im Media Player die Option „Neue Audioaufnahme“ und schließen Sie das Mikrofon an. Wählen Sie die gewünschte Qualität und drücken Sie die REC-Taste. QuickTime führt eine Bildschirmaufnahme mit aufgezeichnetem Ton durch.
-
Wo werden QuickTime-Bildschirmaufzeichnungen gespeichert?
Standardmäßig werden die QuickTime-Aufnahmen im Movie-Ordner des Home-Verzeichnisses gespeichert. Der Name lautet Screen Recording.Mov und wird im H.264-Format gespeichert.
-
Ist die QuickTime-Bildschirmaufzeichnung kostenlos?
Absolut, ja. Der Media Player und seine Funktionen sind bereits in Mac-Computern integriert. Sogar Plug-Ins stehen kostenlos zum Download bereit.
Einpacken
Jetzt wissen Sie, wie Sie Bildschirm-Audio mit QuickTime aufnehmen. Obwohl es einen hochwertigen Videorecorder hat, müssen Sie Soundflower verwenden, um den internen Ton aufzunehmen. Wenn Sie eine bessere Bildschirmaufzeichnung wünschen, ist es besser, Bluraycopys Screen Recorder auf dem Mac zu verwenden. Probieren Sie es kostenlos aus und teilen Sie diesen Artikel online!
Mehr von Blu-ray Master
- So beschleunigen Sie Videos in QuickTime – vollständige Anleitung
- 6 beste Alternativen zum QuickTime Player für Mac-Computer
- Lernen Sie den bewährten QuickTime Player für den Windows-Desktop kennen
- So lassen Sie ein Video in QuickTime schleifen: Videos kontinuierlich abspielen
- Diese Datei ist nicht mit QuickTime Player kompatibel [Gelöst]
- Beste Methode zum Konvertieren von DVDs in MOV-Dateien unter Windows und Mac


