Die 3 besten Möglichkeiten zum Aufzeichnen einer PowerPoint-Präsentation mit Audio
Möchten Sie Ihren Computerbildschirm erfassen, um einen Prozess als Teil Ihrer PowerPoint-Präsentation zu demonstrieren? Wissen Sie So zeichnen Sie eine PowerPoint-Präsentation auf?
Für verschiedene Zwecke müssen Sie eine Präsentation in PowerPoint aufzeichnen. In manchen Fällen möchten Sie auch PowerPoint als Video aufnehmenTatsächlich ist PowerPoint mit einer Bildschirmaufzeichnungsfunktion zum Aufzeichnen des Bildschirms ausgestattet.
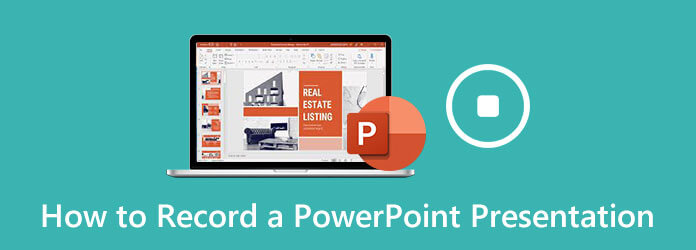
Hier in diesem Beitrag verraten wir Ihnen 3 einfache Möglichkeiten, eine PowerPoint-Präsentation aufzeichnen. Egal, ob Sie einen Videoclip für PowerPoint aufzeichnen oder einfach eine PowerPoint-Präsentation als Video festhalten möchten, hier finden Sie den richtigen Weg dafür.
PowerPoint ist mit einer grundlegenden Bildschirmaufzeichnungsfunktion ausgestattet. Egal, ob Sie den Computerbildschirm und den zugehörigen Ton für Ihre PowerPoint-Präsentation erfassen oder PowerPoint einfach als Video aufzeichnen möchten, Sie können sich auf diese Bildschirmaufzeichnung verlassen.
Öffnen Sie PowerPoint, klicken Sie auf das Einfügen und wählen Sie dann die Bildschirmaufzeichnung Besonderheit.
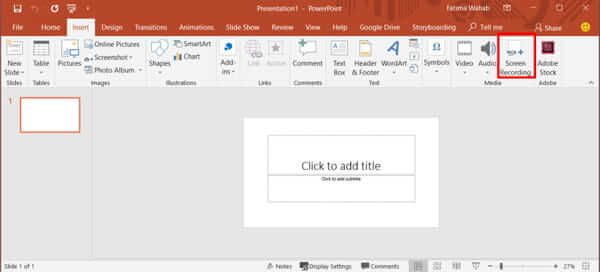
Jetzt können Sie auf Bereich auswählen um den Bildschirmaufzeichnungsbereich anzupassen. Mit dieser Bildschirmaufzeichnungsfunktion können Sie eine PowerPoint-Präsentation mit Audio aufzeichnen.
Wenn Sie die Aufzeichnung der PowerPoint-Präsentation starten möchten, klicken Sie einfach auf das Aufzeichnen Wenn Sie mit der Aufnahme fertig sind, können Sie auf Datei und wählen Sie dann Speichern um die Aufnahmedatei auf Ihrem Computer zu speichern.
Die PowerPoint-Bildschirmaufzeichnung funktioniert nicht? Hier sind Lösungen.
Sie können auch eine Präsentation aus PowerPoint über die Registerkarte „Diashow“ aufzeichnen. Die folgende Anleitung zeigt Ihnen im Detail, wie Sie damit eine PowerPoint-Präsentation aufzeichnen.
Um eine PowerPoint-Präsentation aufzuzeichnen, können Sie PowerPoint öffnen und dann die Diashow Wählen Sie aus der Dropdown-Liste die Diashow aufzeichnen Option. Anschließend können Sie je nach Bedarf die Aufzeichnung vom Anfang oder von der aktuellen Folie aus starten.
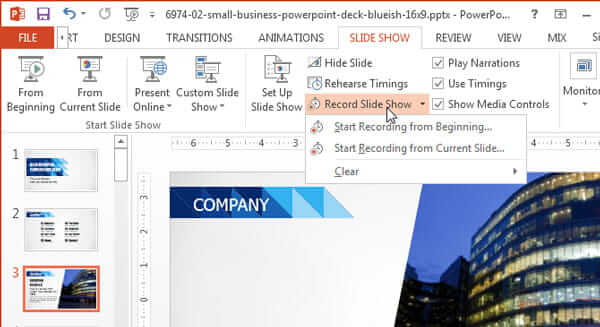
Es wird ein Dialogfeld angezeigt, in dem Sie aufgefordert werden, die Präsentationsaufzeichnung in PowerPoint zu starten. Während dieses Schritts können Sie Folgendes ankreuzen: Folien- und Animationsdauer oder Erzählungen und Laserpointer.
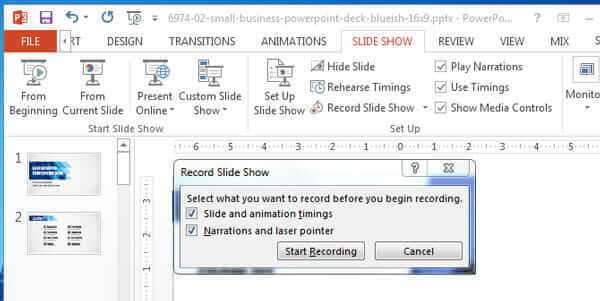
Nach all diesen Vorgängen können Sie mit der Aufzeichnung einer Präsentation in PowerPoint beginnen. Sie können Sprachkommentare aufzeichnen. Während der Aufzeichnung der PowerPoint-Präsentation können Sie mit der rechten Maustaste auf das Menü klicken und Stift, Textmarker, Laserpointer und Radiergummi verwenden.
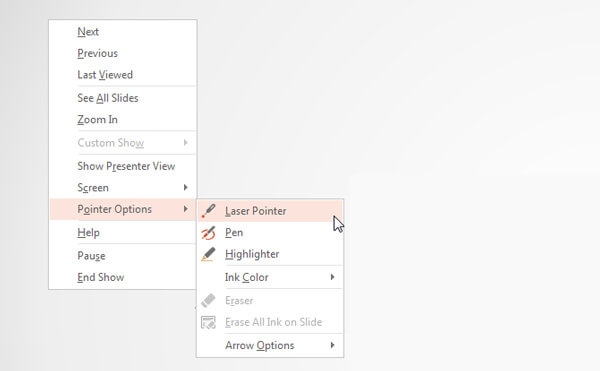
Wenn Sie die Aufnahme stoppen möchten, können Sie mit der rechten Maustaste auf die Diashow klicken und das Show beenden Option. Danach können Sie auf Diashow und dann die Von Anfang an um Ihre aufgezeichnete Präsentation anzusehen.
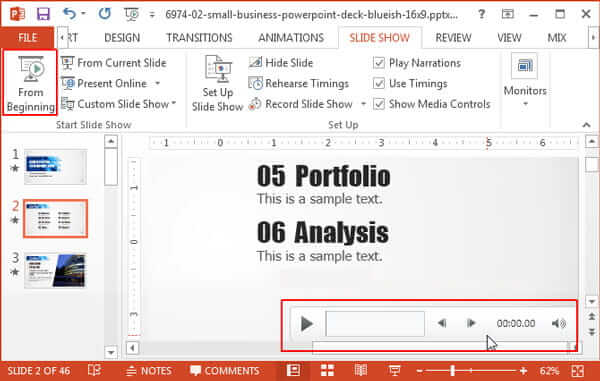
Sie sollten wissen, dass PowerPoint nicht für die Bildschirmaufzeichnung konzipiert ist. Wenn Sie also mit der Aufzeichnungsfunktion nicht zufrieden sind, können Sie auf die professionelle Lösung zurückgreifen. Hier empfehlen wir dringend die leistungsstarke Bildschirmaufzeichnungssoftware. Bildschirm recorder um eine Präsentation für oder in PowerPoint aufzuzeichnen.
Wenn Sie PowerPoint als Video aufzeichnen möchten, sollten Sie zuerst diesen Screen Recorder kostenlos auf Ihren Computer herunterladen. Damit können Sie eine PowerPoint-Präsentation auf einem Windows-PC oder einem Mac aufzeichnen.
Wenn Sie zum Startfenster gelangen, wählen Sie die Funktion „Videorecorder“, um die Präsentation in PowerPoint aufzuzeichnen. Sie können damit auch Audio aufnehmen und Screenshots machen.

Jetzt können Sie den Bildschirmaufzeichnungsbereich und die Audioaufzeichnungsquelle anpassen. Sie können eine Präsentation in PowerPoint mit dem gesamten Bildschirm oder einem ausgewählten Bereich aufzeichnen. Hier können Sie auch wählen, ob Sie den Ton von der System-Audiokarte oder dem Mikrofon aufnehmen möchten. Wenn Sie Ihr eigenes Gesicht aufnehmen möchten, können Sie die Webcam einschalten.

Nach all diesen Einstellungen können Sie auf die Schaltfläche REC klicken, um die PowerPoint-Aufzeichnung zu starten. Es werden einige grundlegende Bearbeitungsfunktionen angeboten. Wenn Sie mit der Aufzeichnung fertig sind, können Sie eine Vorschau des aufgezeichneten Videos anzeigen und es bearbeiten. Klicken Sie dann auf die Schaltfläche Speichern, um die aufgezeichnete Präsentation auf Ihrem Computer zu speichern. Sie können sie in jedes gängige Videoformat wie MP4, MOV, AVI, FLV und mehr exportieren.
Frage 1. Wohin geht die PowerPoint-Aufzeichnung?
Wenn Sie mit der Bildschirmaufzeichnungsfunktion in PowerPoint einen Bildschirm aufnehmen, wird die Aufzeichnungsdatei im selben Standardordner gespeichert. Sie können auch auf Datei klicken und dann die Option Speichern unter wählen, um einen geeigneten Zieldateiordner für Ihre PowerPoint-Aufzeichnung auszuwählen.
Frage 2. Wie mache ich einen Screenshot mit PowerPoint?
Um einen Screenshot mit PowerPoint zu erstellen, können Sie PowerPoint öffnen, auf die Registerkarte Einfügen klicken und dann die Funktion Screenshot auswählen. Auf dem Bildschirm wird ein neues Dropdown-Menü angezeigt. Sie können wählen, ausgewählten Teil erfassen oder im Vollbildmodus, indem Sie auf die entsprechende Option klicken.
Frage 3. Wie erfassen Sie Ihren Mac-Bildschirm?
Wenn Sie einen Mac verwenden und Ihren Mac-Bildschirm aufzeichnen möchten, können Sie auf die offizielle Aufnahmesoftware QuickTime Player zurückgreifen. Schnelle Zeit ist der offizielle Media Player für Mac-Benutzer. Er verfügt auch über eine grundlegende Bildschirmaufzeichnungsfunktion, mit der Sie alle Aktivitäten auf dem Mac aufzeichnen können. Starten Sie einfach QuickTime Player auf dem Mac und klicken Sie dann in der Menüleiste auf „Datei“. Jetzt können Sie die neue Bildschirmaufzeichnungsfunktion auswählen, um den Aufzeichnungsvorgang auf dem Mac zu starten.
Frage 4. Wie nimmt man Audio in PowerPoint auf?
Mit PowerPoint ist es ganz einfach, Ton aufzunehmen. Wenn Sie mit PowerPoint Ton aufnehmen müssen, können Sie auf die Registerkarte Einfügen gehen und die Option Audio wählen. Klicken Sie dann auf Audio aufnehmen, um ganz einfach jede auf Ihrem Computer abgespielte Audiospur aufzunehmen.
Frage 5. Wie füge ich einer PowerPoint-Präsentation Audio hinzu?
Wenn Sie Ihrer PowerPoint-Präsentation eine Audiospur wie Musik, einen Kommentar oder einen Soundbite hinzufügen möchten, können Sie auch auf die Registerkarte „Einfügen“ gehen. Wählen Sie „Audio“ und dann „Audio auf meinem PC“. Jetzt können Sie im Dialogfeld „Audio einfügen“ eine Audiodatei auswählen und hinzufügen.
So zeichnen Sie eine PowerPoint-Präsentation auf? Nachdem Sie diese Seite gelesen haben, erfahren Sie 3 einfache Möglichkeiten, eine Präsentation in PowerPoint aufzuzeichnen. Egal, ob Sie den Bildschirm für Ihre PowerPoint-Präsentation aufzeichnen oder PowerPoint als Video aufzeichnen möchten, Sie finden die richtige Methode. Wenn Sie noch Fragen zur PowerPoint-Aufzeichnung haben, können Sie uns im Kommentar eine Nachricht hinterlassen.
Mehr lesen
Scrolling Screen Capture – So erfassen Sie einen Scrollbereich mit Snagit
Sie wissen nicht, wie Sie mit Snagit einen Scroll-Screenshot erstellen? In diesem Beitrag zeigen wir Ihnen, wie Sie unter Windows oder Mac Scroll-Bildschirme in hoher Qualität erfassen.
So zeichnen Sie Pokémon GO auf Android und iPhone auf
Wie nehme ich Pokémon GO auf? Dieser Beitrag zeigt Ihnen zwei einfache Möglichkeiten, Pokémon GO in hoher Qualität auf Ihrem Android und iPhone aufzunehmen.
4 beste Methoden zum Erstellen eines Screenshots auf Lenovo ThinkPad, Yoga und mehr
Wenn Sie einen Schnappschuss für Lenovo-Geräte erstellen möchten, erfahren Sie im Artikel mehr über die 4 besten Methoden zum Erstellen eines Screenshots auf Ihrem Lenovo ThinkPad und anderen Geräten.
VLC Screen Capture – Desktop und Video mit Audio aufzeichnen
VLC ist nicht nur ein Medienplayer, sondern kann auch als Bildschirmrekorder verwendet werden. Auf dieser Seite finden Sie eine ausführliche Anleitung zur Verwendung von VLC zum Aufzeichnen von Bildschirm und Video mit Audio auf dem Computer.