ClickMeeting aufzeichnen
ClickMeeting bietet verschiedene Pläne für Online-Webinare und -Meetings. Sie können je nach Bedarf zwischen der kostenlosen Testversion von ClickMeeting, ClickMeeting Live, ClickMeeting Automatisiert und ClickMeeting Enterprise wählen. Es stimmt, dass ClickMeeting eine Webinar-Aufzeichnungsfunktion bietet. Die ClickMeeting-Aufzeichnungsfunktion ist jedoch aufgrund des von Ihnen gewählten ClickMeeting-Abonnementplans eingeschränkt. Der verfügbare ClickMeeting-Aufzeichnungsspeicher reicht von 30 Minuten bis 10 Stunden. Mit anderen Worten, Sie können bei ClickMeeting nicht länger als 10 Stunden aufzeichnen. Wenn Sie die maximale Aufzeichnungslänge umgehen möchten, können Sie hier auch eine Alternative erhalten. Es gibt zwei einfache Möglichkeiten, ClickMeeting-Webinare und -Meetings aufzuzeichnen.
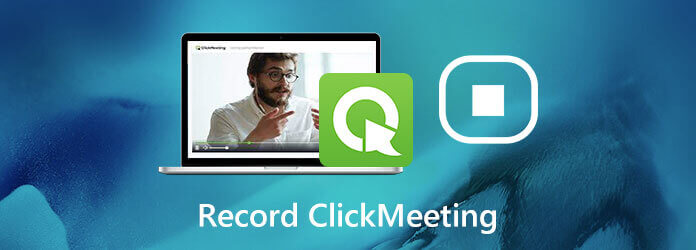
Es wird empfohlen, Blu-ray Master-Bildschirmrekorder um ein Live-Webinar auf ClickMeeting aufzuzeichnen. Das Programm minimiert die CPU-, GPU- und RAW-Nutzung. Auch wenn Sie ein ClickMeeting-Webinar auf einem Low-End-Computer abspielen und aufzeichnen, können Sie es dennoch ohne Verzögerung auf ClickMeeting aufzeichnen. Es gibt keine maximale Aufzeichnungszeitbeschränkung. Sie können die Aufzeichnungsoptionen auf dem Bildschirm oder Hotkeys verwenden, um den gesamten ClickMeeting-Aufzeichnungsprozess zu steuern. Darüber hinaus können Sie sogar einen Timer einstellen, um die Aufzeichnung eines ClickMeeting-Webinars automatisch zu starten und zu stoppen.
Das standardmäßige ClickMeeting-Ausgabevideoformat ist MP4. Hier können Sie das aufgezeichnete ClickMeeting-Video in MP4, WMV und anderen Formaten speichern. ClickMeeting ermöglicht es Benutzern, das aufgezeichnete Webinar-Video automatisch auf YouTube zu veröffentlichen. Sie können auch zuverlässigen Support erhalten. Sie können das aufgezeichnete ClickMeeting-Video innerhalb der Bildschirmaufzeichnungssoftware auf YouTube, Facebook, Twitter und anderen Plattformen veröffentlichen. Kurz gesagt, Sie erhalten hier eine bessere Unterstützung für die ClickMeeting-Bildschirmaufzeichnung.
Starten Sie Blu-ray Master Screen Recorder. Wählen Sie Videorecorder für die ClickMeeting-Aufzeichnung.

Wählen Sie die ClickMeeting-Webinar-Oberfläche als Bildschirmaufnahmebereich aus. Aktivieren Sie Systemsound um ClickMeeting-Videos mit Audio aufzuzeichnen.

Klicken Sie auf das Zahnrad Einstellungen Symbol oben. Im Ausgabe Abschnitt können Sie das Ausgabevideoformat, die Bildrate, den Codec und andere Optionen ändern. Darüber hinaus können Sie Mauseffekte aktivieren und andere Einstellungen im Vorschau Klicken Sie auf OK , um die Änderungen zu speichern.

Spielen Sie Ihr ClickMeeting-Webinar-Video ab. Klicken Sie auf AUFNAHME um mit der Aufzeichnung von ClickMeeting zu beginnen.

Wenn Sie die ClickMeeting-Bildschirmaufzeichnung beenden, können Sie das aufgezeichnete Video in der Vorschau anzeigen und zuschneiden. Klicken Sie auf Speichern um Ihr ClickMeeting-Aufzeichnungsvideo herunterzuladen.

Im Aufzeichnungsverlauf Klicken Sie im Fenster auf „Teilen“, um das ClickMeeting-Aufzeichnungsvideo auf YouTube und andere Plattformen hochzuladen.

Oder Sie können die ClickMeeting-Aufzeichnungsfunktion nutzen, um Webinare aufzeichnen auch innerhalb von ClickMeeting. Die ClickMeeting-Webinar-Aufzeichnungsfunktion ist in Ihrem Paket enthalten. Derzeit gibt es zwei Möglichkeiten zur Aufzeichnung bei ClickMeeting.
Gehen Sie zum Kontobereich Wählen Sie Account Einstellungen in der oberen rechten Ecke.
Navigieren Sie zum Erweiterte Einstellung Tab.
Vorher markieren Automatischer Start der Aufnahme.
Klicken Speichern um die ClickMeeting-Aufzeichnungseinstellungen zu speichern. Ihre ClickMeeting-Ereignisse werden automatisch aufgezeichnet.
Darüber hinaus können Sie nach dem Webinar auch ein aufgezeichnetes Video erhalten. (Weitere Informationen finden Sie hier.) Webinar-Plattform Hier)
Gehen Sie zum Kontobereich.
Klicken Lagerung in der oberen rechten Ecke.
Wählen Aufnahmen aus der Dropdown-Liste.
Wählen Sie die zugehörige Aktion aus der Liste aus.
Klicken Sie anschließend auf Aktionen gefolgt von Veröffentlichen.
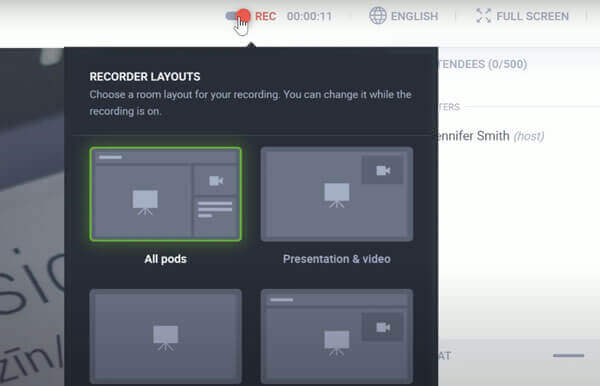
Können Sie das aufgezeichnete ClickMeeting-Video zuschneiden?
Ja. Im ClickMeeting-Paket ist ein integrierter Video-Trimmer enthalten. Sie können Videos nach der Aufnahme in ClickMeeting zuschneiden.
Warum zeichnet das ClickMeeting-Videoaufzeichnungsgerät nicht alles auf Ihrem Bildschirm auf?
Weil Ihr ClickMeeting-Event in der Ansicht Ihres Teilnehmers aufgezeichnet wird. Einige Elemente des Webinarraums dürfen von ClickMeeting-Teilnehmern nicht gesehen werden. Sie können Moderatortools und andere Elemente daher nicht in Ihrem ClickMeeting-Webinar-Aufzeichnungsvideo aufzeichnen.
Warum wird das aufgezeichnete ClickMeeting-Aufzeichnungsvideo nicht angezeigt?
Alle Ihre ClickMeeting-Aufzeichnungsvideos finden Sie im Abschnitt „Aufzeichnungen“. Es dauert jedoch etwa 1 Stunde, bis sie angezeigt werden. Sie müssen Geduld haben, um die standardmäßige ClickMeeting-Aufzeichnungsfunktion zu verwenden.
Sie können den integrierten Recorder von ClickMeeting verwenden oder Blu-ray Master-Bildschirmrekorder um Webinare auf ClickMeeting aufzuzeichnen. Letzteres hat keine Zeitbeschränkung. Sie können alles, was auf Ihrem Computer erscheint, verlustfrei aufzeichnen. Wenn Sie sich nicht sicher sind, können Sie zunächst den kostenlosen Online-Bildschirmrekorder von Blu-ray Master ausprobieren. Er ist 100% sicher und kostenlos zu verwenden.
Mehr lesen
[Gelöst] So beheben Sie Audioprobleme bei der Bildschirmaufnahme von Movavi
Movavi Screen Capture hat Probleme? Dieser Beitrag enthält detaillierte Lösungen zur Behebung von Audioproblemen bei der Aufnahme mit Movavi Screen Capture.
VLC Screen Capture – Desktop und Video mit Audio aufzeichnen
VLC ist nicht nur ein Medienplayer, sondern kann auch als Bildschirmrekorder verwendet werden. Auf dieser Seite finden Sie eine ausführliche Anleitung zur Verwendung von VLC zum Aufzeichnen von Bildschirm und Video mit Audio auf dem Computer.
2 einfache Möglichkeiten zum Aufzeichnen von Lync-Meetings und -Anrufen
Wie zeichnet man eine Besprechungsunterhaltung auf? Wie aktiviere ich die Aufzeichnung in Lync 2013? Wo werden Lync-Aufzeichnungen gespeichert? In diesem Beitrag werden zwei einfache Möglichkeiten vorgestellt, mit denen Sie Lync-Onlinebesprechungen und -Anrufe in hoher Qualität aufzeichnen können.
Anleitung zum Beheben einer überladenen OBS-Kodierung während der Aufnahme oder des Streamings
Was können Sie tun, um eine überlastete OBS-Kodierung zu beheben? In diesem Artikel finden Sie 5 bewährte Möglichkeiten, um Probleme mit hoher Kodierung in OBS problemlos zu beheben. Einfach lesen und prüfen.