CyberLink-Videokonferenz aufzeichnen
CyberLink U Meeting ist ein gutes Tool für Fernunterricht und Kommunikation. Tatsächlich sind CyberLink U-Videokonferenzen sowohl für Unternehmen als auch für die Bildung unverzichtbar. Sie können einer Konferenz direkt über jede U-App auf Ihrem Telefon oder Computer beitreten. Es ist auch möglich, eine CyberLink-Videokonferenz innerhalb der U-App aufzuzeichnen. Mit CyberLink U Meeting können Benutzer U-Konferenzen zum Archivieren, Teilen und Wiedergeben aufzeichnen. Jedes Mal, wenn Sie die Aufzeichnungsfunktion von CyberLink U Meeting verwenden, werden andere Teilnehmer benachrichtigt. Wenn Sie dieses U-Meeting-Limit umgehen möchten, können Sie weiterlesen, um weitere Einzelheiten zu erfahren.
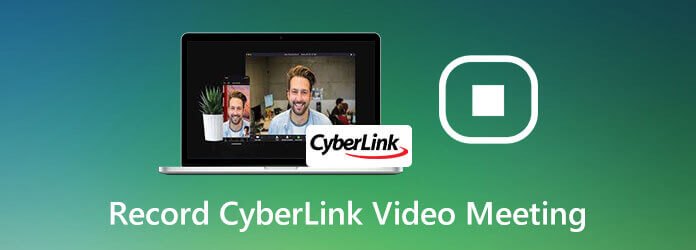
Blu-ray Master-Bildschirmrekorder kann Online-Meetings und Webinare von CyberLink U Meeting ohne Verzögerung aufzeichnen. Die anpassbaren Video- und Audioaufzeichnungseinstellungen sind hilfreich. Sie können steuern, welcher Bildschirm und welches Audio in die U-Meeting-Aufzeichnung aufgenommen werden soll. Darüber hinaus können Benutzer mit den Echtzeit-Bearbeitungstools dem U-Meeting-Aufzeichnungsvideo Untertitel und andere Effekte hinzufügen. Sie können das U-Meeting-Video während der Aufzeichnung verständlicher machen. Hier sind die Hauptfunktionen der U-Meeting-Recorder-Software.
Kostenloser Download von Blu-ray Master Screen Recorder. Starten Sie den Bildschirm-Videorecorder nach der Installation. Um U Meeting aufzunehmen, wählen Sie Videorecorder in der Hauptschnittstelle.

Anmachen Systemsound um Audio aufzunehmen, das Sie über Ihren Computer hören. Sie können einschalten Mikrofon um gleichzeitig Ihren Voiceover aufzunehmen.

MP4 ist das Standardausgabeformat. Sie können auf Einstellungen und gehen Sie zu Ausgabe Abschnitt, um Videoformat, Bildrate, Codec und mehr zu ändern. Darüber hinaus können Sie Hotkeys, Mauseffekte und mehr im Präferenz Fenster.

Klicken AUFNAHME , um die Aufzeichnung eines Meetings in CyberLink U Meeting zu starten. Sie können auf Bearbeiten um je nach Bedarf Zeicheneffekte in Echtzeit hinzuzufügen.

Sie können auf Stoppen um die U Meeting-Aufzeichnung zu beenden, wann immer Sie möchten. Klicken Sie abschließend auf Speichern im Vorschau Fenster, um das aufgezeichnete CyberLink U Meeting-Video zu speichern.

Wenn Sie keine erweiterten Bildschirmaufzeichnungstools benötigen, können Sie eines oder mehrere kostenlos auswählen. Kostenloser Online-Bildschirmrekorder von Blu-ray Master kann U Meeting-Video und -Audio im WMV-Format aufnehmen. Allerdings ist die Videoqualität nicht so gut wie bei der Vollversion. (Finden Sie MP4-Bildschirmrekorder Hier)
Klicken Starten Sie den kostenlosen Recorder und installieren Sie den Launcher schnell.
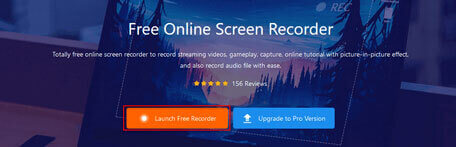
Wählen Sie den Aufnahmebereich und die Audio-Eingangsquelle aus. Klicken Sie dann auf AUFNAHME um ein U-Videomeeting aufzuzeichnen.
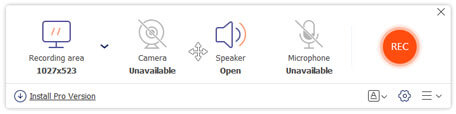
Klicken Stoppen um die Bildschirmaufnahme zu beenden und als WMV-Video zu speichern. Das aufgenommene CyberLink U Meeting-Video wird automatisch auf Ihren Computer heruntergeladen.

Mit diesem Online-Bildschirmrecorder können Sie auch Zoom-Meetings aufzeichnen leicht.
Es ist auch eine gute Wahl, Besprechungen direkt auf CyberLink U Meeting aufzuzeichnen. Installieren Sie einfach die CyberLink U-App auf Ihrem Computer. Befolgen Sie anschließend die folgenden Schritte, um eine CyberLink U-Videokonferenz aufzuzeichnen.
Führen Sie CyberLink U auf Ihrem Computer aus. Betreten Sie einen U-Konferenzraum.
Drücke den Aufzeichnen Schaltfläche unten im CyberLink U Meeting-Fenster.
Alle U Meeting-Teilnehmer werden sofort benachrichtigt, wenn Sie mit der Aufzeichnung bei U Meeting beginnen.
Klicken Stoppen an derselben Stelle endet die U-Meeting-Aufzeichnung.
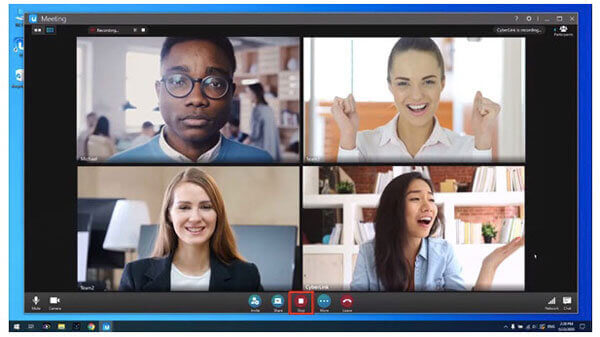
Können Sie die CyberLink U Meeting-Aufzeichnung auf Ihrem Mobiltelefon verwenden?
Nein. Die CyberLink U Meeting-App unterstützt die Aufnahmefunktion nicht. Sie müssen einen Bildschirmrekorder eines Drittanbieters installieren, um U Meeting auf iPhone oder Android aufzuzeichnen.
Können Sie die Benachrichtigung zur U Meeting-Aufzeichnung deaktivieren?
Nein. U Meeting benachrichtigt die anderen Teilnehmer, wenn Sie eine Aufnahme starten. Sie können jedoch Blu-ray Master verwenden, um U Meeting heimlich aufzunehmen.
Wie verstecke ich die U Meeting-Aufzeichnungsfunktion?
Klicken Einstellungen im U-Meeting-Raum. Sie können die Option deaktivieren, bevor Aufzeichnung zulassen. Dadurch wird die Aufzeichnungsfunktion von CyberLink U Meeting geschlossen.
Alles in allem können Sie CyberLink-Videokonferenzen problemlos auf Ihrem Windows- und Mac-Computer aufzeichnen. Die standardmäßige U Meeting-Aufzeichnungsfunktion funktioniert nur auf Windows-PCs. Um U Meeting auf dem Mac aufzuzeichnen und andere Einschränkungen zu umgehen, können Sie Blu-ray Master Screen Recorder verwenden. Laden Sie einfach das Programm herunter und starten Sie eine kostenlose Testversion.
Mehr lesen
Webinar aufzeichnen – So zeichnen Sie ein Webinar auf PC und Mac auf
Ist es möglich, ein Webinar aufzuzeichnen? Wie nehme ich das Webinar einer anderen Person auf? Gibt es eine kostenlose Möglichkeit, ein Webinar, das ich gerade ansehe, aufzuzeichnen? In diesem Beitrag werden effektive Methoden vorgestellt, mit denen Sie ein Webinar auf einem Windows-PC oder Mac aufzeichnen können.
So konvertieren Sie AVI in MKV, ohne die Videoqualität zu beeinträchtigen
Wenn Sie einige AVI-Videodateien in das MKV-Format konvertieren möchten, sind Sie hier richtig, denn wir teilen in einem einzigen Beitrag die 5 einfachsten Möglichkeiten mit Ihnen, diese Aufgabe zu erledigen.
So konvertieren Sie TS-Videodateien auf Ihrem Desktop oder online in MP4
Verschwenden Sie keine Zeit damit, herauszufinden, wie Sie TS-Dateien online abspielen können. Hier zeigen wir Ihnen vier effiziente Möglichkeiten, TS-Dateien auf dem Computer und online in MP4-Videos umzuwandeln.
So beheben Sie Probleme mit dem schwarzen Bildschirm bei OBS-Spielen/Anzeigen/Fensteraufnahmen
Möchten Sie wissen, wie Sie den schwarzen Bildschirm bei OBS während der Aufnahme beheben können? Dann sind Sie hier genau richtig. Hier finden Sie praktikable Methoden zur Fehlerbehebung bei der OBS-Aufnahme mit schwarzem Bildschirm und eine Alternative zum Game Recorder.