Die 3 wichtigsten Möglichkeiten zum Aufzeichnen einer GoToMeeting-Sitzung
So zeichnen Sie eine GoToMeeting-Sitzung als Teilnehmer auf? Wissen Sie, wie Sie GoToMeeting als MP4-Datei aufzeichnen?
Wenn Sie häufig Online-Meetings abhalten, sind Sie möglicherweise mit GoToMeeting vertraut. GoToMeeting ist eine Art Videokonferenz- und Webkonferenzsoftware, die alle Webinare aufzeichnen kann, die ihre Plattform nutzen. Sie bietet Ihnen eine Standardmethode zum Aufzeichnen von GoToMeeting-Inhalten für verschiedene Verwendungszwecke.
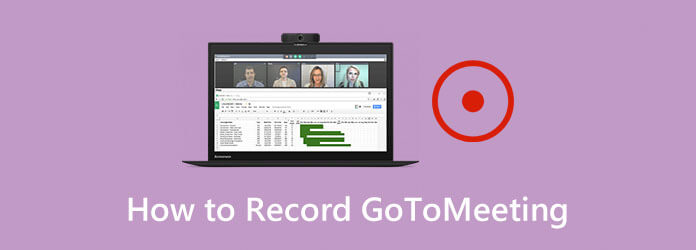
Hier in diesem Beitrag werden wir 3 einfache Möglichkeiten teilen, um GoToMeeting aufzeichnen, unabhängig davon, ob Sie Gastgeber oder Teilnehmer des Meetings sind. Sie können Ihre bevorzugte Methode auswählen, um die wertvollen Inhalte von GoToMeeting zu speichern.
Wie oben erwähnt, können Sie als Gastgeber mit GoToMeeting das Meeting direkt aufzeichnen. Hier im ersten Teil zeigen wir Ihnen, wie Sie GoToMeeting mit dem integrierten Rekorder aufzeichnen.
Schritt 1 Wenn Sie ein Meeting auf GoToMeeting haben, können Sie auf das Organisator-Systemsteuerung und wählen Sie die Sicht Wählen Sie dann die Aufzeichnung zum Öffnen der Aufzeichnung Fenster.
Schritt 2 Vor der GoToMeeting-Aufzeichnung können Sie die Einstellungen in der unteren rechten Ecke, um die Video- und Audioaufzeichnungsoptionen nach Ihren Wünschen anzupassen. Nach all diesen Einstellungen können Sie auf klicken OK , um den Vorgang zu bestätigen.
Schritt 3 Wenn Sie eine GoToMeeting-Sitzung aufzeichnen möchten, klicken Sie einfach auf Starte die Aufnahme Wenn das Meeting beendet ist, können Sie auf die Schaltfläche Höre auf, aufzunehmen um den gesamten Aufnahmevorgang zu stoppen.
Nach der GoToMeeting-Aufzeichnung werden die aufgezeichneten Inhalte automatisch auf Ihrem Computer gespeichert in G2M Format. Sie sollten wissen, dass die GoToMeeting-Aufzeichnungsdatei nicht direkt von häufig verwendeten Media Playern abgespielt werden kann. Sie müssen Konvertieren Sie G2M in MP4 mit dem GoToMeeting Recording Manager oder einem Konverter eines Drittanbieters.
So zeichnen Sie eine GoToMeeting-Sitzung als Teilnehmer auf? Sie haben nicht die Berechtigung, GoToMeeting direkt aufzuzeichnen, wenn Sie kein Meeting-Host sind. Darüber hinaus dürfen Sie GoToMeeting nur mit dem integrierten Rekorder als G2M-Datei aufzeichnen. Gibt es also eine einfache Möglichkeit, die GoToMeeting-Aufzeichnung direkt als MP4-Video zu speichern?
Hier empfehlen wir dringend einen professionellen Online-Meeting-Recorder, Bildschirm recorder damit Sie eine GoToMeeting-Sitzung aufzeichnen können, egal ob Sie Gastgeber oder nur Teilnehmer sind. Dieser GoToMeeting-Recorder kann GoToMeeting in hoher Qualität aufzeichnen und in jedem gängigen Video- oder Audioformat speichern, darunter MP4, MOV, FLV, MP3, AAC und mehr. Sie können ihn kostenlos herunterladen und die folgende Anleitung befolgen, um GoToMeeting ganz einfach aufzuzeichnen.
Schritt 1 Wählen Sie die richtige Version und doppelklicken Sie auf die Download-Schaltfläche, um diese GoToMeeting-Aufzeichnungssoftware kostenlos auf Ihrem Computer zu installieren und auszuführen.
Schritt 2 Wenn Sie diesen GoToMeeting-Recorder aufrufen, wählen Sie die Videorecorder Funktion zum Aufzeichnen Ihres GoToMeetings. Wenn Sie nur die Audiospur benötigen, können Sie hier die Audiorecorder Funktion.

Schritt 3 Wenn Sie zur Hauptoberfläche des Videorecorders gelangen, können Sie verschiedene Video- und Audioaufzeichnungsfunktionen nach Bedarf anpassen. Sie können den Bildschirmaufzeichnungsbereich basierend auf dem GoToMeeting-Fenster frei anpassen.
Während dieses Schritts können Sie auch die Audioaufnahmequelle auswählen, aus Systemton, Mikrofon oder beidem. Wenn Sie Ihr eigenes Gesicht aufnehmen möchten, können Sie hier die Option Webcam aktivieren.
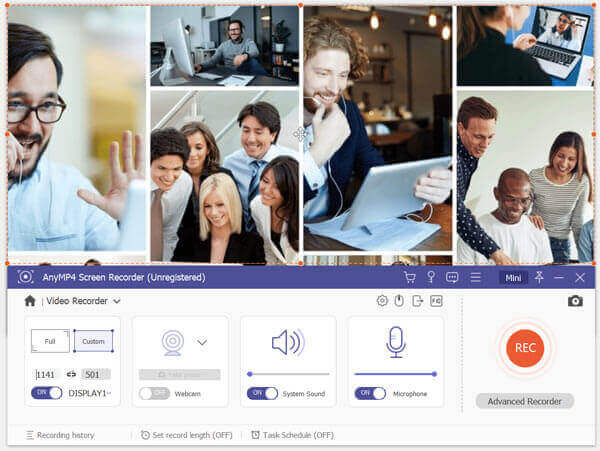
Schritt 4 Nach all diesen Vorgängen können Sie auf die Schaltfläche AUFNAHME , um die Aufzeichnung von GoToMeeting zu starten. Sie können den Aufzeichnungsvorgang nach Belieben anhalten, neu starten oder stoppen. Wenn das Meeting beendet ist, können Sie auf Stoppen Schaltfläche, um die GoToMeeting-Aufzeichnung zu stoppen.
Schritt 5 Dieser GoToMeeting-Recorder ist mit einigen Bearbeitungsfunktionen ausgestattet. Nach der Aufnahme gelangen Sie zum Vorschaufenster. Sie können die Aufnahmedatei in der Vorschau anzeigen und bearbeiten. Die GoToMeeting-Aufnahmedatei wird gespeichert in MP4 Format standardmäßig. Klicken Sie auf die Speichern Schaltfläche, um es auf Ihrem Computer zu speichern.
Diese Software funktioniert nicht nur als Online-Meeting-Recorder, sondern leistet auch hervorragende Arbeit als Spielerrekorder um das Spiel auf dem Computer zu speichern.
Neben dem oben genannten GoToMeeting-Recorder können Sie sich auch auf ein Online-Aufzeichnungstool verlassen, um Ihre Meeting-Inhalte aufzuzeichnen. Sie können das beliebte Kostenloser Online-Bildschirmrekorder um die GoToMeeting-Sitzung als MP4-Datei aufzuzeichnen.
Schritt 1 Gehen Sie in Ihrem Browser zur offiziellen Site dieses kostenlosen Online-GoToMeeting-Recorders.
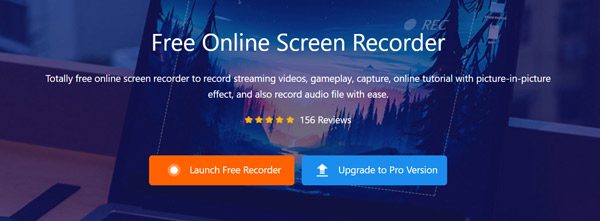
Schritt 2 Drücke den Starten Sie den kostenlosen Recorder Schaltfläche, um schnell einen Launcher für die Aufnahme herunterzuladen und zu installieren.
Schritt 3 Danach wird auf dem Bildschirm ein Aufnahmefenster angezeigt. Sie können die Einstellungen für Bildschirm- und Audioaufnahme nach Bedarf anpassen.
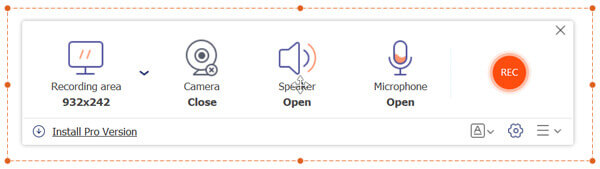
Schritt 4 Jetzt können Sie auf das AUFNAHME , um mit der Aufnahme des GoToMeetings zu beginnen. Die aufgenommene GoToMeeting-Datei wird gespeichert in MP4 Format.
Frage 1. Wie konvertiert man G2M in MP4 mit GoToMeeting Recording Manager??
Um GoToMeeting-Aufzeichnungen oder G2M-Dateien mit dem GoToMeeting Recording Manager in MP4 zu konvertieren, können Sie die Funktion „Aufzeichnung konvertieren“ verwenden. Suchen Sie die Aufzeichnungsdatei, die Sie konvertieren möchten, und wählen Sie dann ein geeignetes Ausgabeformat aus der Dropdown-Liste „Dateiformat auswählen“ aus. Sie können G2M in MP4 oder WMV konvertieren.
Frage 2. Wie greife ich auf meine GoToMeeting-Aufzeichnung zu??
Sie können auf die Registerkarte „Verlauf“ klicken und dann das Kontrollkästchen „Aufgezeichnet“ aktivieren. Dort können Sie die Besprechungsaufzeichnung schnell finden.
Frage 3. Wie zeichnet man GoToMeeting auf dem iPhone auf??
Um eine GoToMeeting-Sitzung auf einem iPhone aufzuzeichnen, können Sie die Bildschirmaufzeichnungsfunktion in iOS nutzen. Sie können zur App „Einstellungen“ gehen, „Kontrollzentrum“ auswählen und dann „Steuerelemente anpassen“ auswählen, die Funktion „Bildschirmaufzeichnung“ suchen und sie zum Kontrollzentrum hinzufügen. Wenn Sie GoToMeeting auf dem iPhone aufzeichnen möchten, können Sie das Kontrollzentrum aufrufen und dann diese Aufzeichnungsfunktion verwenden, um Ihr GoToMeeting aufzuzeichnen.
Nach dem Lesen dieses Beitrags erhalten Sie 3 Möglichkeiten, GoToMeeting aufzuzeichnen. Wenn Sie den GoToMeeting-Inhalt aufzeichnen möchten, können Sie dazu Ihre bevorzugte Methode auswählen. Hinterlassen Sie uns eine Nachricht, wenn Sie noch Fragen haben zu So zeichnen Sie GoToMeeting auf.
Mehr lesen
So zeichnen Sie Minecraft-Spielvideos mit Stimme auf einem Windows-PC und Mac auf
Hier sind zwei Online- und Offline-Möglichkeiten, Minecraft aufzunehmen. Sie können sich selbst beim Spielen von Minecraft mit Voiceover aufnehmen. Lesen und lernen Sie einfach, wie Sie Minecraft auf Ihrem Windows- oder Mac-Computer aufnehmen.
So zeichnen Sie CSGO-Gameplay-Videos auf Ihrem Windows-/Mac-/Linux-Computer auf
Lesen Sie weiter und erfahren Sie 5 einfache Möglichkeiten, CSGO-Gameplay auf Ihrem Computer aufzuzeichnen. Sie können Blu-ray Master Screen Recorder, Free Online Screen Recorder, OBS, Game Bar und QuickTime verwenden, um CSGO problemlos aufzuzeichnen.
Zwei einfache Möglichkeiten zum Aufzeichnen von Videos vom Media Player Classic
Sie fragen sich, wie Sie mit Ihrem Media Player Classic ein Video aufnehmen können? In dieser Anleitung erfahren Sie, wie Sie problemlos Offline- und Online-Methoden zum Aufzeichnen von Videos mit dem Media Player Classic verwenden können.
Lösungen zum Beheben von Problemen mit der Movavi-Bildschirmaufnahme
Movavi Screen Capture hat Probleme? Dieser Beitrag enthält detaillierte Lösungen zur Behebung von Audioproblemen bei der Aufnahme mit Movavi Screen Capture.