So zeichnen Sie Microsoft Teams-Meetings mit oder ohne Benachrichtigung auf
Möchte Microsoft Teams-Besprechungen aufzeichnen, Kurse oder Gruppenanrufe, ohne dass andere Teilnehmer davon erfahren? Ist es möglich, ein Microsoft Teams-Meeting ohne Benachrichtigung aufzuzeichnen?
Die Aufzeichnung ist eine sehr nützliche Methode, um den wertvollen Inhalt eines Meetings für eine spätere Überprüfung zu speichern. Wenn Sie häufig Microsoft Teams verwenden, um an Arbeitsveranstaltungen, Online-Kursen oder Seminaren teilzunehmen, können Sie Teams-Meetings aufzeichnen, um nützliche Informationen zu speichern.
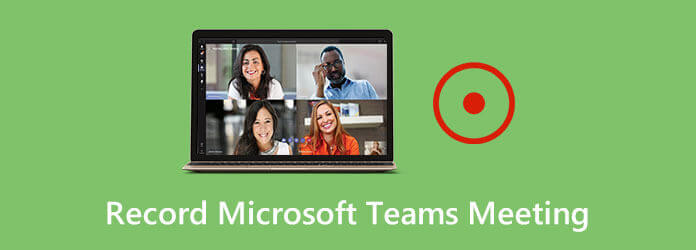
Microsoft Teams ermöglicht es Ihnen, ein Meeting direkt auf der Plattform aufzuzeichnen, entweder um es später noch einmal anzusehen oder es mit jemandem zu teilen, der nicht teilnehmen konnte. Sie sollten jedoch wissen, dass jeder Teilnehmer dieses Meetings eine Benachrichtigung erhält, dass die Aufzeichnung begonnen hat, sobald Sie die Meeting-Aufzeichnung in Microsoft Teams starten.
Was ist, wenn Sie wollen ein Teams-Meeting aufzeichnen, ohne dass andere davon wissen? Hier sind 2 effektive Möglichkeiten, um Microsoft Teams-Besprechungen, Kurse, Gruppenanrufe und mehr mit oder ohne Benachrichtigung aufzuzeichnen.
Der Microsoft Teams-Dienst ist mit vielen Funktionen ausgestattet, darunter auch einer Aufzeichnungsfunktion. Damit können Sie problemlos Besprechungen, Unterrichtseinheiten, Videoanrufe und mehr aufzeichnen, die auf der Plattform stattfinden.
Aber wie oben erwähnt, erhält jeder Teilnehmer des Meetings eine Benachrichtigung, die einen Link zur Datenschutzrichtlinie von Microsoft und andere Informationen enthält, wenn Sie eine Besprechung in Microsoft Teams aufzeichnen. Jetzt können Sie mit der folgenden Anleitung Ihr Teams-Meeting aufzeichnen.
Schritt 1Wenn Sie an einem Meeting in Microsoft Teams teilnehmen, gehen Sie zu den Meeting-Bedienelementen. Um ein Teams-Meeting aufzuzeichnen, können Sie die Mehr Optionen (3 Punkte) und wählen Sie dann die Starte die Aufnahme Option. Jetzt beginnt die Aufzeichnung des Meetings und alle Meeting-Teilnehmer werden darüber informiert, dass Sie das Meeting aufzeichnen.
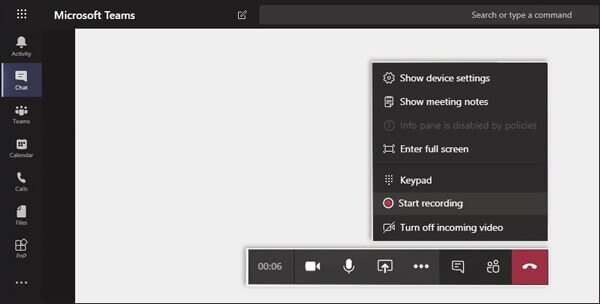
Schritt 2Wenn das Meeting beendet ist, können Sie auf das Mehr Optionen und wählen Sie die Höre auf, aufzunehmen Option. Die aufgezeichnete Meeting-Datei wird verarbeitet und in der Cloud gespeichert. Microsoft StreamDort können sowohl Sie als auch die anderen Teilnehmer es sofort prüfen und abspielen.
Sie sollten wissen, dass Sie nicht mehrere Aufzeichnungen desselben Meetings gleichzeitig machen dürfen. Sobald ein Teilnehmer die Microsoft Stream-Aufzeichnung startet, können Sie das Meeting nicht erneut aufzeichnen. Sie können in die Cloud gehen, wenn die Aufzeichnung abgeschlossen ist.
Wenn Sie das Meeting in Microsoft Teams heimlich und ohne Wissen anderer aufzeichnen möchten, können Sie die oben beschriebene Methode nicht verwenden. Hier können Sie auf die professionelle Meeting-Aufzeichnungssoftware zurückgreifen. Bildschirm recorder. Es bietet die Möglichkeit, alle Online-Meetings, einschließlich Microsoft Teams, Zoom, Livestorm, Skype und mehr, in hoher Qualität aufzuzeichnen.
Screen Recorder ist der beste Microsoft Teams-Meeting-Recorder, der alle Meetings, Kurse, Gruppenanrufe usw. in Microsoft Teams mit hoher Bild- und Tonqualität aufzeichnen kann.
Schritt 1Zuerst müssen Sie auf die Download-Schaltfläche oben doppelklicken und dann den Anweisungen folgen, um diesen Teams-Meeting-Recorder kostenlos auf Ihrem Computer zu installieren und zu starten. Damit können Sie ein Microsoft Teams-Meeting sowohl auf einem Windows-PC als auch auf einem Mac aufzeichnen.
Schritt 2Wenn Sie diesen Meeting-Recorder aufrufen, können Sie wählen, Videorecorder Funktion zum einfachen Aufzeichnen eines Meetings in Microsoft Teams.
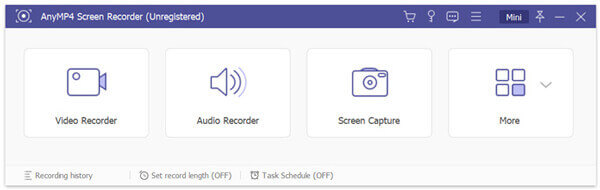
Schritt 3Bevor Sie mit der Aufzeichnung des Teams-Meetings beginnen, sollten Sie verschiedene Video- und Audioaufzeichnungseinstellungen anpassen. Während dieses Schritts können Sie den Bildschirmaufzeichnungsbereich und die Audioaufnahmequelle nach Bedarf anpassen. Darüber hinaus können Sie Ihr eigenes Gesicht über das aufnehmen Webcam.
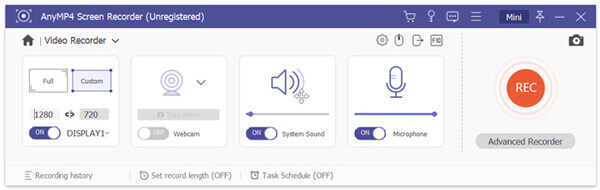
Schritt 4Wenn Sie ein Meeting in Microsoft Teams aufzeichnen möchten, klicken Sie einfach auf das AUFNAHME Klicken Sie auf die Schaltfläche. Um den Vorgang zu stoppen, klicken Sie einfach auf Stoppen Taste.
Schritt 5Nach der Aufzeichnung des Teams-Meetings gelangen Sie zum Vorschaufenster, um das aufgenommene Video anzuzeigen und zu bearbeiten. Wenn Sie mit dem Ergebnis zufrieden sind, können Sie auf das Speichern Schaltfläche, um es auf Ihrem Computer zu speichern. Die Aufnahmedatei wird standardmäßig im MP4-Format gespeichert. Sie können auch auf die Einstellungen Fenster, um das Ausgabeformat zu ändern.
Frage 1. Wie starte ich ein Meeting in Microsoft Teams?
Wenn Sie ein Teams-Meeting abhalten möchten, können Sie die Microsoft Teams-App öffnen und zur Option „Teams“ gehen. Sie können den bevorzugten Kanal auswählen, in dem Sie sich treffen möchten. Wählen Sie dann unter der Registerkarte „Beiträge“ das Meet-Symbol (Kamerasymbol). Jetzt können Sie „Jetzt treffen“ aus der Dropdown-Liste auswählen und das Teams-Meeting beginnen.
Frage 2. Wo finde ich die Teams-Aufzeichnung?
Nach der Aufzeichnung in Microsoft Teams erhalten Sie eine E-Mail von Microsoft Stream, um direkt auf Ihre Aufzeichnungsdatei zuzugreifen. Außerdem wird das aufgezeichnete Team-Meeting-Video im Meeting-Chat oder -Kanal angezeigt.
Frage 3. Wie verwalte ich die Teams-Aufzeichnungsdatei?
Sie können problemlos auf die Besprechungsaufzeichnungen in Microsoft Teams zugreifen. Wenn Sie die Aufzeichnungsdatei gefunden haben, können Sie auf das Symbol „Weitere Optionen“ klicken, um ein Dropdown-Menü zu öffnen. Sie können sie problemlos abspielen, ersetzen, löschen, ausschneiden und freigeben.
Wir sprachen hauptsächlich über die Microsoft Teams-Besprechung aufzeichnen in diesem Beitrag. Egal, ob Sie ein Teams-Meeting mit oder ohne Wissen anderer aufzeichnen möchten, hier finden Sie eine geeignete Möglichkeit dazu. Wenn Sie noch Fragen zur Microsoft Teams-Aufzeichnung haben, können Sie uns gerne im Kommentar eine Nachricht hinterlassen.
Mehr lesen
Lösungen zum Beheben von Problemen mit der Movavi-Bildschirmaufnahme
Movavi Screen Capture hat Probleme? Dieser Beitrag enthält detaillierte Lösungen zur Behebung von Audioproblemen bei der Aufnahme mit Movavi Screen Capture.
So zeichnen Sie das Gameplay auf der Xbox One eine Stunde oder sogar länger auf
Hier sind 5 Möglichkeiten, das Gameplay auf Xbox One von den letzten 30 Sekunden, 1 Minute, 5 Minuten, 10 Minuten, 1 Stunde oder sogar länger aufzuzeichnen. So können Sie das Gameplay auf Xbox One flexibel aufzeichnen.
League of Legends Replay – So können Sie LOL Replay ganz einfach erfassen und herunterladen
League of Legends bietet die standardmäßige LOL-Wiedergabefunktion zum Aufzeichnen von Gameplay-Videos. Weitere Einzelheiten zum einfachen Anzeigen, Aufzeichnen und Herunterladen der Dateien finden Sie im Artikel.
So nehmen Sie Audio auf dem iPhone auf, ohne an Qualität zu verlieren
Suchen Sie nach einer Methode zum Aufzeichnen von Audiodaten auf Ihrem iPhone? Hier sind Sie richtig, denn wir zeigen Ihnen drei Möglichkeiten, wie Sie die Aufgabe ohne Informationsverlust erledigen können.