RingCentral-Meeting aufzeichnen
RingCentral ist ein beliebtes Videokonferenztool, mit dem Sie hochauflösende Videokonferenzen über Computer, Smartphone oder Tablet abhalten können. Diese Cloud-Kommunikations- und Kollaborationssoftware bietet nützliche Funktionen wie Team-Messaging, Videokonferenzen und mobile Konnektivität. RingCentral kann die Teamzusammenarbeit und die Geschäftseffizienz problemlos steigern. Wissen Sie, wie Sie RingCentral verwenden und an einem RingCentral-Meeting teilnehmen?
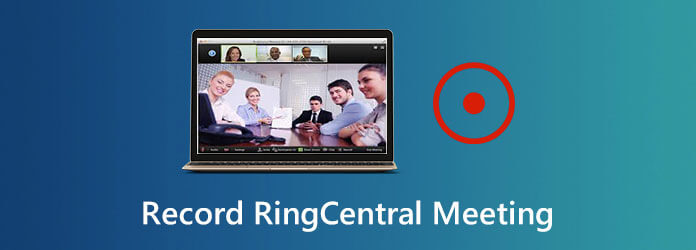
RingCentral ist mit erweiterten Bildschirmfreigabe- und Administratortools ausgestattet, damit Sie produktive Geschäftstreffen veranstalten oder daran teilnehmen können. Es ermöglicht Ihnen, in Echtzeit mit Ihren Kunden, Kollegen und Klienten in Kontakt zu treten. Hier in diesem Beitrag möchten wir Ihnen eine detaillierte Anleitung zur Verwendung von RingCentral geben. Sie erfahren, wie Sie RingCentral-Meetings veranstalten und daran teilnehmen können. Darüber hinaus erfahren Sie, wie Sie Meetings auf RingCentral aufzeichnen mit Leichtigkeit.
Sie können RingCentral Meeting durchaus in Betracht ziehen, wenn Sie nach einem neuen Videokonferenz-Tool suchen. Dieser Teil zeigt Ihnen, wie Sie Nehmen Sie am RingCentral-Meeting teil im Detail.
Sie können einem RingCentral-Meeting beitreten, indem Sie die Meeting-ID oder den persönlichen Linknamen manuell eingeben. Dazu können Sie direkt auf die offizielle Website von RingCentral gehen und die Meeting-ID oder Ihren Linknamen nach Bedarf eingeben. Klicken Sie anschließend einfach auf die Schaltfläche „Beitreten“, um dem RingCentral-Meeting beizutreten.
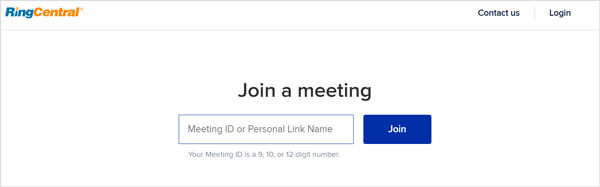
Mit RingCentral Classic können Sie über den Webbrowser und die Meeting-App an einem Meeting teilnehmen. Nachdem Sie die Meeting-Funktion aktiviert haben, können Sie ganz einfach an einem RingCentral-Meeting teilnehmen.
Zuerst müssen Sie Meetings in Ihrem RingCentral Classic Web und Desktop aktivieren. Sie können auf Ihre Profilbild und wählen Sie dann die Einstellungen Option. Jetzt können Sie zu Meeting gehen, auf Videodienst und wählen Sie die RingCentral Meetings eingebettet aus dem Dropdown-Menü.
Danach können Sie auf Treffen im unteren Teil. Wenn Sie das Fenster RingCentral Meetings öffnen, können Sie einfach auf das Verbinden Schaltfläche, um dem Meeting beizutreten.
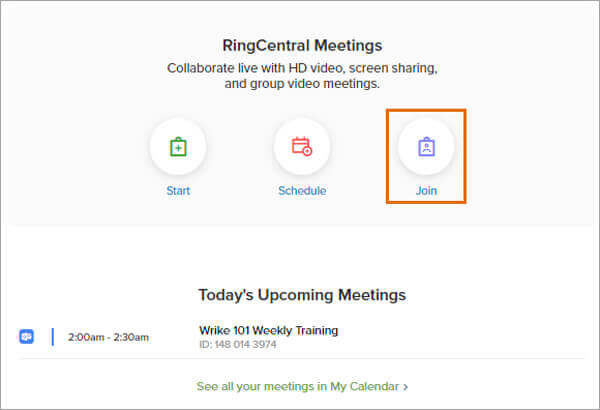
Sie können problemlos an einem geplanten RingCentral-Meeting teilnehmen, wenn Sie Ihr Office 365 oder Ihren Google Kalender verbunden haben. Wählen Sie das Meeting, an dem Sie teilnehmen möchten, unter Kommende Treffen, drücke den Video oder Kamera Schaltfläche, um an diesem RingCentral-Meeting teilzunehmen.
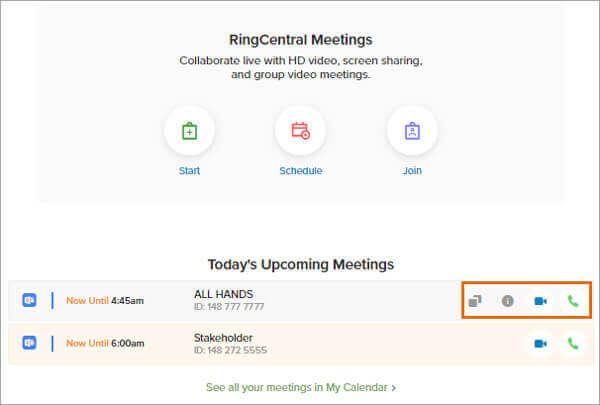
Hier können Sie auch auf das grüne Telefon , um sich in das Meeting einzuwählen. Wenn Sie alle Ihre geplanten RingCentral-Meetings überprüfen möchten, gehen Sie zu Mein Kalender um alle Ihre anderen bevorstehenden Meetings anzuzeigen.
Ähnlich zu Zoom-Meeting aufzeichnenRingCentral Meetings bietet mit seinem integrierten Tool auch eine einfache Möglichkeit, ein Meeting aufzuzeichnen. Außerdem können Sie eine automatische Aufzeichnung durchführen, wenn Sie ein RingCentral-Meeting veranstalten. Sie finden die Schaltfläche Aufzeichnen auf Ihrem Dashboard für Meetings. Aber Sie müssen diese Aufnahmefunktion zuerst aktivieren.
Wie oben erwähnt, ist die Funktion zur Aufzeichnung von Meetings in RingCentral standardmäßig deaktiviert. Sie sollten sie also zuerst aktivieren. Gehen Sie dazu zu Tagungen und wählen Sie dann Besprechungseinstellungen auf der Admin Portal. Drücke den Aufzeichnung Registerkarte und dann können Sie die Lokale Aufzeichnung oder Automatische Aufzeichnung wie Sie möchten.
Wenn Sie ein RingCentral-Meeting aufzeichnen möchten, klicken Sie einfach auf das Beginnen Sie mit einem Video oder Ohne Video startenKlicken Sie dann auf das Aufzeichnen Schaltfläche, um den Aufnahmevorgang zu starten.
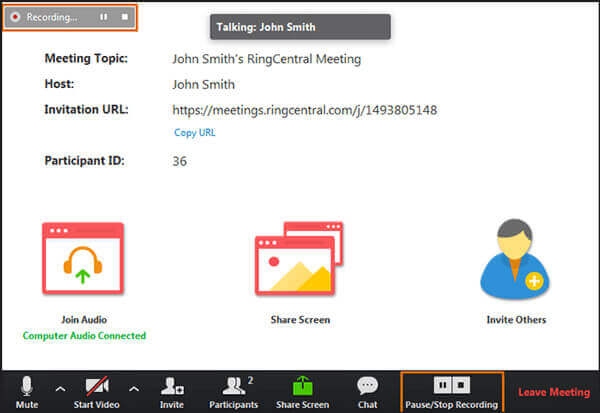
Beachten Sie, dass nur der RingCentral-Meeting-Host das Meeting aufzeichnen kann. Wenn Sie Teilnehmer sind, dürfen Sie die Aufzeichnung nicht durchführen. Sie müssen den Host um die Zuweisung als Moderator bitten. Danach können Sie den Inhalt des RingCentral-Meetings aufzeichnen und speichern.
Möchten Sie ein RingCentral-Meeting aufzeichnen, obwohl Sie nicht der Gastgeber sind oder keine Berechtigung dazu haben? Hier empfehlen wir dringend die professionelle Videokonferenz-Aufzeichnungssoftware. Bildschirm recorder damit Sie RingCentral-Meetings in hoher Qualität aufzeichnen können.
Laden Sie diesen RingCentral-Meeting-Recorder kostenlos herunter, installieren Sie ihn und führen Sie ihn auf Ihrem Computer aus. Wählen Sie die richtige Download-Version basierend auf Ihrem System.
Um RingCentral-Meetings aufzuzeichnen, können Sie sich auf die Videorecorder Besonderheit.
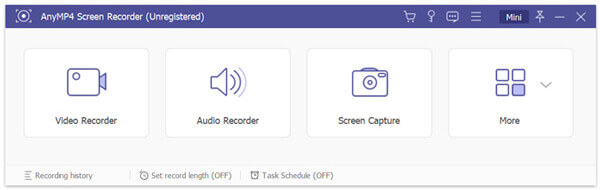
Vor der endgültigen Aufzeichnung des RingCentral-Meetings können Sie die Einstellungen für die Video- und Audioaufzeichnung nach Bedarf anpassen. Sie können den Bereich für die Bildschirmaufzeichnung frei anpassen. Darüber hinaus können Sie Audio vom Systemaudio oder Mikrofon aufnehmen.

Nach all diesen Einstellungen können Sie auf die Schaltfläche AUFNAHME Schaltfläche, um die Aufzeichnung des Meetings auf RingCentral zu starten. Wenn das RingCentral-Meeting beendet ist, klicken Sie einfach auf Stoppen Schaltfläche, um die Aufnahme zu beenden.
Sie können das aufgezeichnete RingCentral-Meeting-Video in der Vorschau anzeigen und bearbeiten. Wenn Sie mit dem Ergebnis zufrieden sind, können Sie auf Speichern , um es als MP4 Datei auf Ihrem Computer.
Folgen Sie den ähnlichen Methoden, und Sie können Webinar aufzeichnen, Videoanruf und Gameplay.
Frage 1. Wo werden die aufgezeichneten RingCentral-Meetings gespeichert?
Wenn Sie einen Windows-PC verwenden, werden die aufgezeichneten RingCentral-Meetings automatisch unter C:\Benutzer\Benutzername\Dokumente\RingCentralMeetings gespeichert. Für Mac-Benutzer lautet der Standardspeicherpfad \Benutzer\Benutzername\Dokumente\RingCentralMeetings.
Frage 2. Wie ändere ich den Speicherpfad für RingCentral-Aufzeichnungen?
Um den Pfad zu ändern, unter dem ein aufgezeichnetes RingCentral-Meeting gespeichert werden soll, können Sie zu den Einstellungen gehen. Klicken Sie dann auf „Aufzeichnung“ und wählen Sie die Option „Dateispeicherort ändern“, um den Speicherpfad zu ändern. Wenn Sie RingCentral auf einem Mac verwenden, können Sie auf „Aufzeichnen“ und dann auf den Speicherort neben „Meine Aufzeichnungen speichern unter“ klicken, um den Speicherpfad zu ändern.
Frage 3. Wie verwalte ich das aufgezeichnete RingCentral-Meeting?
Um auf Ihre aufgezeichneten RingCentral-Meetings zuzugreifen und sie zu verwalten, können Sie auf „Meetings“ klicken und dann die Option „Aufgezeichnet“ auswählen. Jetzt können Sie die RingCentral-Meetingdatei suchen und sie nach Bedarf verwalten. Sie können sie abspielen, den Ton abspielen, den Speicherort des aufgezeichneten Meetings öffnen oder es löschen.
RingCentral ist ein leistungsstarker Cloud-basierter Videokonferenzdienst für Unternehmen. Er bietet viele erweiterte Funktionen wie Videokonferenzen, Bildschirmfreigabe, automatische Anrufvermittlung, Firmenverzeichnis und mehr. Hier in diesem Beitrag erfahren Sie, wie Sie Nehmen Sie am RingCentral-Meeting teil Und ein Meeting auf RingCentral aufzeichnen. Ich hoffe, Sie können RingCentral nach dem Lesen dieser Seite besser nutzen.
Mehr lesen
Die 7 besten MP3-zu-MP4-Konverter, die Sie nicht verpassen sollten
Suchen Sie nach der besten Möglichkeit, Ihre MP3-Dateien in das MP4-Format zu konvertieren? Hier sind Sie richtig, denn hier erfahren Sie mehr über die 7 besten Tools für verschiedene Situationen.
Die 3 besten Möglichkeiten zum Aufzeichnen einer PowerPoint-Präsentation mit Audio
Können Sie eine Präsentation in PowerPoint aufzeichnen? Wie zeichnet man eine PowerPoint-Präsentation als Video auf? In diesem Beitrag werden 3 einfache und effektive Möglichkeiten vorgestellt, mit denen Sie eine PowerPoint-Präsentation in hoher Qualität aufzeichnen können.
So spielen Sie 4K-Filme auf der Sony PlayStation 4 Pro ab
Kann die PS4 4K-Filme abspielen? Kann man auf der PS4 4K-Blu-ray abspielen? Kann die PS5 4K-Filme oder echte 4K-UHD-Blu-ray abspielen? Dieser Beitrag zeigt, wie man 4K-Filme auf der Sony PlayStation 4 Pro abspielt.
Die 3 besten Möglichkeiten zum Aufzeichnen einer PowerPoint-Präsentation mit Audio
Können Sie eine Präsentation in PowerPoint aufzeichnen? Wie zeichnet man eine PowerPoint-Präsentation als Video auf? In diesem Beitrag werden 3 einfache und effektive Möglichkeiten vorgestellt, mit denen Sie eine PowerPoint-Präsentation in hoher Qualität aufzeichnen können.