So zeichnen Sie eine Teamviewer-Sitzung oder ein Meeting auf
Teamviewer ist ein beliebtes Tool für Bildschirmfreigabe und Monitor-Fernsteuerung, mit dem Sie alle Ihre Maschinen, Sensoren und mehr ganz einfach verbinden, überwachen, verwalten und fernsteuern können. Es ermöglicht Ihnen, problemlos sichere Online-Meetings für eine produktive Teamzusammenarbeit abzuhalten. Sie können sich darauf verlassen, dass TeamViewer PowerPoint-Diashows oder andere Präsentationen für alle Ihre Teammitglieder abspielt. Während der Nutzung müssen Sie möglicherweise Teamviewer-Meeting oder -Sitzung aufzeichnen.
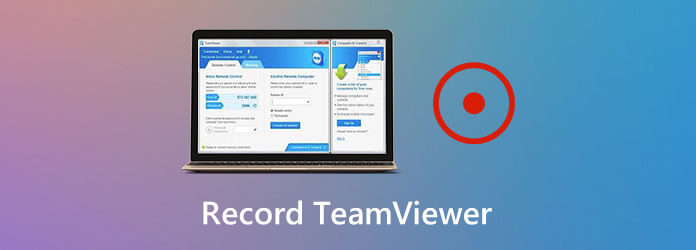
Das Gute ist, dass TeamViewer über eine neue Sitzungsaufzeichnungsfunktion verfügt, mit der Sie ganz einfach eine Live-Sitzung oder ein Meeting aufzeichnen können. Mit diesem Sitzungsrekorder können Sie Remote-Präsentationen und Online-Meetings für unterschiedliche Zwecke aufzeichnen.
In diesem Beitrag möchten wir Ihnen eine detaillierte Anleitung zur Verwendung dieser TeamViewer-Sitzungsaufzeichnungsfunktion geben. Darüber hinaus stellen wir Ihnen eine großartige TeamViewer-Alternative vor, mit der Sie Besprechungen und Sitzungen auf Ihrem Computer besser aufzeichnen können.
TeamViewer verfügt über eine Aufnahmefunktion, mit der Sie Meetings und Sitzungen inklusive Video, Ton, Voice over IP und Webcam-Bilder aufzeichnen können. Hier im ersten Teil zeigen wir Ihnen im Detail, wie Sie diese TeamViewer-Sitzungsaufzeichnungsfunktion nutzen.
Schritt 1Wenn Sie eine Remote-Verbindung einrichten und Ihre Sitzung mit TeamViewer aufzeichnen möchten, können Sie auf das Dateien & Extras Registerkarte in der oberen Menüleiste.

Schritt 2Jetzt sehen Sie eine Sitzungsaufzeichnung starten Unter der Registerkarte wird eine Option angezeigt. Sie können einfach darauf klicken, um die Aufzeichnung der TeamViewer-Sitzung zu starten.
Schritt 3Sie erhalten die volle Kontrolle über den TeamViewer-Aufzeichnungsprozess. Sie können die Aufzeichnung je nach Bedarf frei anhalten oder stoppen. Wenn Sie die Aufzeichnung beenden möchten, können Sie auf die rote Schaltfläche klicken und die Anhalten und sparen Taste.

Während dieses Schritts können Sie in einem Popup-Dialogfeld einen geeigneten Zieldateiordner für die aufgezeichnete TeamViewer-Sitzung auswählen. Die Sitzungs- oder Meeting-Aufzeichnungsdatei wird im TeamViewer-eigenen Ordner gespeichert. .tvs Format. Sie dürfen es nicht direkt mit Ihrem Mediaplayer abspielen.
Schritt 4Nach der TeamViewer-Aufzeichnung müssen Sie das TVS-Video in das AVI-Format konvertieren, um es besser wiedergeben oder bearbeiten zu können. Öffnen Sie dazu die TeamViewer-Software und wählen Sie das Extras Wählen Sie aus der Dropdown-Liste die Option Aufgezeichnete Sitzung wiedergeben oder konvertieren Möglichkeit.
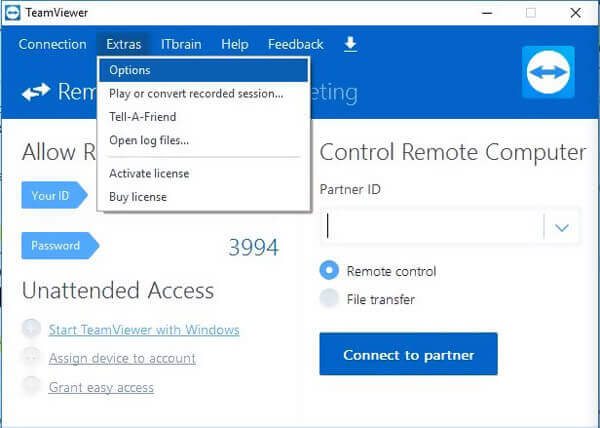
Schritt 5Öffnen Sie die aufgezeichnete TeamViewer-Sitzung. Sobald das Video in TeamViewer abgespielt wird, können Sie auf das Konvertieren Schaltfläche, um die Aufnahmedatei in AVI zu konvertieren. Sie können je nach Bedarf den geeigneten Codec-Typ und die Auflösung auswählen.
Sie müssen zugeben, dass das TVS-Ausgabeformat die TeamViewer-Sitzungsaufzeichnungsfunktion ruiniert hat. Sicherlich möchten Sie nach der Aufzeichnung keine Konvertierung durchführen. Um ein TeamViewer-Meeting oder eine TeamViewer-Sitzung direkt aufzuzeichnen und in einem gängigen Format zu speichern, können Sie sich auf das berühmte Format verlassen. Bildschirm recorder.
Screen Recorder ist ein leistungsstarkes Aufnahmetool, mit dem Sie TeamViewer-Sitzungen und -Meetings in hoher Qualität aufzeichnen können.
Schritt 1Mit diesem TeamViewer-Recorder können Sie Sitzungen und Meetings sowohl auf Windows-PCs als auch auf Macs aufzeichnen. Sie können die richtige Version auswählen und darauf doppelklicken, um diese Recorder-Software auf Ihrem Computer zu installieren.
Schritt 2Wenn Sie den Startbildschirm aufrufen, wählen Sie die Videorecorder Option zum Aufzeichnen der Sitzung mit TeamViewer.
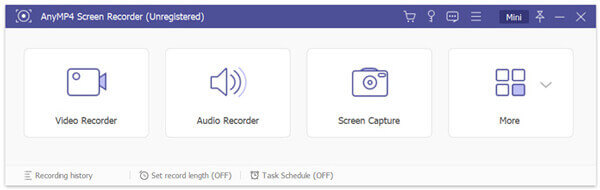
Schritt 3Vor der TeamViewer-Aufzeichnung können Sie den Bildschirmaufzeichnungsbereich anpassen und die Audioquelle nach Bedarf auswählen. Die aufgezeichnete TeamViewer-Sitzung wird als MP4 Video wird standardmäßig angezeigt. Sie können auf das Aufnahmeeinstellung Symbol zum Eingeben Einstellungen Fenster und ändern Sie dann das Ausgabeformat.

Schritt 4Jetzt können Sie auf das AUFNAHME Schaltfläche, um die Aufzeichnung einer Sitzung oder eines Meetings in TeamViewer zu starten. Sie können auf die Stoppen Schaltfläche, um den Aufnahmevorgang abzuschließen.
Schritt 5Wie oben erwähnt, ist dieser Rekorder mit einigen Bearbeitungsfunktionen ausgestattet. Nach der Aufnahme können Sie das aufgenommene Video direkt ansehen und bearbeiten. Klicken Sie dann auf Speichern Schaltfläche, um es auf Ihrem Computer zu speichern.
Frage 1. Wie zeichne ich alle Sitzungen mit TeamViewer automatisch auf?
TeamViewer bietet Ihnen die Möglichkeit, alle Ihre Sitzungen automatisch aufzuzeichnen. Sie können zum TeamViewer-Hauptbildschirm gehen und die Registerkarte „Extras“ auswählen. Klicken Sie dann auf „Optionen“ und „Fernsteuerung“. Jetzt können Sie die Option „Fernsteuerungssitzungen automatisch aufzeichnen“ aktivieren.
Frage 2. Wie zeichne ich eine Online-Sitzung kostenlos auf?
Um eine Online-Sitzung aufzuzeichnen, können Sie auch auf einige kostenlose Online-Aufzeichnungstools zurückgreifen. Wenn Sie nicht wissen, welches Sie verwenden sollten, können Sie das beliebte Kostenloser Online-Bildschirmrekorder ein Versuch.
Frage 3. Wie ändere ich die TeamViewer-Zugriffskontrolleinstellungen?
Um die Zugriffskontrolleinstellungen von TeamViewer zu ändern, können Sie auf das Menü „Extras“ klicken, auf „Optionen“ und dann auf die Option „Erweitert“. Jetzt können Sie unter „Erweiterte Einstellungen“ einige Optionen für Verbindungen mit diesem Computer sehen. Klicken Sie auf „Benutzerdefinierte Einstellungen“ und wählen Sie dann die Schaltfläche „Konfigurieren“, um das Dialogfeld „Zugriffskontrolldetails“ aufzurufen. Dort können Sie bequem verschiedene Zugriffskontrolleinstellungen anpassen.
TeamViewer wurde speziell für die Steuerung, Verwaltung, Überwachung und Reparatur von Computern, Mobilgeräten, Netzwerkgeräten und mehr entwickelt. Außerdem können Sie Sitzungen und Meetings auf seiner Plattform aufzeichnen. Sie können eine detaillierte Anleitung zur Verwendung dieser Software erhalten. TeamViewer-Sitzung aufzeichnen Funktion in diesem Beitrag. Darüber hinaus wird Ihnen eine großartige TeamViewer-Alternative empfohlen, mit der Sie verschiedene Aktivitäten auf Ihrem Computer besser erfassen können.
Mehr lesen
So zeichnen Sie PUBG-Gameplay mit Ton auf (internes Audio und Sprachchats)
Hier sind kostenlose und professionelle Möglichkeiten, PUBG-Gameplay mit Ton aufzunehmen. Sie können PUBG Mobile auf PC/Mac/iPhone/Android problemlos mit internem und externem Audio aufnehmen.
So zeichnen Sie Pokémon GO auf Android und iPhone auf
Wie nehme ich Pokémon GO auf? Dieser Beitrag zeigt Ihnen zwei einfache Möglichkeiten, Pokémon GO in hoher Qualität auf Ihrem Android und iPhone aufzunehmen.
So zeichnen Sie Minecraft-Spielvideos mit Stimme auf einem Windows-PC und Mac auf
Hier sind zwei Online- und Offline-Möglichkeiten, Minecraft aufzunehmen. Sie können sich selbst beim Spielen von Minecraft mit Voiceover aufnehmen. Lesen und lernen Sie einfach, wie Sie Minecraft auf Ihrem Windows- oder Mac-Computer aufnehmen.
So zeichnen Sie CSGO-Gameplay-Videos auf Ihrem Windows-/Mac-/Linux-Computer auf
Lesen Sie weiter und erfahren Sie 5 einfache Möglichkeiten, CSGO-Gameplay auf Ihrem Computer aufzuzeichnen. Sie können Blu-ray Master Screen Recorder, Free Online Screen Recorder, OBS, Game Bar und QuickTime verwenden, um CSGO problemlos aufzuzeichnen.