QuickTime-Bildschirmaufnahme lässt sich nicht stoppen? Wie kann ich das Problem beheben?
Neben der Wiedergabe von Video- und Audiodateien kann QuickTime Player auch den Bildschirm Ihres iPhone, iPad oder iPod touch sowie den Bildschirm Ihres Mac aufzeichnen. Die Aufnahmen finden Sie im QuickTime-Ordner auf Ihrem Mac.
Viele Benutzer hatten jedoch den Aufnahmefehler, der QuickTime kann die Bildschirmaufzeichnung nicht stoppen. Wenn Sie auch Probleme haben, die QuickTime-Bildschirmaufnahme zu stoppen, oder die laufende Aufnahme nicht speichern können, lesen Sie diesen Beitrag weiter und wir zeigen Ihnen schnelle und einfache Möglichkeiten, die QuickTime-Bildschirmaufnahme zu stoppen.
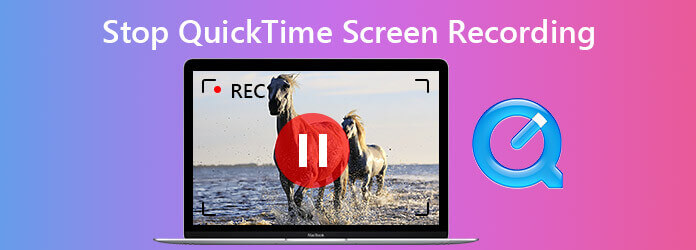
Um die Bildschirmaufnahme in QuickTime zu stoppen, können Sie die Aufnahme direkt stoppen, indem Sie in der Aufnahmeleiste nach der Schaltfläche „Aufnehmen“ suchen und darauf klicken.

Wenn keine Aufnahmetaste vorhanden ist oder die Aufnahmeleiste nicht angezeigt wird, können Sie die QuickTime-Bildschirmaufnahme auf folgende Weise anhalten.
Um die Aufnahmeleiste anzuzeigen, können Sie einfach Esc drücken und Sie sehen das Stopp-Symbol. Klicken Sie darauf, um die Aufnahme des Bildschirms zu stoppen. Anschließend können Sie eine Vorschau des aufgenommenen Videos anzeigen und es auf Ihrem Mac speichern.
Wenn QuickTime die Aufnahme nicht beendet, können Sie QuickTime zwangsweise beenden, um die Aufnahme zu beenden. Beachten Sie, dass Ihre Aufnahme möglicherweise nicht gespeichert wird.
Suchen und klicken Sie auf das Apple-Menü und wählen Sie dann „Sofort beenden“. Suchen und markieren Sie QuickTime und klicken Sie dann auf die Schaltfläche „Sofort beenden“ in der unteren rechten Ecke des Fensters. Der QuickTime-Player sollte geschlossen werden und die laufende Bildschirmaufnahme sollte gestoppt werden.
Wenn die oben genannten Methoden nicht funktionieren, versuchen Sie, QuickTime im Aktivitätsmonitor zu schließen.
Navigieren Sie zu Finder > Anwendungen > Hilfsmittel > Aktivitätsmonitor. Oder Sie öffnen die App einfach mit Spotlight. Klicken Sie dann auf CPU und wählen Sie Schnelle ZeitKlicken Sie dann oben links in der App auf das X. So können Sie die QuickTime Player-Anwendung beenden.
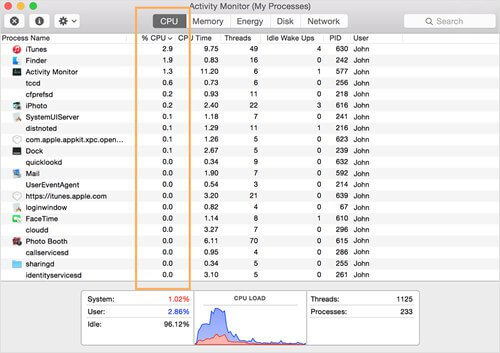
Auch wenn wir QuickTime verwenden können, um neue Aufnahmen zu erstellen, ohne Software von Drittanbietern zu installieren, kann dies zu einer Reihe von Problemen führen. Um den Bildschirm auf dem Mac reibungslos aufzuzeichnen und professionelle Aufnahmen zu machen, AnyMP4 Bildschirm Recorder ist eine wettbewerbsfähige Alternative zu QuickTime. Es kann jede Bildschirmaktivität und jedes Video in hoher Qualität aufzeichnen. Sie können damit auch Musik, Radio, VoIP-Telefonanrufe, Sprachnotizen und andere Audiodaten aufzeichnen. Es bietet Ihnen außerdem erweiterte Optionen für die Echtzeitbearbeitung während der Aufzeichnung, die Aufzeichnung von Aufgabenplänen, die Konfiguration des Ausgabeformats und mehr.
Hauptmerkmale:
Wenn Sie die Aufnahme stoppen, können Sie das Video vorab in der Vorschau ansehen. Wenn Sie mit dem Ergebnis zufrieden sind, können Sie zu Datei und wähle Speichern. Sie sehen ein neues Popup-Fenster, in dem Sie die Aufnahme benennen und den Zielordner auswählen können. Klicken Sie abschließend auf Speichern um es auf Ihren Mac zu exportieren.
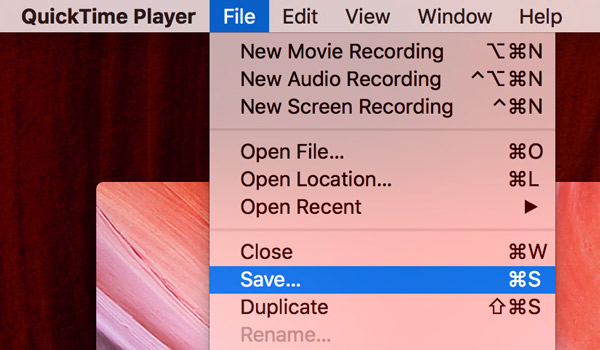
Was wäre, wenn Ihr QuickTime-Bildschirmaufnahme funktioniert nicht?
1. Wie erstelle ich mit QuickTime Player eine neue Bildschirmaufnahme?
Zuerst müssen Sie QuickTime Player auf Ihrem Mac starten. Wählen Sie „Datei“ und dann „Neue Bildschirmaufnahme“. Drücken Sie dann die Aufnahmetaste. Ein Bildschirm mit weiteren Anweisungen wird angezeigt. Klicken Sie auf die Aufnahmetaste, um die Aufnahme zu starten. Wenn Sie fertig sind, klicken Sie erneut auf die Aufnahmetaste in der Menüleiste, um sie zu beenden.
2. Warum haben Bildschirmaufnahmen von QuickTime keinen Ton?
QuickTime erfasst den Bildschirm nicht mit dem Ton vom Computersystemsound und integrierten Apps. Die Audioaufnahme von QuickTime funktioniert nur mit Ihrem integrierten Mikrofon, einem externen Mikrofon oder einem anderen Core Audio-kompatiblen Audiogerät.
3. Wie erzwinge ich das Beenden der QuickTime-App?
Wenn QuickTime eingefroren ist, können Sie die Tastenkombination Befehl + Strg + Esc drücken, um QuickTime zum Beenden zu zwingen. Oder Sie können QuickTime über das Apple-Menü zum Beenden zwingen.
4. Wie ändere ich den QuickTime-Standardspeicherort für Aufnahmedateien?
Um den Speicherort Ihrer QuickTime-Dateien zu ändern, öffnen Sie die QuickTime-App und gehen Sie zu den Bildschirmsteuerungen. Wählen Sie dann den nach unten zeigenden Pfeil auf der rechten Seite Ihres Bildschirms. Als Nächstes können Sie aus der Menüliste den gewünschten Speicherort für Ihre QuickTime-Aufnahmen auswählen.
5. Wie kann ich eine nicht gespeicherte QuickTime-Bildschirmaufzeichnung wiederherstellen?
Öffnen Sie den Finder auf Ihrem Mac. Drücken Sie Befehl + Umschalt + G. Daraufhin wird ein Popup-Fenster mit der Aufschrift „Gehe zu“ angezeigt. Fügen Sie hier den Befehl ein:
~/Library/Containers/com.apple.QuickTimePlayerX/Data/Library/Autosave Information/. Über diesen Pfad gelangen Sie zu den nicht gespeicherten QuickTime-Dateien und können dann die gewünschte Aufnahme finden, um sie zu speichern.
Dies sind einfache Möglichkeiten, die Sie versuchen können, Stoppen Sie die Bildschirmaufnahme in QuickTime. Es wird empfohlen, einen fortschrittlichen Bildschirmrekorder wie AnyMP4 Screen Recorder zu verwenden. Dies ist eine klügere Option. Sie können damit die Bildschirmaktivität auf Ihrem Windows-PC oder Mac aufzeichnen. Erfassen Sie das Gameplay auf PS4, Clash Royale-Gameplay speichern und mehr.
Mehr lesen
[Gelöst] So erstellen Sie eine Bildschirm-/Audioaufnahme mit QuickTime
Kann QuickTime den Bildschirm oder Audio aufnehmen? Tatsächlich funktioniert QuickTime auch als Bildschirmrekorder, mit dem Sie auf Ihrem Mac eine Bildschirm- oder Audioaufnahme machen können.
QuickTime Export MP4 – QuickTime MOV in MP4 konvertieren
In diesem Beitrag erfahren Sie, wie Sie QuickTime-Videos direkt in MP4 exportieren. Darüber hinaus erfahren Sie, wie Sie QuickTime aufnehmen und in MP4 konvertieren.
QuickTime Player-Download für Windows und unvoreingenommene Überprüfung
Bevor Sie QuickTime Player auf Ihr Windows 10/8/7 herunterladen, sollten Sie unseren Leitfaden und Testbericht lesen, damit Sie die beste Entscheidung für Ihren Videogenuss treffen können.
[Gelöst] So beheben Sie, dass der QuickTime Player keine MOV-Videos öffnen kann
Warum kann QuickTime Player MOV unter Windows oder Mac nicht öffnen? In diesem Handbuch finden Sie die ultimativen Lösungen, um dieses Problem zu beheben und Ihre Filme reibungslos zu genießen.