VLC Media Player ist ein weltweiter Media Player, Konverter und Editor für Desktop- und Mobilbenutzer. Tatsächlich können Sie mit VLC auch Videos aufnehmen. Wählen Sie einfach „Aufnahmegerät öffnen“ aus der Dropdown-Liste „Medien“. Später können Sie das Desktop- oder Webcam-Video kostenlos mit VLC aufnehmen. Möglicherweise funktioniert die VLC-Aufnahmetaste jedoch nicht oder es treten andere Probleme mit der VLC-Aufnahme auf. Wenn Sie Probleme beim Aufnehmen von Bildschirmvideos mit VLC haben oder VLC nimmt nicht auf, dann sind Sie hier richtig. Hier erklären wir die Ursache und Lösungen zur Behebung dieses Problems.
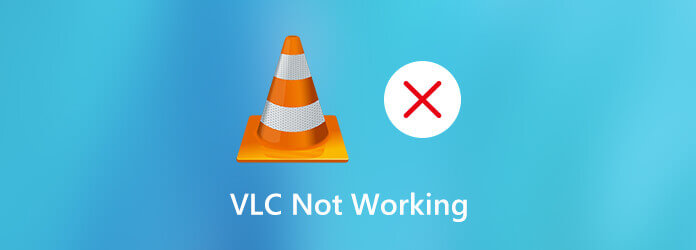
Teil 1. Warum nimmt VLC kein Video oder Audio auf?
Wenn VLC zu Beginn kein Video aufnehmen kann, liegt das möglicherweise an Systemfehlern. Mögliche Gründe sind beispielsweise die neuesten Versionen der VLC-Aufnahme und -Transkodierung. Um das Auftreten von VLC-Videoproblemen zu reduzieren, können Sie eine ältere VLC-Version installieren, z. B. v.2.0.8, v.2.1.5, v.3.0.0 und höher. Sie können auch die Version wechseln, wenn VLC die Aufnahme mittendrin beendet.
Teil 2. 6 Lösungen zur Behebung von VLC-Aufzeichnungsproblemen
Lösung 1. Finden Sie eine VLC-Alternative
VLC ist ursprünglich nicht für die Bildschirmaufzeichnung konzipiert. Um Bildschirm oder Video aufzunehmen, sollten Sie besser ein professionelles Aufnahmeprogramm finden und AnyMP4 Bildschirm Recorder ist die beste Alternative zum VLC-Recorder.
Es gibt kein maximales Zeitlimit und Sie können Bildschirmvideos mit Audio auf Ihrem Windows- und Mac-Computer aufzeichnen. Sie können auch die Hardwarebeschleunigung, geplante Aufgaben, Hotkey-Einstellungen und andere erweiterte Aufnahmefunktionen freischalten.
- Zeichnen Sie Gameplay, Online-Konferenzen, Tutorials und Videoanrufe ohne Verzögerung auf.
- Nehmen Sie Bildschirmvideos mit Audio aus einem Browser, Programm und sogar Ihrer Stimme auf.
- Erstellen Sie Anmerkungen und heben Sie Mausklicks während der Aufzeichnung in unterschiedlichen Größen, Farben und Stilen hervor.
- Legen Sie benutzerdefinierte Hotkeys fest, um die gesamte Video- und Audioaufnahme zu steuern.
- Passen Sie die Video-/Audioausgabequalität, das Format und andere Einstellungen an.
- Mit der Telefonspiegelung können Sie den Bildschirm von iPhone und Android auf den Computer übertragen und spiegeln.
Kostenfreier Download
Für Windows
Sicherer Download
Kostenfreier Download
für macOS
Sicherer Download
Schritt 1.Kostenloser Download von Blu-ray Master Screen Recorder. Dann installieren und starten Sie das Programm. Da VLC-Aufnahme nicht funktioniert, können Sie wählen Videorecorder stattdessen in der Hauptschnittstelle.

Schritt 2.Stellen Sie den Bildschirmaufnahmebereich und die Audioeingabequelle nach Bedarf ein. Sie können Videos mit Systemaudio und Mikrofonstimme aufnehmen.

Schritt 3.Klicken AUFNAHME , um die Aufnahme zu starten. Sie können während der Aufnahme einen Screenshot machen und Zeichenwerkzeuge hinzufügen. Wenn die Bildschirmaufnahme beendet ist, können Sie sie in der Vorschau anzeigen und zuschneiden. Klicken Sie abschließend auf Speichern , um das aufgenommene Video zu speichern.

Für mehr VLC Media Player-Alternativen, können Sie es hier anklicken.
Lösung 2. VLC-Aufnahme neu starten
Wenn das Problem auftritt, dass VLC nicht nur Video aufzeichnet, sondern nur Audio, können Sie neu starten und die neueste VLC-Version neu installieren. Wenn das nicht funktioniert, können Sie die Videobeschleunigung deaktivieren, bevor Sie mit VLC aufnehmen. Gehen Sie einfach zu VLC Werkzeuge. Wählen Einstellungen gefolgt von Video. Deaktivieren Sie später Beschleunigte Videoausgabe. Dann können Sie verwenden Starten Sie VLC, um ein Video oder Audio aufzunehmen, um zu sehen, ob das Problem ist gelöst.
Lösung 3. Kontrollierten Ordnerzugriff deaktivieren
Manchmal stehen die Windows Defender-Einstellungen im Konflikt mit den VLC-Aufnahmeeinstellungen. Um das Problem zu beheben, müssen Sie auf die Windows Defender auf Ihrem Computer. Sie müssen deaktivieren Kontrollierter Ordnerzugriff zur Fehlerbehebung bei VLC-Aufzeichnungsproblemen.
Lösung 4. Ändern Sie einen Bildschirmrekorder, um DVD-Untertitel aufzunehmen
Wenn Sie VLC zum Aufzeichnen von DVD-Videos verwenden, kann es sein, dass die Videoaufzeichnung keine Untertitel enthält. Auch wenn Sie während der Aufzeichnung die Untertitelüberlagerung aktivieren, enthält die aufgezeichnete Datei keine Untertitel. Dies liegt daran, dass die Untertitel in einer separaten Datei gespeichert werden. VLC kann die separaten Untertitel nicht erkennen. In diesem Fall müssen Sie einen Bildschirmrekorder verwenden, um das Problem zu umgehen, dass VLC den Bildschirm nicht aufzeichnet. (Finden Sie Lösungen für Probleme mit der Wiedergabe von DVDs durch VLC )
Lösung 5. Audioausgabemodule in FLAC ändern
VLC kann verzögert auftreten, wenn Sie Bildschirmvideos mit FLAC-Ausgabe aufnehmen. Um das Problem der VLC-Verzögerung zu beheben, können Sie VLC neu starten. Wählen Sie Einstellungen gefolgt von Einstellungen. Wählen Audio und legen Sie die Ausgabemodule fest. Klicken Sie auf Erweiterte Optionen. Wählen Sie dann die Win32-Ausgabeerweiterungswelle, um die FLAC-Stotterverzögerung in VLC zu beheben.
Lösung 6. VLC-Aufnahmewiedergabe knistert mit ALSA
Wenn Sie VLC zur Wiedergabe der Aufnahme verwenden, kann es sein, dass die Wiedergabe knistert. Um dieses Problem zu beheben, wählen Sie einfach VLC Werkzeuge. Wählen Einstellungen und wählen Sie dann Audio. Ändern Sie anschließend das Ausgabemodul in ALSA. Sie können das Knistern beim Abspielen oder Aufnehmen von VLC erfolgreich beseitigen.
Teil 3. Häufig gestellte Fragen zu VLC-Aufnahmeproblemen
-
Wo speichert VLC-Aufnahmen?
Alle Mediendateien werden standardmäßig im Ordner „Videos“ gespeichert. Sie finden ihn im Benutzer Ordner. Wählen Sie einen Ordner mit Ihrem Benutzernamen. Dann finden Sie den Aufnahmepfadordner.
-
In welchem Format nimmt VLC auf?
VLC kann Video und Audio in mehreren Formaten aufnehmen, transkodieren und streamen. Sie können die aufgenommene Videodatei als MP4, ASF, AVI, FLAC, MOV, OGG, WebM und mehr speichern.
-
Was tun, wenn VLC ständig abstürzt?
Sie können Diagnoseprogramme herunterladen, Voreinstellungen zurücksetzen, die Hardwarebeschleunigung deaktivieren und beschädigte Programmdateien reparieren, um VLC-Abstürze zu beheben.
Einpacken
Nach der Fixierung VLC nimmt nicht auf Mit den oben genannten Methoden können Sie mit VLC weiterhin Video- und Audiodateien aufnehmen, abspielen, konvertieren und bearbeiten. Oder Sie können auf Blu-ray Master Screen Recorder und seine Online-Alternative zurückgreifen, um ein besseres Bildschirmaufnahmeerlebnis zu erzielen. Wenn Sie weiterhin Probleme mit der Aufnahme von VLC-Videos haben, können Sie sich gerne an uns wenden.
Mehr lesen
- So beheben Sie die Audioverzögerung bei VLC und die beste Methode zur Behebung
- VLC-Tutorial und Alternative – Beste Möglichkeit zum kostenlosen Rippen von DVDs unter Windows/Mac
- Konkrete Anleitung zum Konvertieren von AVI-Videos in MP4 mit VLC
- Umfassende Anleitung zum richtigen Drehen eines Videos im VLC Media Player

