Zoho Meeting-Bildschirm- und Audiorecorder
Das Aufzeichnen von Besprechungen ist wichtig. Sie können sich mehr auf den Inhalt der Besprechung konzentrieren, anstatt sich Notizen zu machen. Auch wenn Sie einige Besprechungen verpassen, können Sie aus den aufgezeichneten Zoho-Besprechungsdateien nützliche Informationen extrahieren.
Zoho selbst verfügt über einen integrierten Bildschirmrekorder. Sie können alle Zoho-Meetings direkt aufzeichnen und verschlüsseln. Der integrierte Bildschirm- und Audiorekorder von Zoho-Meetings reicht jedoch nicht aus. Sie müssen weiterhin einen Bildschirmrekorder eines Drittanbieters verwenden, um Zoho-Meetings aufzuzeichnen. Denn Zoho erlaubt nur den kostenpflichtigen Benutzern die Verwendung der Aufzeichnungsfunktion. Darüber hinaus kann nur der Gastgeber dieses Zoho-Meetings es aufzeichnen.
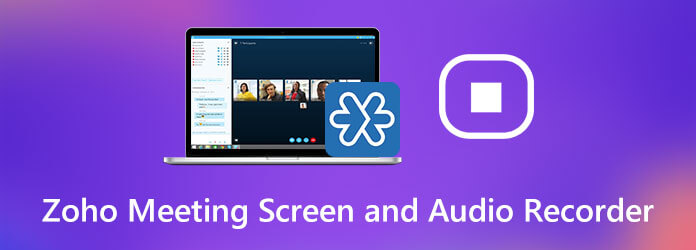
Daher bietet dieser Artikel zwei einfache Möglichkeiten zum Aufzeichnen von Zoho-Meetings. Unabhängig davon, ob Sie Moderator oder Teilnehmer eines Zoho-Meetings sind, können Sie den Bildschirm von Zoho erfolgreich aufzeichnen.
Um die Aufzeichnungslimits für Zoho-Meetings zu umgehen, können Sie Folgendes verwenden: Blu-ray Master-Bildschirmrekorder um Meetings von Zoho aufzuzeichnen. Alle Zoho-Teilnehmer können Online-Meetings in Originalqualität aufzeichnen. Zoho kann nicht erkennen, wenn Sie Zoho-Meetings aufzeichnen. So können Sie Zoho-Meetings heimlich aufzeichnen, ohne dass andere es wissen.
Im Vergleich zur standardmäßigen Zoho-Aufnahmefunktion können Sie Zeichentools auf dem Bildschirm, Mauseffekte, Hotkeys und andere erweiterte Funktionen nutzen. Dies sind die Hauptfunktionen der Zoho-Bildschirm- und Audioaufzeichnungssoftware.
Kostenloser Download von Blu-ray Master Screen Recorder. Um ein Zoho-Meeting aufzuzeichnen, wählen Sie Videorecorder in der Hauptschnittstelle.

Wählen Sie die Zoho-Oberfläche als Bildschirmaufnahmebereich. Aktivieren Sie Systemsound Und MikrofonSo können Sie den Ton von Zoho-Meetings klar aufzeichnen.

Starten Sie ein Meeting auf Zoho. Klicken Sie dann auf AUFNAHME um mit der Aufzeichnung des Zoho-Meeting-Bildschirmvideos und -Audios zu beginnen.

Klicken Stoppen um die Zoho-Bildschirmaufnahme zu beenden. Im Vorschaufenster können Sie das aufgezeichnete Zoho-Video in der Vorschau anzeigen und zuschneiden. Klicken Sie abschließend auf Speichern um Ihr Zoho-Meeting als MP4-Video herunterzuladen.

Zoho verfügt über eine Funktion zur Aufzeichnung von Meetings. Sie können Zoho-Meetings direkt mit Video und Audio auf Ihrem Computer aufzeichnen. Die aufgezeichneten Zoho-Meetings sind verschlüsselt. Wenn Ihre aufgezeichneten Zoho-Meeting-Dateien den maximalen Speicherplatz erreichen, können Sie Zoho-Aufzeichnungs-Add-Ons kaufen oder vorherige Aufzeichnungsdateien löschen. Auf die gelöschten Zoho-Meeting-Dateien kann nicht zugegriffen werden.
Öffnen Sie Zoho und starten Sie ein Meeting.
Wählen Starte die Aufnahme im linken Bereich.
Sie können auf Höre auf, aufzunehmen um die Zoho-Aufzeichnung zu beenden.
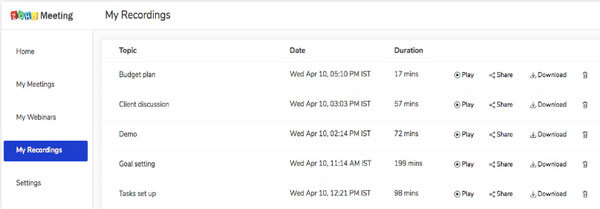
In welchem Format wird das Zoho-Meeting gespeichert?
Nach der Aufnahme von Zoho gibt es eine Download-Option. Sobald Sie auf diese Option klicken, wird Ihre Zoho-Meeting-Aufzeichnungsdatei im MP4-Format gespeichert. (Finden Sie MP4 Rekorder Hier)
Wo finde ich die aufgezeichneten Zoho-Meetings?
Sobald der Zoho-Aufzeichnungsprozess beendet ist, wird die aufgezeichnete Videodatei automatisch an Ihre E-Mail-Adresse gesendet. Oder Sie können auf die aufgezeichneten Zoho-Meetings zugreifen in Meine AufnahmenMelden Sie sich einfach bei Ihrem Zoho-Konto an.
Wie lange können Sie auf Zoho aufnehmen?
Sie können Zoho-Meetings bis zu 12 Stunden lang aufzeichnen. Oder Sie können den Blu-ray Master Screen Recorder ausführen, um Zoho-Meeting-Video und -Audio zeitlich unbegrenzt aufzuzeichnen.
Gibt es ein kostenloses Tool, mit dem sich Video- und Audiomeetings von Zoho aufzeichnen lassen?
Ja ist es Kostenloser Online-Bildschirmrekorder von Blu-ray Master das Zoho-Meetings mit Bildschirmvideo und Audio aufzeichnen kann. Das Ausgabevideoformat ist WMV. Nach der Installation des Zoho Meeting Record Launchers können Sie Meetings kostenlos auf Zoho aufzeichnen.
Dies sind zwei funktionierende Zoho-Bildschirmvideo- und Audiorecorder. Sie können Meetings von Zoho in digitale Videos aufzeichnen. Wenn Sie zusätzliche Aufnahme- und Bearbeitungsfunktionen benötigen, können Sie Blu-ray Master Screen Recorder kostenlos herunterladen. Die kostenlose Testversion ist für alle Benutzer verfügbar. Oder Sie können Zoho Recording verwenden, um ein Meeting auf Zoho direkt als Moderator aufzuzeichnen.
Mehr lesen
2 Möglichkeiten zum Aufzeichnen von Zoho-Meetings mit Zoho Screen und Audio Recorder
Lesen Sie weiter und holen Sie sich hier Ihren besten Zoho-Bildschirmvideo- und Audiorecorder. Dieser Artikel zeigt 2 nützliche Tools zum Aufzeichnen von Zoho-Meetings als Moderator oder Teilnehmer. So können Sie immer erfolgreich auf Zoho aufzeichnen.
So konvertieren Sie AVCHD-Videodateien ohne Qualitätsverlust in das MP4-Format
Wenn sich Ihre AVCHD-Videodateien auf Ihrem Media Player oder Mobiltelefon nicht abspielen lassen, lesen Sie unsere konkrete Anleitung und konvertieren Sie AVCHD ganz einfach in Videodateien im MP4-Standard.
Verwenden Sie den Windows-Schrittrekorder, um Ihre Schritte in Windows 10 aufzuzeichnen
Was ist der Schrittrekorder in Windows 10? Wie kann ich den Schrittrekorder anzeigen? Verfügt der Schrittrekorder über Audio? Wie verwenden Sie den Problemschrittrekorder? Dieser Beitrag gibt Ihnen einen detaillierten Überblick über den Windows-Schrittrekorder und zeigt Ihnen, wie Sie damit ein Problem reproduzieren können.
So konvertieren Sie MP4 auf Ihrem Desktop oder online in das OGG-Format
In dieser Schritt-für-Schritt-Anleitung erfahren Sie, wie Sie MP4-Dateien am besten in das OGG-Format konvertieren, damit sie problemlos auf Ihrer Media-Player-Software oder -Hardware abgespielt werden können.