Möchten Sie wissen, wie man das verwendet? Xbox-Spielleiste auf Ihrem Computer zum Aufzeichnen des Bildschirms? In diesem Fall können Sie versuchen, diesen Beitrag zu lesen. Hier erfahren Sie Einzelheiten zur Verwendung der Software für ein besseres Aufnahmeerlebnis. Wir werden auch einige mögliche Gründe und Lösungen nennen, warum das Programm nicht gut funktioniert. Zuletzt haben wir die beste Xbox Game Bar-Alternative zusammengestellt, die Sie zum Aufzeichnen Ihres Videos/Bildschirms verwenden können.
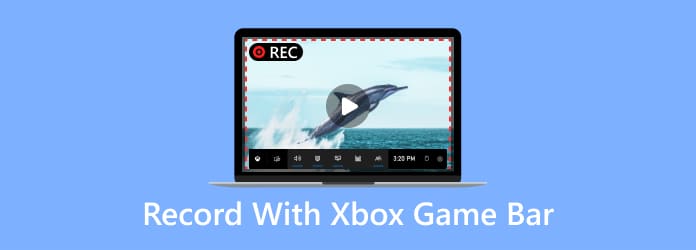
Teil 1. Was ist die Xbox Game Bar?
Xbox Game Bar ist ein Programm, das Ihren Computerbildschirm, insbesondere Ihr Gameplay, aufzeichnen kann. Diese Software verfügt auch über die Funktion zum Aufzeichnen von Audio, was es für Benutzer komfortabler macht. Darüber hinaus können Sie Ihren Bildschirm erfassen, während Sie Ihr Gameplay aufzeichnen. Dadurch müssen Sie die Aufnahme beim Erstellen eines Screenshots nicht stoppen. Das Beste an der Verwendung des Programms ist, dass es verschiedene Tastenkombinationen verwenden kann. Auf diese Weise können Sie einfacher und schneller durch die Software navigieren. Wenn Sie also nach einem hervorragenden Rekorder suchen, den Sie auf Ihrem Windows 10 und 11 verwenden können, gehört dieses Programm zu den besten Rekordern, die Sie bedienen können.
Teil 2. So nehmen Sie mit der Xbox Game Bar auf
Das Aufzeichnen Ihres Bildschirms auf der Xbox Game Bar ist einfach. Dies liegt daran, dass Sie während des Aufnahmevorgangs verschiedene Tastenkombinationen verwenden können. Damit dauert die Aufzeichnung Ihres Gameplays oder Bildschirms nur wenige Sekunden. Wenn Sie also wissen, wie Sie die Xbox Game Bar zum Aufzeichnen öffnen, sehen Sie sich unten weitere Details an.
Schritt 1.Sie können zum Microsoft Store gehen, um die Xbox Game Bar auf Ihr Windows 10 oder 11 zu laden. Fahren Sie anschließend mit dem Installationsvorgang fort und starten Sie ihn.
Schritt 2.Sobald die Software bereits installiert ist, können Sie sie öffnen, indem Sie die Tasten Fenster + G auf Ihrer Tastatur drücken. Nach dem Drücken erscheinen verschiedene Funktionen auf Ihrem Computerbildschirm.
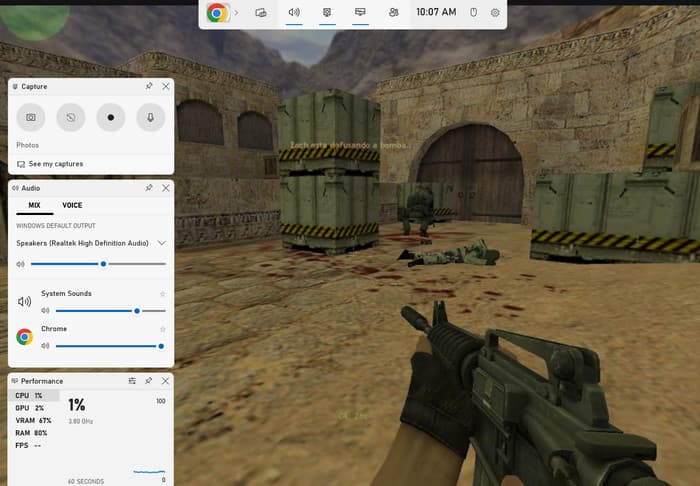
Hinweis: Am besten öffnen Sie Ihre Spiele, bevor Sie die Tastenkombinationen verwenden. Auf diese Weise können Sie die Funktionen der Software einfach nutzen und bedienen.
Schritt 3.Wenn Sie mit dem Aufnahmevorgang beginnen möchten, gehen Sie zu Erfassung Abschnitt und klicken Sie auf die Option Aufnahme starten. Sie können den Aufnahmevorgang auch mit den Tasten „Fenster“ + „Alt“ + „R“ starten. Nachdem Sie diese Funktionen verwendet haben, können Sie Ihre Spiele während der Aufnahme spielen.
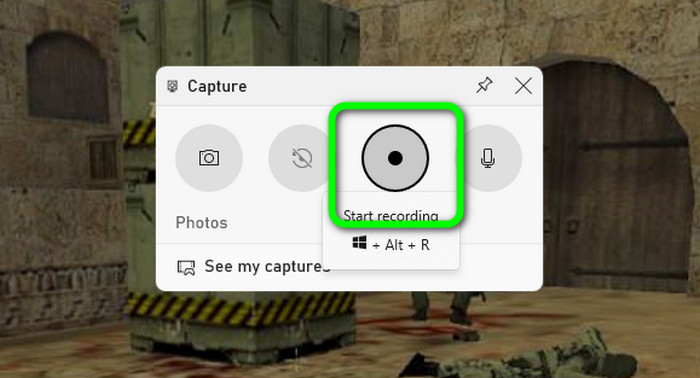
Schritt 4.Neben der Aufnahme gibt es Zeiten, in denen Sie während der Bildschirmaufnahme auch einen Screenshot machen müssen. Klicken Sie in diesem Fall auf Kamera Klicken Sie auf die Schaltfläche, um Ihren Bildschirm während des Aufnahmevorgangs zu erfassen. Sie können auch die Tasten Fenster + Alt + Bildschirm drucken auf Ihrer Tastatur drücken.
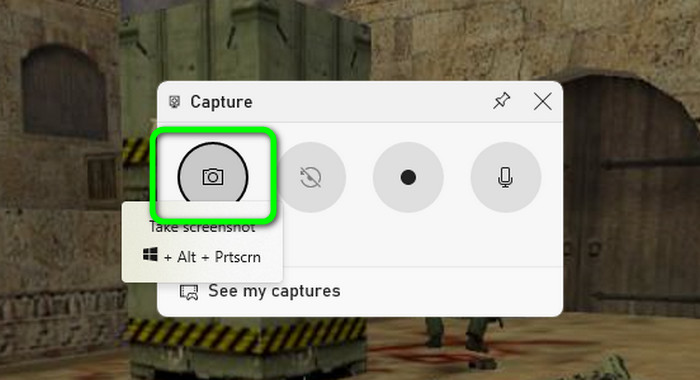
Schritt 5.Wenn Sie mit der Aufnahme Ihres Gameplays oder Bildschirms fertig sind, können Sie mit der Fertigstellung des Aufnahmevorgangs beginnen. Gehen Sie dazu zu Erfassungsstatus Abschnitt und klicken Sie auf die Schaltfläche „Stopp“. Sobald Sie mit dem Klicken fertig sind, wird der Aufnahmevorgang beendet. Jetzt haben Sie eine Idee, wie Sie die Xbox Game Bar öffnen und einen Bildschirm aufzeichnen können.
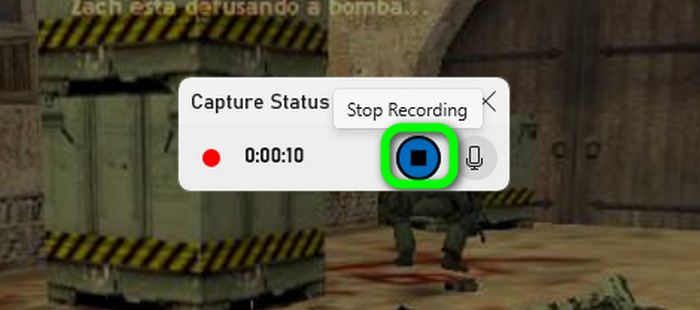
Tastenkombinationen für die Xbox Game Bar
Wenn Sie mehr über die Tastenkombinationen erfahren möchten, die Sie bei der Verwendung der Xbox Game Bar verwenden können, sind wir hier, um Ihnen zu helfen. In diesem Teil entdecken Sie verschiedene Schlüssel für erstaunliche und effektive Aufnahmeerlebnisse.
Fenster + G - Wenn Sie wissen möchten, wie Sie die Xbox Game Bar auf Ihrem Computer schnell öffnen, können Sie diese Tastenkombination verwenden. Es zeigt Ihnen alle Funktionen des Tools, die Sie nutzen können.
Fenster + Alt + R - Wenn Sie den Aufnahmevorgang starten möchten, ist diese Tastenkombination hilfreich. Außerdem können Sie die gleiche Taste drücken, um den Aufnahmevorgang zu stoppen.
Fenster + Alt + Bildschirm drucken - Zu Machen Sie einen Screenshot auf Ihrem Computer Während der Aufnahme können Sie diese Tastenkombinationen verwenden. Wenn Sie möchten, können Sie sogar den gesamten Bildschirm erfassen.
Fenster + Alt + G - Diese Taste ist nützlich, um die letzten 30 Sekunden Ihres Videos aufzuzeichnen. Dadurch müssen Sie einige Teile des Videos nicht manuell schneiden oder aufnehmen.
Fenster + Alt + M - Wenn Sie das Mikrofon während der Aufnahme lieber aus- oder einschalten möchten, verwenden Sie diesen Hotkey. Damit können Sie das Mikrofon Ihres Bildschirms nach Ihren Wünschen steuern.
Wo speichert die Xbox Game Bar Videos?
Nachdem Sie auf dem Bildschirm auf die Stopp-Schaltfläche geklickt haben, benachrichtigt Sie das Programm, dass Ihr aufgenommenes Video bereits gespeichert ist. Wenn Sie also Ihr Video finden möchten, können Sie den Dateiordner Ihres Computers öffnen. Gehen Sie dann zum Abschnitt „Videos > Aufnahme“. Nachdem Sie den Ordner geöffnet haben, sehen Sie das Video, das Sie mit der Xbox Game Bar-Software aufgenommen haben. Dadurch erhalten Sie eine Vorstellung davon, wo Sie Ihre Datei nach dem Aufnahmevorgang sehen können.
Teil 3. Xbox Game Bar zeichnet nicht auf
Veralteter Grafiktreiber
Einer der Gründe, warum Sie die Xbox Game Bar auf Ihrem Computer nicht verwenden können, ist möglicherweise, dass Sie einen veralteten Grafiktreiber haben. Wie wir alle wissen, sind Grafiktreiber beim Umgang mit verschiedenen Programmen wichtig. Wenn Sie also ein gutes Benutzererlebnis bei der Verwendung der Xbox Game Bar wünschen, müssen Sie den Grafiktreiber auf Ihrem Gerät neu installieren und sich die aktualisierte Version besorgen.
Veraltete Software
Ein weiterer Grund ist möglicherweise, dass Sie die veraltete Version der Xbox Game Bar verwenden. Wenn Sie die alte Version der Software verwenden, kann es sein, dass Sie deren Funktionen nicht in vollem Umfang nutzen können. Es ist auch möglich, dass Sie Ihren Bildschirm oder Ihr Gameplay nicht flüssig und effektiv aufzeichnen können. Der beste Weg, ein Programm zu haben, das eine gute Leistung erbringt, ist also, die neueste Version der Xbox Game Bar auf Ihrem Windows 10 und 11 zu installieren.
Unangemessene Tastenkombinationen
Sie müssen auch daran denken, die Tastenkombinationen zu kennen, wenn Sie die Xbox Game Bar verwenden. Wenn Sie keine Ahnung von den Tasten haben, besteht eine hohe Wahrscheinlichkeit, dass Sie mit dem Programm keinen Bildschirm aufnehmen können. Die beste Lösung besteht also darin, alle hilfreichen Tasten aus der Xbox Game Bar zu lernen. Um den Vorgang zu vereinfachen, können Sie außerdem die Tastenkombinationen nach Ihren Wünschen anpassen.
Teil 4. So deaktivieren und deinstallieren Sie die Xbox Game Bar
So deaktivieren Sie die Xbox Game Bar
Schritt 1.Öffnen Sie Ihren Computer und fahren Sie mit dem Abschnitt „Einstellungen“ fort. Dann erscheint ein weiteres Fenster auf Ihrem Bildschirm.
Schritt 2.Wählen Sie auf dem linken Bildschirm den Abschnitt „Gaming“ aus. Wählen Sie nach dem Klicken die Gaming-Leiste aus. Es werden weitere Optionen angezeigt.
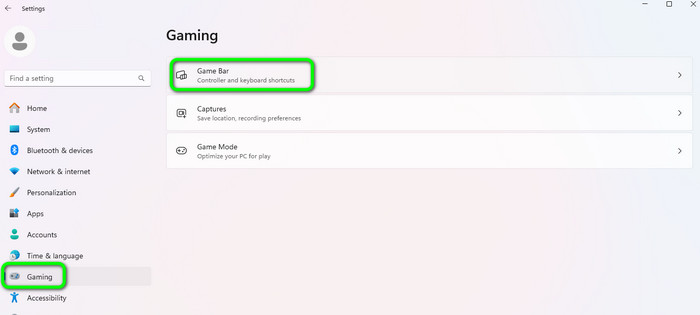
Schritt 3.In der Option „Gaming Bar“ müssen Sie den Schalter ausschalten. Danach befindet sich die Software bereits im deaktivierten Status.
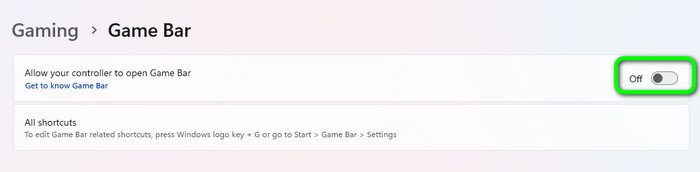
So deinstallieren Sie die Xbox Game Bar
Sie können das Programm nicht auf Ihrem Computer deinstallieren. Wenn Sie also die Xbox Game Bar nicht im Hintergrund Ihres Computers ausführen möchten, können Sie die folgenden einfachen Schritte ausführen.
Schritt 1.Gehen Sie zum Startmenü und suchen Sie nach der Game Bar-Software. Klicken Sie dann mit der rechten Maustaste darauf und fahren Sie mit den App-Einstellungen fort.
Schritt 2.Suchen Sie anschließend nach den Berechtigungen der Hintergrundkomponente und wählen Sie die Option „Nie“. Auf diese Weise wird die Software nicht mehr im Hintergrund Ihres Computers ausgeführt.
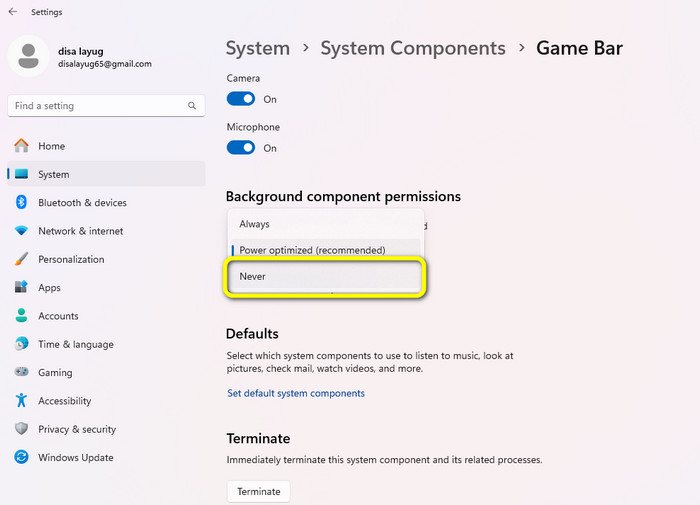
Teil 5. Xbox Game Bar-Alternative
Die Xbox Game Bar gehört zu den leistungsstärksten Aufnahmeprogrammen unter Windows 10 und 11. Es gibt jedoch verschiedene Funktionen, die Sie beim Starten des Rekorders sehen können. Mit seinen überladenen Funktionen kann es für einige Benutzer, insbesondere für Anfänger, verwirrend werden. Wenn ja, ist es besser, ein anderes Programm zu verwenden, das einfacher zu bedienen ist als die Xbox Game Bar. In diesem Fall verwenden Sie Screen Recorder. Dieses Programm verfügt über verschiedene Funktionen, die für Benutzer einfach und verständlich sind. Außerdem können Sie mit einem Bildschirmrekorder fast alles aufzeichnen. Sie können Ihr Gameplay, Videos, Webcam, Bilder und mehr aufzeichnen. Darüber hinaus bietet es eine Screenshot-Funktion, mit der Sie Ihren Bildschirm während der Aufnahme erfassen können. Wenn Sie also versuchen möchten, dieses Offline-Programm zu verwenden, können Sie die folgenden einfachen Schritte ausführen.
Schritt 1.Laden Sie Screen Recorder auf Ihrem Windows und Mac. Starten Sie es nach dem Installationsvorgang.
Free Download
Für Windows
Sicherer Download
Free Download
für Mac OS
Sicherer Download
Schritt 2.Gehen Sie auf der Hauptoberfläche zur Option „Videorecorder“ und wählen Sie den Bildschirm aus, den Sie aufnehmen möchten.
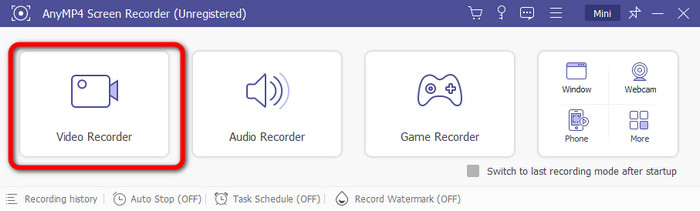
Schritt 3.Um den Vorgang zu starten, klicken Sie dann auf die Schaltfläche „Rec“. Sie können auch auf die Schaltfläche „Stopp“ klicken, um den Aufnahmevorgang abzuschließen.
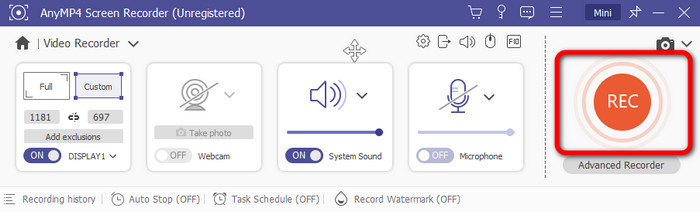
Schritt 4.Sobald der Vorgang abgeschlossen ist, erscheint der Vorschaubereich auf Ihrem Bildschirm. Klicken Sie auf „Fertig“, um das Speichern der aufgezeichneten Datei auf Ihrem Computer abzuschließen.
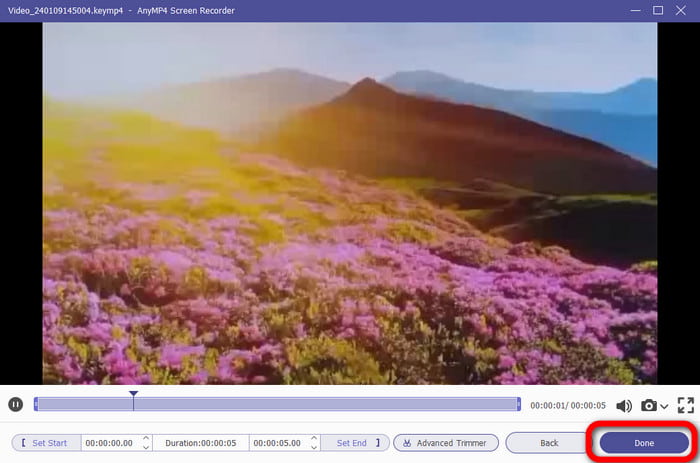
Teil 6. FAQs zum Aufnehmen mit der Xbox Game Bar
-
Wie kann ich Benachrichtigungen in der Xbox-Spielleiste stoppen?
Gehen Sie zur Xbox-App und melden Sie sich bei Ihrem Konto an. Wählen Sie dann Ihr Profilbild aus und fahren Sie mit den Einstellungen fort. Wenn Sie fertig sind, wählen Sie die Benachrichtigungsoptionen aus. Verwenden Sie den Schalter, um die gewünschten Benachrichtigungen zu deaktivieren.
-
Wie lange kann die Xbox Game Bar aufzeichnen?
Wenn Sie die Xbox Game Bar verwenden, können Sie Ihren Bildschirm bis zu 30 Minuten lang aufzeichnen. Damit können Sie ein langes Video aufnehmen, GameplayUnd vieles mehr.
-
Wie aktualisiere ich die Xbox Game Bar?
Gehen Sie zum Microsoft Store und fahren Sie mit den Updates und Download-Optionen fort. Dann sehen Sie, ob das Programm ein Update benötigt.
-
Kann ich die Xbox Game Bar beenden?
Ja, du kannst. Gehen Sie zur Option Einstellungen > Gaming. Danach schalten Sie es mit dem Schalter aus. Auf diese Weise können Sie die Xbox Game Bar nicht mehr verwenden.
-
Ist es in Ordnung, die Xbox Game Bar zu deaktivieren?
Ja ist es. Wenn Sie nicht beabsichtigen, Ihren Bildschirm oder Ihr Gameplay aufzuzeichnen, ist es besser, das Programm auf Ihrem Computer zu deaktivieren.
Wrapping up
Das Xbox-Spielleiste ist hilfreich, um Ihr Gameplay auf Ihrem Windows 10 und 11 aufzuzeichnen. Sie können auch Screenshots machen und weitere Funktionen genießen. Da es jedoch überfüllte Funktionen und Abschnitte bietet, kann es für neue Benutzer verwirrend sein. In diesem Fall ist die beste Alternative zur Xbox Game Bar Screen Recorder. Seine Funktionen sind sowohl auf Windows- als auch auf Mac-Computern einfacher zu navigieren und zugänglich.
Mehr von Blu-ray Master
- Top 2 Ansätze zum Aufzeichnen von Omegle Chat unter Windows / Mac
- [Neueste] 10 besten HD-Bildschirmrekorder für Windows / Mac / iPhone / Android
- [2024 Redakteur ausgewählt] Bewertung des besten 6-Bildschirmrekorders | Windows und Mac
- So fügen Sie Audio zur Bildschirmaufzeichnung offline und online hinzu
- Bildschirmaufnahme auf dem iPhone mit Ausgabe in verlustfreier Qualität
- So zeichnen Sie den Bildschirm in iMovie auf Mac und iPhone auf


