ShareX ist ein Offline-Bildschirmrekorder, der Ihren Computerbildschirm aufzeichnen und erfassen kann. In diesem Beitrag geben wir Ihnen genügend Einblicke in das Programm. Wir haben den Aufnahmevorgang mit dem Tool eingebunden. Wenn Sie also daran interessiert sind, mehr darüber zu erfahren ShareX, erhalten Sie die Gelegenheit, den Beitrag zu lesen.
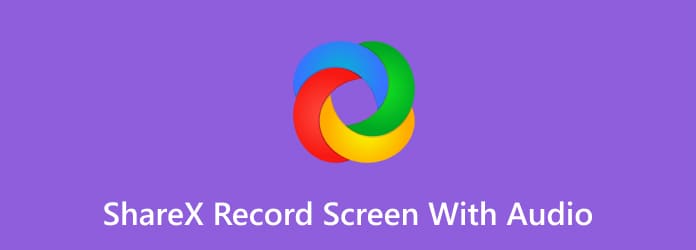
Teil 1. Was ist ShareX?
ShareX ist ein herunterladbares Programm, das Sie bei verschiedenen Aufgaben unterstützen kann. Eine seiner großartigen Funktionen besteht darin, Ihren Computerbildschirm effektiv und reibungslos zu erfassen und aufzuzeichnen. Sie können Videos, Gameplay, Anweisungen, verschiedene Fenster und mehr aufzeichnen. Neben der Aufnahme Ihres Computerbildschirms können Sie mit dem Programm auch einen Screenshot erstellen. Damit können Sie den Bildschirm während des Aufnahmevorgangs erfassen. Darüber hinaus bietet ShareX verschiedene Hotkeys. Diese Hotkeys helfen Ihnen bei der Aufnahme und Aufnahme einfacher und schneller durch das Programm zu navigieren. Um Ihnen mehr Einblick in den Bildschirmrekorder zu geben, schauen Sie sich den einfachen ShareX-Test unten an.
Benutzerschnittstelle
Wie wir alle wissen, ist es wichtig, bei der Verwendung eines Offline-Programms über eine gute Benutzeroberfläche zu verfügen. Es kann Benutzern helfen, die Funktionen des Programms leichter zu verstehen. Wenn Sie sich die Benutzeroberfläche von ShareX ansehen, werden Sie auf verschiedene Abschnitte und Funktionen stoßen, die Sie verwenden können. Es umfasst einen Video- und Audiorecorder, Hotkey-Einstellungen, App-Einstellungen und mehr. Daran erkennen Sie, dass Sie mit ShareX verschiedene Aufgaben erledigen können. Wir können jedoch nicht darüber hinwegtäuschen, dass die Benutzeroberfläche des Programms insbesondere für Anfänger nicht einfach zu erkennen ist. Für nicht-professionelle Benutzer wird daher empfohlen, einen Leitfaden für erfahrene Benutzer anzufordern.
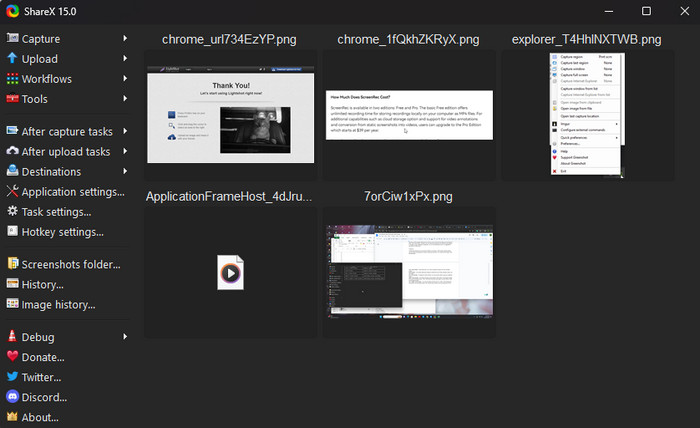
Hotkeys
Eine weitere gute Funktion, die Sie von ShareX sehen können, sind die Hotkeys. Mit Hilfe dieser Hotkeys können Sie den Bildschirm durch Drücken einiger Tasten aufzeichnen und erfassen. Um alle Hotkeys zu lernen, sehen Sie sich die folgenden Daten an.
Strg + Bildschirm drucken - Drücken Sie diese Tasten, wenn Sie die Region vom Computerbildschirm aus erfassen möchten.
Print Screen - Wenn Sie es vorziehen, den gesamten Computerbildschirm aufzunehmen oder einen Screenshot davon zu machen, verwenden Sie diesen Hotkey.
Alt + Druckbildschirm - Verwenden Sie diesen Hotkey, um ein aktives Fenster zu erfassen.
Umschalt + Bildschirm drucken - Für die Bildschirmaufnahme verwenden Sie diesen Hotkey. Drücken Sie Umschalt + Bildschirm drucken, um mit der Bildschirmaufzeichnung zu beginnen. Wenn die Aufnahme beendet ist, drücken Sie erneut denselben Hotkey, um den Aufnahmevorgang zu stoppen.
Strg + Umschalt + Bildschirm drucken - Wenn Sie eine GIF-Datei aufnehmen, sind die Tasten Strg + Umschalt + Bildschirm drucken für den Aufnahmevorgang hilfreich. Verwenden Sie denselben Hotkey auch, um die Aufnahme der GIF-Datei zu stoppen.
Teil 2. So zeichnen Sie den Bildschirm mit Audio auf ShareX auf
Nachdem wir Ihnen die benötigten Details zu ShareX mitgeteilt haben, können wir mit dem Aufnahmevorgang fortfahren. Sehen Sie sich die detaillierte Vorgehensweise unten an und erfahren Sie, wie Sie Bildschirme mit ShareX aufzeichnen.
Schritt 1.Laden Sie ShareX auf Ihren Computer herunter. Sie können das Programm ganz einfach im Microsoft Store finden. Öffnen Sie es dann und führen Sie es auf Ihrem Computer aus.
Schritt 2.Wählen Sie auf der Benutzeroberfläche des Programms den Abschnitt „Aufgabeneinstellungen“ aus. Wenn dann eine andere Schnittstelle angezeigt wird, klicken Sie auf Screen Recorder Funktion.
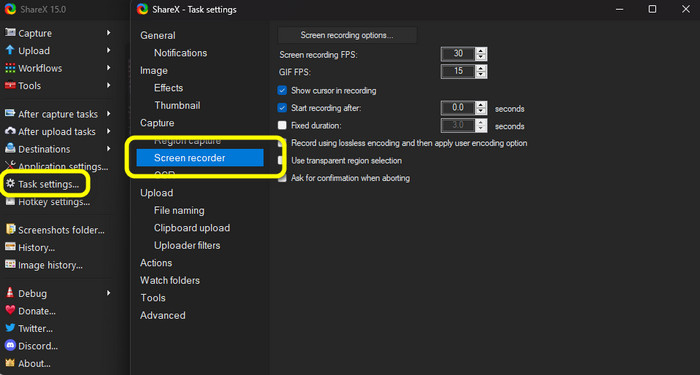
Schritt 3.Wenn eine andere Schnittstelle angezeigt wird, klicken Sie auf Bildschirmaufzeichnung Möglichkeit. Dann können Sie alles einrichten. Sie können die Optionen unter „Videoquelle“ und „Audioquelle“ anpassen, um Ihren Computerbildschirm mit Audio aufzuzeichnen.
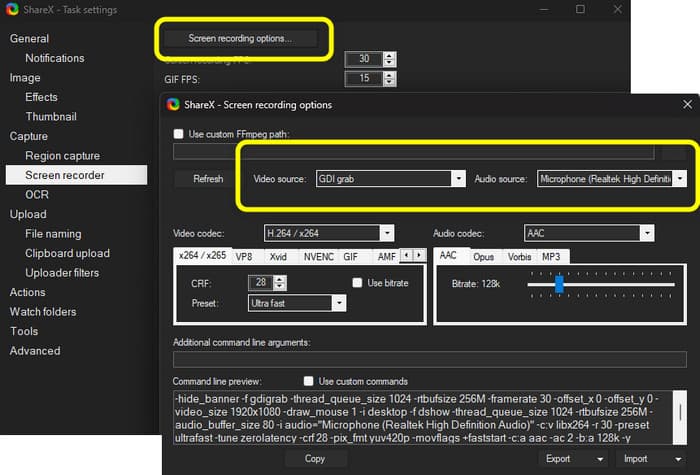
Schritt 4.Danach können Sie bereits mit der Aufnahme Ihres Computerbildschirms beginnen. Drücken Sie zunächst die Taste Umschalt + Bildschirm drucken Tasten auf Ihrer Tastatur. Wenn Sie mit der Aufnahme fertig sind, drücken Sie dieselbe Taste oder klicken Sie auf Stopp, um den Aufnahmevorgang zu stoppen. Jetzt wissen Sie, wie Sie mit ShareX Bildschirme mit Audio aufzeichnen.
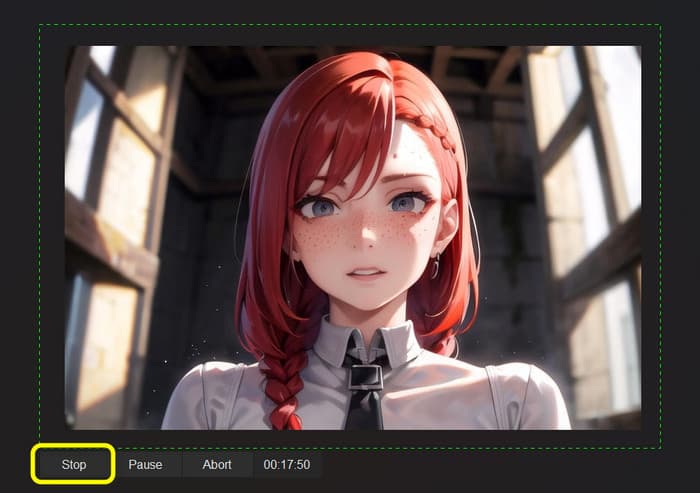
Teil 3. Beste ShareX-Alternativen
1 Screen Recorder
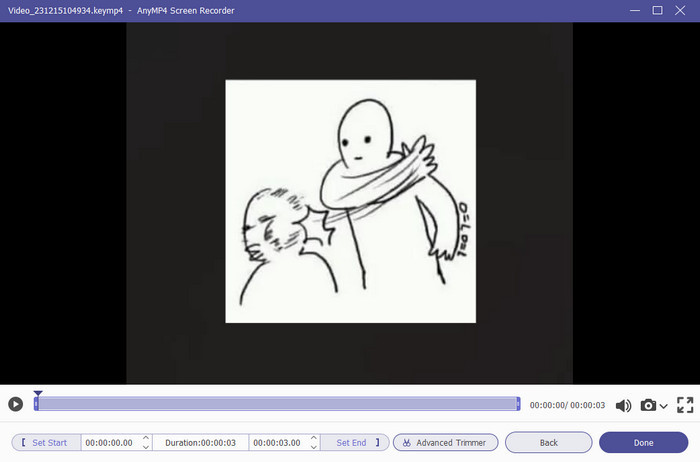
Nachdem man den Testbericht zu ShareX gelesen hat, kann man sagen, dass es für Anfänger ungeeignet ist. Das liegt daran, dass die Benutzeroberfläche verwirrend ist. In diesem Fall können Sie es mit verwenden Screen Recorder. Es handelt sich um ein Offline-Programm, das für Windows- und Mac-Computer verfügbar ist. Mit diesem Bildschirmrekorder können Sie Ihren Computerbildschirm im Vergleich zu ShareX einfacher und schneller aufzeichnen. Es verfügt über eine verständliche Benutzeroberfläche und einen verständlichen Aufzeichnungsprozess. Es eignet sich perfekt zum Aufzeichnen Ihrer Webcams, Videos, Computerbildschirme mit Audio und mehr. Plus. Mit dem Screen Recorder können Sie beim Aufzeichnen des Bildschirms einen Screenshot erstellen. Wenn Sie also nach der besten ShareX-Alternative suchen, die einen einfacheren Prozess und eine einfachere Funktion bietet, sollten Sie den Download von Screen Recorder in Betracht ziehen.
Free Download
Für Windows
Sicherer Download
Free Download
für Mac OS
Sicherer Download
2 Green
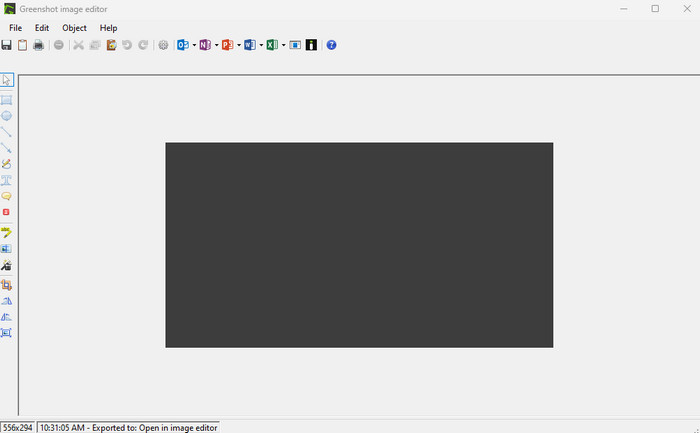
Eine weitere ShareX-Alternative ist Greenshot. Es handelt sich um freie Software, die dazu in der Lage ist Erfassen Ihres Computerbildschirms. Es bietet außerdem verschiedene Hotkeys, die den Aufnahmevorgang erleichtern können. Obwohl es über einige Hotkeys verfügt, können wir dennoch sagen, dass die Benutzeroberfläche nicht einfach genug ist. Außerdem ist der Download zu langsam und erfordert verschiedene Einrichtungsvorgänge, um den Installationsvorgang abzuschließen. Aber was das Erstellen von Screenshots angeht, können Sie sich immer noch auf dieses Programm verlassen.
| Screen Recorder | Nutzer | Zugänglichkeit | Eigenschaften | Schnittstelle |
| Screen Recorder |
Anfänger Professionell |
Windows Mac |
Nehmen Sie Computerbildschirme, Videos, Gameplay und mehr mit Audio auf. Mach ein Bildschirmfoto |
Einfacher |
| ShareX | Professionell | Windows |
Computerbildschirm aufzeichnen. Bildschirmaufnahme anfertigen |
Verwirrend |
| Green | Professionell |
Windows Mac |
Mach ein Bildschirmfoto | Verwirrend |
Teil 4. FAQs zu ShareX
-
Lädt Sharex automatisch hoch?
Nein. Nach der Aufnahme eines Bildschirms werden Sie vom Programm gefragt, ob Sie das Bild speichern und von Ihrem Computer hochladen möchten. Dabei haben Sie die Wahl, ob Sie den von Ihnen aufgenommenen Screenshot akzeptieren oder ignorieren möchten.
-
Was ist ein Sharex-Authentifizierungsfehler?
Insbesondere beim Hochladen eines Bildes kann es zu einem Authentifizierungsfehler kommen. In diesem Fall stehen Ihnen verschiedene Lösungen zur Verfügung. Sie können die neueste Version des Programms erhalten. Sie können es auch neu installieren und prüfen, ob sich Änderungen ergeben. Damit besteht die Möglichkeit, dass Sie das Problem mit dem Authentifizierungsfehler beheben können.
-
Ist ShareX sicher?
Ja ist es. Nachdem Sie das Programm heruntergeladen haben, können Sie mit der Aufzeichnung Ihres Bildschirms beginnen, ohne sich um irgendetwas kümmern zu müssen. Das Programm fragt nicht nach Ihren persönlichen Daten und konzentriert sich nur auf sein Hauptziel, nämlich die Aufzeichnung des Bildschirms.
-
Ist ShareX gut?
Ja ist es. ShareX ist in der Lage, Bildschirme aufzuzeichnen und Screenshots zu machen. Mit diesem Tool können Sie Ihr Video aufzeichnen und länger aufbewahren.
-
Gibt es eine ShareX-Mobilversion?
Leider gibt es für ShareX keine mobile Version. Das Programm kann nur zum Aufzeichnen von Bildschirmen auf Computer heruntergeladen werden. Wenn Sie also ein Bildschirmaufzeichnungsprogramm wünschen, ist es besser, nach einer anderen geeigneten Anwendung zu suchen.
Wrapping up
ShareX ist hilfreich für die Bildschirmaufzeichnung und das Erfassen von Bildschirmen. Dies kann nützlich sein, wenn Sie Daten auf Ihrem Computer aufzeichnen und zur Aufbewahrung aufbewahren möchten. Allerdings verfügt ShareX über eine komplizierte Benutzeroberfläche, die die Navigation für nicht-professionelle Benutzer erschwert. In diesem Fall verwenden Sie Screen Recorder. Es verfügt über eine einfache Benutzeroberfläche, mit der Benutzer Bildschirme einfach und effektiv aufzeichnen und erfassen können. Darüber hinaus können Sie unter Windows und Mac darauf zugreifen, was für alle Benutzer praktisch ist.
Mehr von Blu-ray Master
- Bildschirmaufnahme auf dem iPhone mit Ausgabe in verlustfreier Qualität
- [Neueste] 10 besten HD-Bildschirmrekorder für Windows / Mac / iPhone / Android
- Ein konkreter Leitfaden zum Aufzeichnen von Google Hangout in verschiedenen Fällen
- 2 Einfachste Methoden zum Aufzeichnen von Skype-Anrufen auf PC und Mac
- Top 6 Bildschirmrekorder mit Face-Cam, die Sie nicht verpassen werden
- Top 8 Screen Recorder-Anwendungen für Mac-Computer-Benutzer


