Wohin gehen OBS-Aufzeichnungen? Finden Sie jetzt Antworten
OBS ist eine kostenlose Open-Source-Software zur Bildschirmaufzeichnung. Sie können die Bildschirmaufzeichnung auf jede Plattform übertragen. Mit OBS können Sie problemlos eine qualitativ hochwertige Video- oder Audioaufzeichnung starten. Viele Benutzer können jedoch nicht herausfinden, wo OBS seine Aufzeichnung speichert. Wenn Sie dasselbe Problem haben, können Sie diesen Beitrag lesen, um den Speicherortordner herauszufinden, in dem die OBS-Aufzeichnungen gespeichert sind.
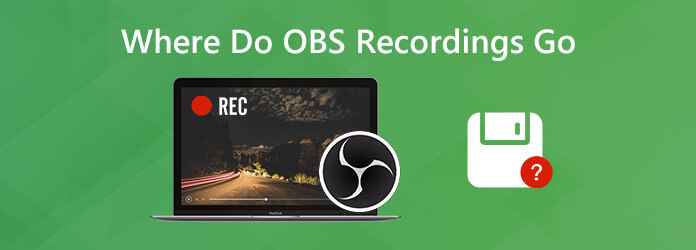
Sie können ganz einfach mit der Aufzeichnung des Computerbildschirms beginnen mit OBS-Bildschirmrekorder. Nachdem Sie die Aufnahme mit OBS abgeschlossen haben, möchten Sie möglicherweise das aufgenommene Video suchen und bearbeiten. Im Allgemeinen speichert OBS die Bildschirmaufnahme an dem Ort, an dem die Software standardmäßig installiert ist.
Um den Standard-Aufzeichnungsort zu überprüfen, können Sie im oberen Menü auf Datei klicken und auswählen Aufzeichnungen anzeigen. Im Popup-Ordner können Sie alle OBS-Aufzeichnungen sehen. (Siehe, was zu tun ist, wenn OBS-Kodierung überlastet)
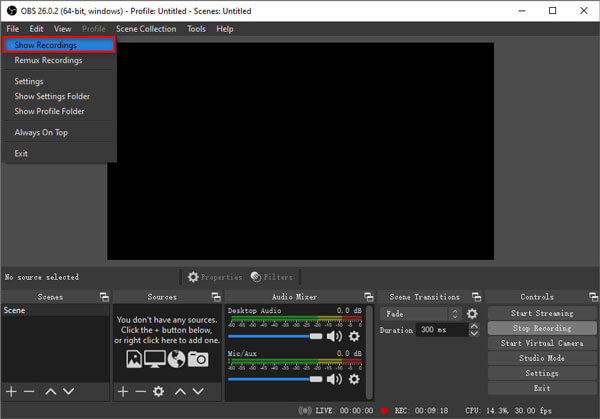
Um die Frage zu vermeiden, wohin OBS-Aufzeichnungen gespeichert werden, können Sie den Standardspeicherpfad für OBS-Aufzeichnungen in einen Ihnen bekannten Speicherort ändern. Beginnen Sie mit den folgenden Schritten.
Öffnen Sie OBS und gehen Sie zu Datei > Einstellungen im oberen Menü.
Klicken Ausgabe im linken Bereich und klicken Sie auf Durchsuche neben Aufnahmepfad im Abschnitt Aufnahme. Anschließend können Sie den OBS-Aufnahmeort in einen geeigneten Ordner ändern.
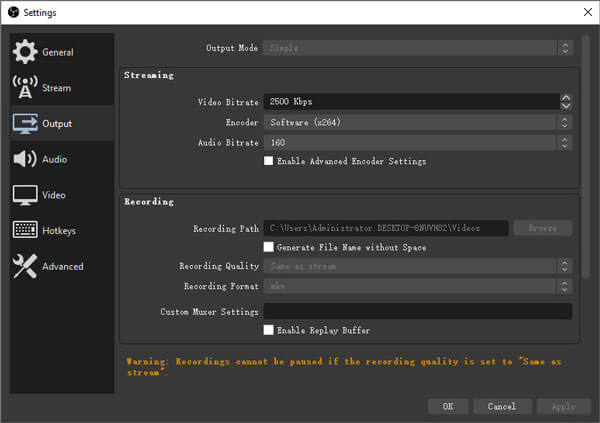
Sie können immer noch nicht herausfinden, wo OBS seine Aufnahmen speichert? Vielleicht gibt es einige Fehler, die dazu führen, dass OBS die Aufnahme nicht speichern konnte. Nun, Sie können Video oder Audio mit einer zuverlässigen Alternative zum OBS Screen Recorder aufnehmen – Blu-ray Master-Bildschirmrekorder. Es ist ein leichter und leistungsstarker Bildschirmrekorder, mit dem Sie Videos, Gameplay-Videos und Online-Vorlesungen ohne Verzögerung aufzeichnen können.
Laden Sie kostenlos herunter, installieren und starten Sie die beste Alternative zum OBS Screen Recorder. Wählen Sie Videorecorder in der Hauptschnittstelle.

Klicken Voll oder Brauch um Videos im Vollbildmodus, als Fenster oder in einem benutzerdefinierten Bereich aufzunehmen. Aktivieren Sie Mikrofon oder Systemsound Option zum Auswählen der Audioquelle nach Bedarf. Aktivieren Sie die Webcam, wenn Sie mit Interaktion aufzeichnen möchten.

Klicken AUFNAHME Schaltfläche, um die Aufnahme zu starten, nachdem OBS die Aufnahme nicht speichern konnte. Sie können die Aufnahme über Hotkeys oder Bildschirmsteuerelemente anhalten, fortsetzen und stoppen.

Dann sehen Sie sich das aufgenommene Video in der Vorschau an und schneiden Sie den unerwünschten Teil aus. Klicken Sie abschließend auf Speichern Schaltfläche, um Ihr aufgenommenes Video auf den Computer zu exportieren.

Diese Bildschirmaufzeichnungssoftware ist die beste Alternative zum OBS Screen Recorder. Außerdem können Sie Ihre Aufnahme bearbeiten, indem Sie Pfeile, Linien, Formen und Beschriftungen hinzufügen und die Schriftgröße, -farbe oder -stile ändern.
Wenn Sie nur ein kostenloses Aufnahmeprogramm ähnlich wie OBS suchen, können Sie Blu-ray Master verwenden Kostenloser Online-Bildschirmrekorder. Der gesamte Aufnahmevorgang wird ohne jegliche Einschränkung online durchgeführt. Erfahren Sie, wie Sie mit dieser kostenlosen OBS-Alternative Videos aufnehmen.
Navigieren Sie zur offiziellen Website dieses kostenlosen Online-Bildschirmrekorders. (https://www.bluraycopys.com/free-online-screen-recorder/).
Klicken Starten Sie den kostenlosen Recorder , um den Launcher herunterzuladen und zu installieren. Wählen Sie dann Videorecorder in der Hauptschnittstelle.
Aktivieren Lautsprecher oder Mikrofon um die Audioaufnahme vom Systemton oder Mikrofon auszuwählen.
Klicken AUFNAHME Schaltfläche, um mit der Aufzeichnung Ihres Computerbildschirms zu beginnen. Um die Aufzeichnung zu beenden, können Sie auf die Schaltfläche „Stopp“ klicken, um die Aufzeichnung zu speichern.
Nicht verpassen: So beheben Sie den schwarzen Bildschirm von OBS
1. Warum sind meine OBS-Aufnahmen abgehackt?
Es gibt mehrere Gründe, warum die Bildschirmaufzeichnung nach der Aufnahme abgehackt und verzögert aussehen kann. Eine mögliche Erklärung ist, dass OBS im Task-Manager mit einer höheren Einstellung ausgeführt werden muss, um effektiv aufzeichnen zu können.
2. Welches Aufnahmeformat sollte ich für OBS verwenden?
Verwenden Sie FLV als Aufnahmeformat, da dieses Format absturzsicher ist. MP4 wird nicht empfohlen, da das Video möglicherweise nicht mehr abgespielt werden kann, wenn OBS oder Ihr Computer während der Aufnahme abstürzt. OBS kann FLV nach der Aufnahme bei Bedarf in MP4 konvertieren.
3. Gibt es bei OBS eine Aufnahmebeschränkung?
OBS hat überhaupt keine Aufnahmebeschränkung. Laut unseren Untersuchungen hat OBS den Bildschirm problemlos über 80 Stunden lang aufgezeichnet. Sie müssen jedoch sicherstellen, dass auf Ihrer Festplatte genügend Speicherplatz vorhanden ist.
4. Wie setze ich OBS zurück?
Wenn Sie alle OBS-Einstellungen auf den Standardzustand zurücksetzen möchten, können Sie zu den OBS-Einstellungen gehen. Wählen Sie „Allgemein“ und dann „Cache löschen“. Klicken Sie später auf „Neustart“, um die OBS-Einstellungen zurückzusetzen. Wenn Sie OBS vollständig zurücksetzen möchten, können Sie auch die OBS-Szenensammlung löschen.
Nach dem Lesen dieses Artikels ist es einfach herauszufinden, wo die OBS-Aufnahme gespeichert ist. Wenn Fehler vorhanden sind, können Sie Blu-ray Master Screen Recorder als OBS-Alternative verwenden. Im Vergleich zu OBS ist es ein leichter und zuverlässiger Bildschirmrekorder für Windows- und Mac-Benutzer. Haben Sie immer noch Probleme bei der Aufnahme mit OBS? Bitte zögern Sie nicht, unten Ihren Kommentar zu hinterlassen.
Mehr lesen
Wo werden Kamerabilder, Videos und Screenshots auf Android gespeichert?
Wenn Sie auf Ihrem Android-Telefon oder -Tablet keine Bilder, Screenshots oder Videos finden können, lesen Sie diesen Beitrag, um herauszufinden, wo diese Dateien gespeichert sind.
Wenn Sie keine Ahnung haben, wie Sie QuickTime-Probleme auf dem Mac beheben können, sind Sie hier richtig. Dieser Artikel zeigt Ihnen einfache Möglichkeiten zur Behebung von QuickTime-Fehlern bei der Bildschirmaufzeichnung oder -wiedergabe.
So beheben Sie den schwarzen Bildschirm von OBS Game Capture während der Aufnahme
Möchten Sie wissen, wie Sie den schwarzen Bildschirm bei OBS während der Aufnahme beheben können? Dann sind Sie hier genau richtig. Hier finden Sie praktikable Methoden zur Fehlerbehebung bei der OBS-Aufnahme mit schwarzem Bildschirm und eine Alternative zum Game Recorder.
Warum OBS Encoding überlastet und wie Sie das Problem erfolgreich lösen
Was können Sie tun, um eine überlastete OBS-Kodierung zu beheben? In diesem Artikel finden Sie 5 bewährte Möglichkeiten, um Probleme mit hoher Kodierung in OBS problemlos zu beheben. Einfach lesen und prüfen.