How to Make a Movie on iPhone [3 Methods Included]
Creating a movie from scratch might be an impossible task, especially for beginners. It is because you need the knowledge, skills, and good equipment to make decent or great movies. But not anymore. Creating movies can now be done by just using your iPhone. You also don’t need to be that well informed to know how to use applications for creating movies. Apple has native apps for that, and everyone can easily learn and be adept at it.
Continue reading this post to learn how to make a movie on iPhone using Apple’s native apps, with steps provided for you to follow.
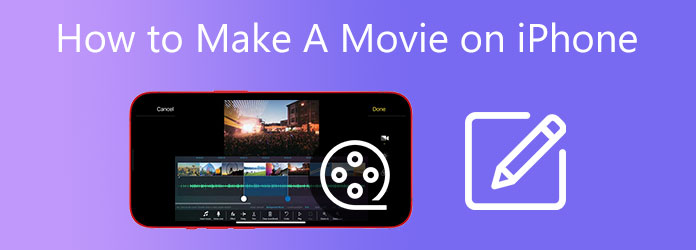
iMovie is Apple’s native video editing app for its devices for making slideshows, presentations, and movies. You can use this app to create your original movies and content for your social media accounts. Moreover, you can add titles, filters, background music, and transition effects to make your movies more dramatic and appealing.
Here’s how to create a movie on an iPhone using iMovie.
Download the iMovie app in Apple’s App Store. After installing, proceed to launch the app. Tap Movie to start a new project.
Next is to choose the images and video clips you will use for your movie on the Photos app. You can add multiple media files simultaneously. Then wait for the uploading process to finish.
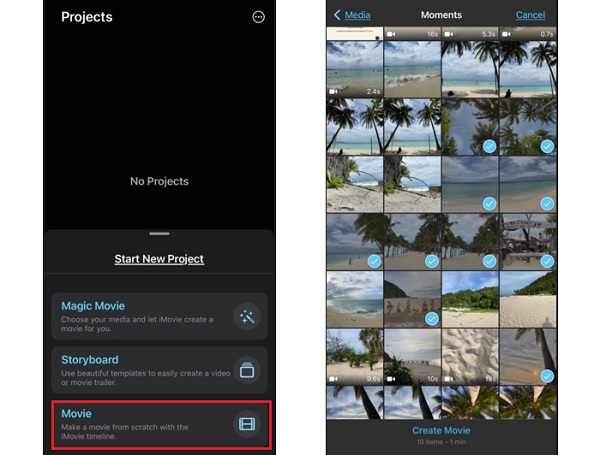
Tap the Gear icon below the screen to add filters to your movies. You can also use themes with a soundtrack that will match your movie’s genre. And if you want to add more photos and include your own music, just hit the Plus sign button.
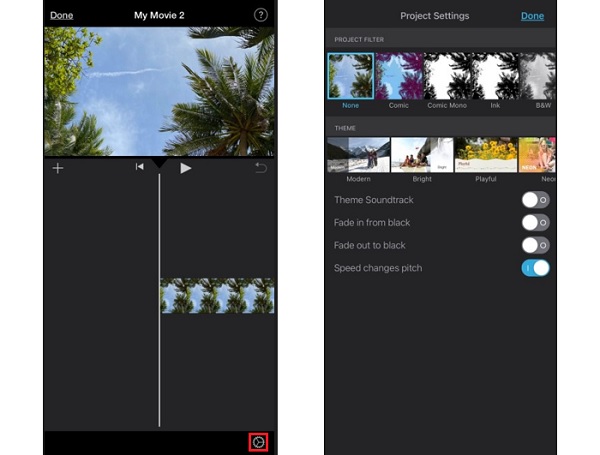
After you finish finalizing your movie, tap Done to save your movie.
It might sound strange to some, but you can create a movie using the Photos app on your iPhone as a movie maker. It is called Memories, a compilation of your photos based either on the date, category, place, etc. if you want to know how to do it, refer to the steps below.
How to make a movie with Photos on an iPhone.
Open the Photos app on your iPhone. Then tap the For You tab which is placed at the bottom of the interface.
Look for the Memories section and tap See All to view all the pre-made memories. Click a memory to start playing it.
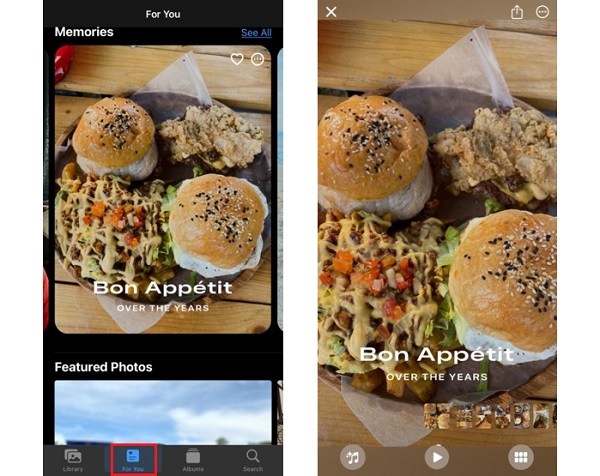
To change the background audio and add filter effects, hit the Music icon button located on the bottom left part of your screen. You can either use the default music, or you can use music from Apple Music.
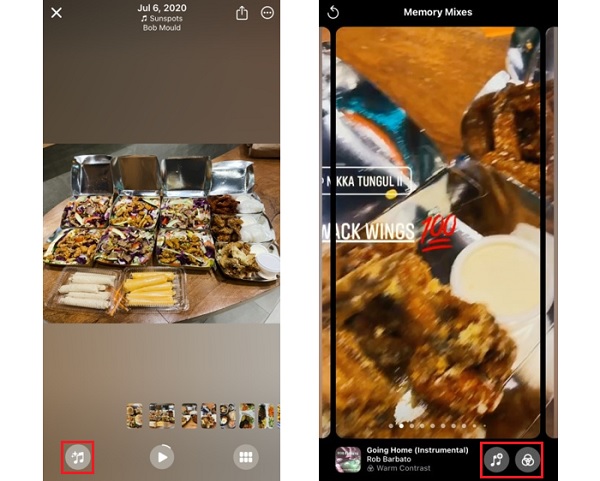
Once you are done customizing your Memories, tap the Share button to start sharing them with your friends and social media accounts.
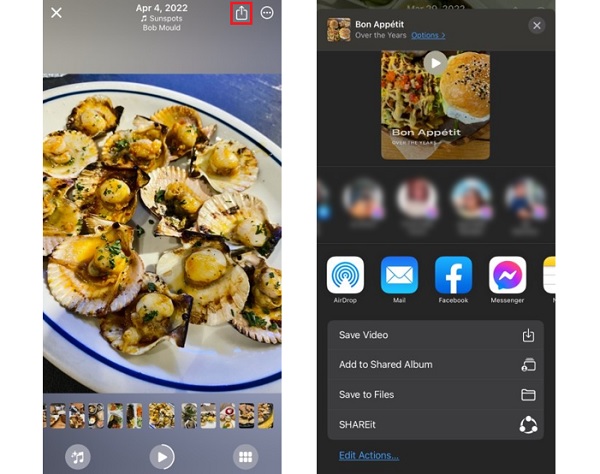
For those who think that iMovie lacks features in creating high-quality movies, you can go for this highly recommended program. Video Converter Ultimate is a program that can effectively create movies, music videos, or slideshows using its MV feature. You can customize your movies by using themes that are appropriate for different occasions or events. You can also add background music, edit your media files one by one, apply filters and effects, and much more. This program is available for Windows and Mac devices.
Key Features:
Here are some detailed steps on how to make a movie for the iPhone using this commendable desktop tool.
Visit the program’s official website or tap the Download button to begin the download process. Launch the installer in exe. file so you can start installing it on your computer.
Proceed to open the tool after successfully acquiring it. Use the MV feature to create movies.
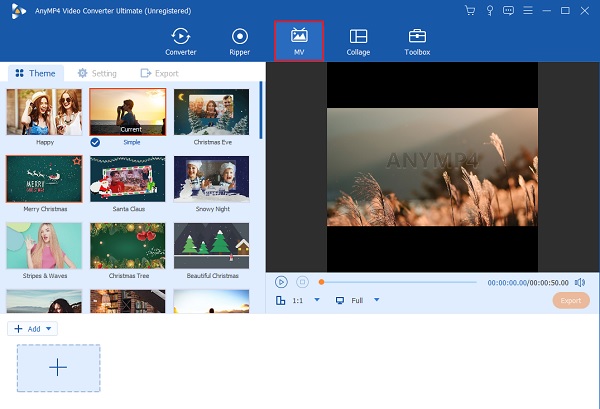
On the MV feature, there is a + Add button on the bottom part of the interface. Use the said button to include the media files from your PC. A quick way to add photos or video clips for your movie is by dragging the files and dropping them directly into the space below the app window.
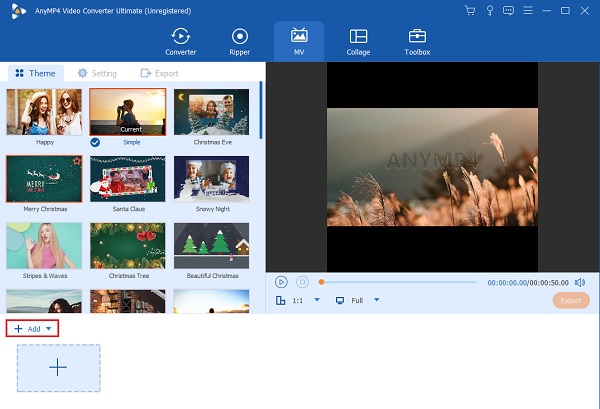
After adding the media files, tap the Edit button to start editing the photos or clips individually. You can rotate and crop your media files, add filters, and adjust effects like contrast, saturation, and brightness using the given slide controls. You can also put your own watermark in text or in logos. Tap OK to apply the changes you have made.
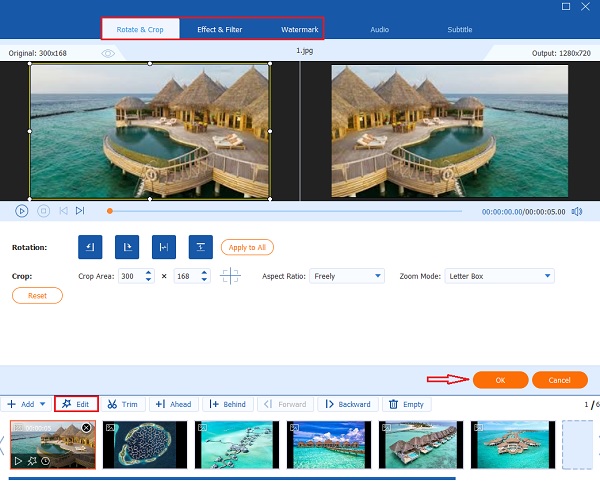
Use the Setting tab to include background music of your choice. Hit the Plus sign button to add audio tracks from your file folders. You can adjust the Volume’s slide control to increase or decrease the volume of the music. You can also add an echo effect by using Delay’s slide control.
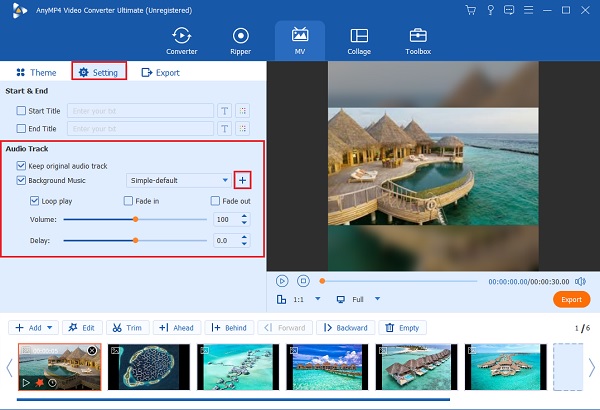
Finally, head to the Export tab for final modifications in this video slideshow maker. You can change the file’s name, format, frame rate, resolution, and quality. Change the resolution from 720p to 4K HD and frame rate from 12 fps to 60fps. Do not forget to set your file output location so you can quickly locate the file. Click Start Export to begin the export process. Completion time depends on the length of the video.
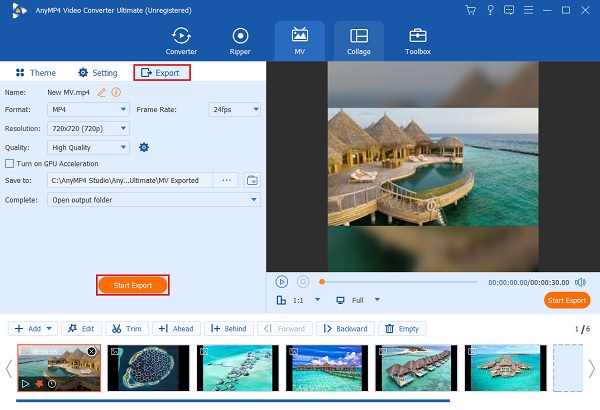
What are the disadvantages of iMovie?
There are two disadvantages of iMovie. The first one is that you need to have a huge amount of storage on your device. Videos created on iMovie can have a 1GB size or more. The second one is that it doesn’t support certain MP4 files. You must change it in H.264 codecs first, adding another process.
Do all iPhones come with iMovie?
The app iMovie doesn’t come pre-installed on all iPhones. But you can download it on Apple’s App Store for free.
Is iMovie only for Apple?
Yes. iMovie is exclusive for Apple products only. Namely for Mac, iPhone, and iPad. As of now, Apple still has no plan to release this app in compatibility with Windows.
You are now skillful enough to make a movie on iPhone using the iMovie and the Photos app. But it is considerably better for you to create one if you work on a desktop. It is much more convenient than doing it on a small screen. Always use Video Converter Ultimate when you make movies for your iPhone. This program has many tools compared to iMovie and Photos, which can only create movies and slideshows.
More Reading
Make Stunning Presentations with iMovie Slideshow Maker
Quickly learn how to make a slideshow in iMovie on your Mac or iPhone device for your next high-quality and awesome slideshows with ease.
Pro Tips for Creating Stunning Instagram Slideshows
Quickly learn how to make a slideshow on Instagram with the help of this article. Your next Instagram post and story will surely gain hundreds of likes.
Complete Guide on How to Add Music to PowerPoint Slideshow
Searching for a way to make a PowerPoint slideshow with music? This article provides all the necessary information and detailed steps on how to do it.
Incredible Ways to Make a Stunning Photo Slideshow on Mac
View this post and learn how to make picture slideshows using the practical yet incredible programs. Get this job done and become skillful in making slideshows.