Si toma muchas fotos y videos durante un viaje u otras actividades interesantes, puede crear una presentación de diapositivas de fotos o videos para administrar su memoria. Además, puede crear una presentación de diapositivas en DVD de imágenes en Mac para guardar grandes cantidades de fotos en un disco DVD. Por lo tanto, puede reproducir una presentación de diapositivas en DVD en cualquier dispositivo con un reproductor de DVD portátil. Para comenzar con un montón de imágenes, puede hacer lo que se muestra en los siguientes párrafos para grabar una presentación de diapositivas en un disco en Mac por completo.
Si nunca ha creado una presentación de diapositivas en DVD, Video Editor puede ser su mejor opción. Puede crear una presentación de diapositivas con imágenes, videos y música con pasos simples. Hay varios temas de presentación de diapositivas predefinidos, incluidos bodas, fiestas, graduaciones y más. Puede personalizar el tema de la presentación de diapositivas con cientos de transiciones, filtros y elementos. Es muy fácil colocar imágenes y música en un DVD como presentación de diapositivas.
El editor de vídeo y fotografía integrado permite a los usuarios editar archivos multimedia sin pérdida de calidad. Puede compartir la presentación de diapositivas con amigos y familiares directamente. O puede guardar la presentación de diapositivas en un formato compatible con DVD para seguir creando presentaciones de diapositivas en DVD. Puede crear presentaciones de diapositivas en DVD en Windows 10 y versiones anteriores en una sola parada.
Ejecute el Editor de video. Haga clic en el ícono + en la interfaz principal para importar sus fotos y videos.
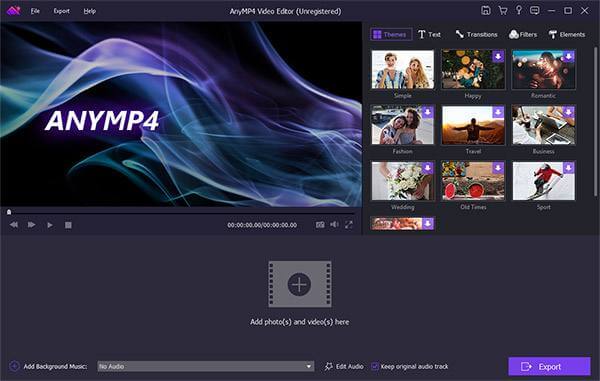
Hacer clic Editar encima del espacio de trabajo de presentación de diapositivas.
Si crea una presentación de diapositivas de fotos en DVD, puede rotar, voltear, recortar, ajustar el contraste/saturación/brillo/tono, agregar movimiento y establecer la duración de cada foto.
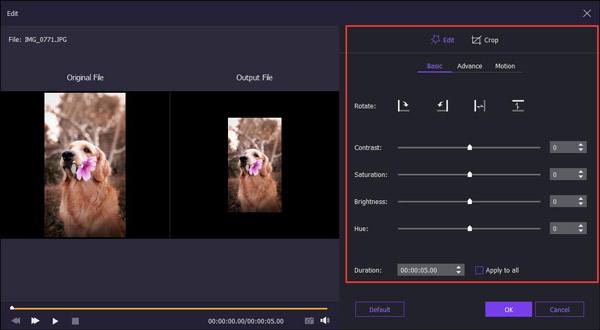
Cuando tiende a hacer un video de presentación de diapositivas, puede obtener las funciones anteriores por completo. Además, también puede recortar videos, acelerarlos o ralentizarlos y obtener más efectos de video.
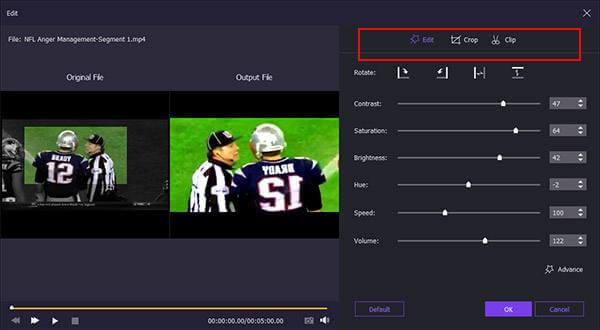
Para hacer una presentación de diapositivas con música, puede hacer clic en Agregar música de fondo cerca de la parte inferior. Marque antes de la reproducción en bucle o conserve la pista de audio original según sus necesidades.
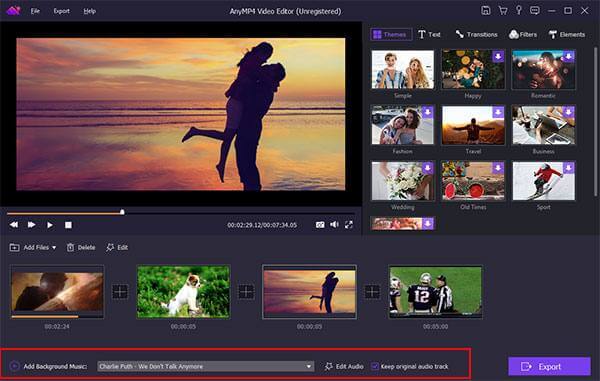
En el panel superior derecho de la ventana, puede seleccionar el tema ya preparado y agregar objetos personalizados. Después de descargar cierto paquete de plantillas, puede editar presentaciones de diapositivas con efectos personalizables libremente.
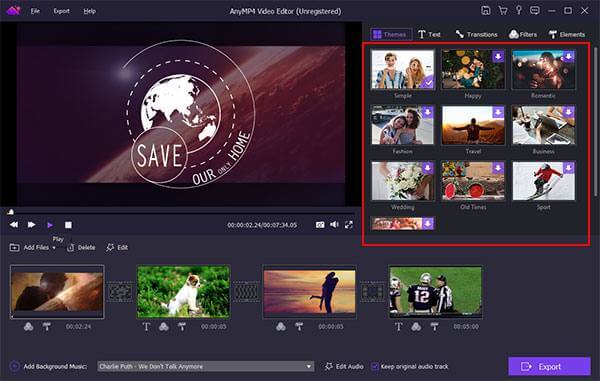
Después de finalizar el proceso de creación de la presentación de diapositivas en DVD, puede hacer clic en Exportar para guardar el archivo de la presentación de diapositivas en cualquier formato. Haga clic en Convertir para exportar la foto o el vídeo de la presentación de diapositivas del DVD.
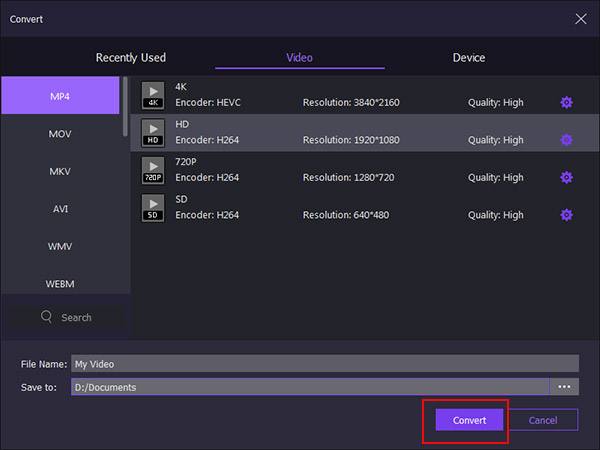
Ahora puedes crear una presentación de diapositivas en DVD en Mac a través de Creador de DVD. El programa puede convertir cualquier vídeo como MP4 a DVD y M4V a DVD, etc. También hay algunos menús de títulos de DVD que puede elegir en diferentes estilos. Puede realizar algunos pequeños cambios en la miniatura, el botón y más para especializar el menú de su DVD. Además, también hay un editor de vídeo incorporado que puede ayudarte a aplicar efectos básicos de edición de vídeo dentro del programa. ¿Qué más puedes conseguir para crear una presentación de diapositivas en DVD en Mac? Puede obtener la respuesta a continuación.
Inicie DVD Creator para Mac. Inserte un DVD en blanco en la unidad óptica integrada o externa. Seleccione Disco DVD para crear una presentación de diapositivas en DVD en Mac.
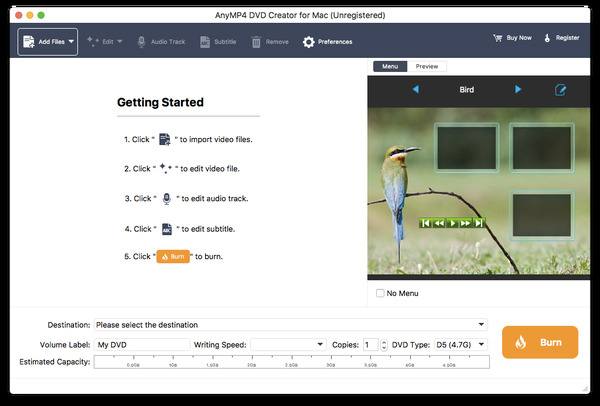
Hacer clic Agregar archivos para importar su archivo de presentación de diapositivas. Puede hacer clic en Editar en la barra de herramientas superior para recortar, recortar, agregar marcas de agua y ajustar los efectos de video si es necesario. Además, puede hacer clic Pista de audio y Subtitular para grabar presentaciones de diapositivas en DVD en Mac con su pista de audio y subtítulos favoritos.
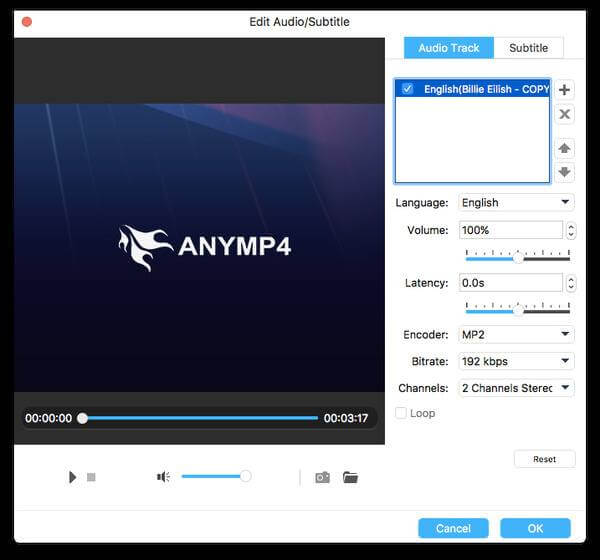
Haga clic en el Editar icono en la esquina superior derecha de la ventana de vista previa. En el Menú de edición ventana, puede aplicar el menú de títulos del DVD, agregar música/imagen de fondo, configurar la duración del bucle de reproducción del menú y realizar más cambios para crear una presentación de diapositivas de DVD en Mac.
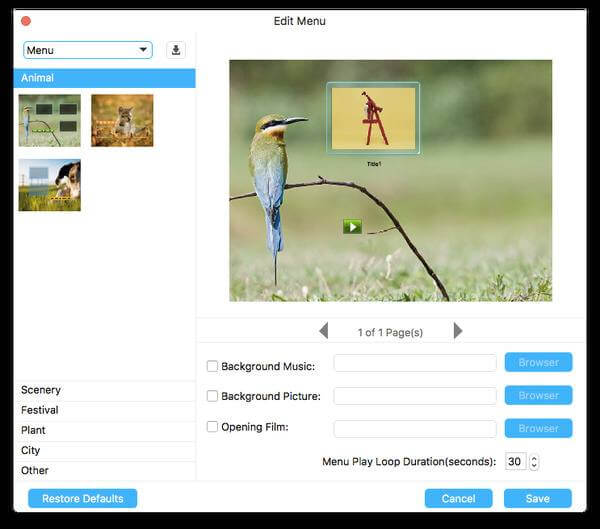
Ahora puedes especificar Destino, Etiqueta de volumen, Velocidad de escritura, Copias y cerca del fondo. Por último, haz clic Quemar para grabar presentaciones de diapositivas en un disco DVD en Mac.
Eso es todo para hacer una presentación de diapositivas en DVD en Mac con fotos, videos y música. Puede utilizar cualquier archivo multimedia que desee. grabar un DVD para la recopilación o copia de seguridad. Dado que su DVD de presentación de diapositivas está listo para mirar, puede compartirlo con amigos y familiares en cualquier momento que desee.
Más lectura
El mejor conversor de MKV a DVD: cómo grabar archivos MKV en DVD de forma gratuita
Cuando tienes algunos archivos de video MKV, ¿cuál debería ser el mejor método para convertir MKV a DVD de forma gratuita? Obtenga más información sobre los mejores programas y los procesos en el artículo.
[Resuelto] Cómo copiar un DVD en una computadora con Windows 10 y Mac
¿Cómo extraer vídeo de un DVD en Windows 10 o Mac? ¿Cuáles son los mejores consejos importantes para conseguir el vídeo deseado? Obtenga más información sobre la información detallada del artículo.
Cómo convertir DVD a formatos digitales, como MP4, AVI, MP3 y más
¿Cuáles deberían ser los mejores métodos para convertir DVD a formatos digitales, como MP4, MP3 o AVI, que puede utilizar para la transmisión en línea? Aquí hay 3 métodos de uso frecuente que debes conocer.
El mejor reproductor de DVD gratuito para ver DVD en Windows 10/Mac sin problemas
Esta es su mejor solución para arreglar que Windows 10 no reproduzca DVD, así como otros sistemas operativos Windows y Mac. En realidad, puedes reproducir DVD en Windows 10 de forma gratuita con unos sencillos pasos aquí.