Voulez-vous savoir comment utiliser le Barre de jeu Xbox sur votre ordinateur pour enregistrer l'écran ? Dans ce cas, vous pouvez essayer de lire cet article. Ici, vous apprendrez les détails sur la façon d'utiliser le logiciel pour avoir une meilleure expérience d'enregistrement. Nous partagerons également quelques raisons possibles avec des solutions pour lesquelles le programme ne fonctionne pas bien. Enfin, nous avons inclus la meilleure alternative à la Xbox Game Bar que vous pouvez utiliser pour enregistrer votre vidéo/écran.
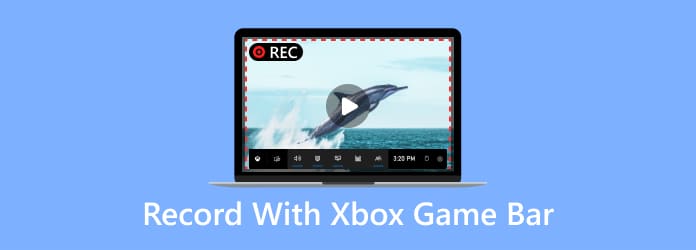
Table des matières
- Partie 1. Qu'est-ce que la Xbox Game Bar
- Partie 2. Comment enregistrer avec la Xbox Game Bar
- Partie 3. La barre de jeu Xbox n'enregistre pas
- Partie 4. Comment désactiver et désinstaller la Xbox Game Bar
- Partie 5. Alternative à la barre de jeu Xbox
- Partie 6. FAQ sur l'enregistrement avec la Xbox Game Bar
Partie 1. Qu'est-ce que la barre de jeu Xbox
Xbox Game Bar est un programme capable d'enregistrer l'écran de votre ordinateur, notamment votre jeu. Ce logiciel a également pour fonction d'enregistrer l'audio, ce qui le rend plus pratique pour les utilisateurs. De plus, vous pouvez capturer votre écran tout en enregistrant votre jeu. Avec cela, vous n'avez pas besoin d'arrêter l'enregistrement lorsque vous prenez une capture d'écran. La meilleure chose lors de l'utilisation du programme est qu'il existe différentes touches de raccourci à utiliser. De cette façon, vous pouvez naviguer dans le logiciel plus facilement et plus rapidement. Ainsi, si vous recherchez un excellent enregistreur que vous pouvez utiliser sur vos Windows 10 et 11, ce programme fait partie des meilleurs enregistreurs que vous puissiez utiliser.
Partie 2. Comment enregistrer avec la Xbox Game Bar
Enregistrer votre écran sur la Xbox Game Bar est simple. En effet, il existe différentes touches de raccourci que vous pouvez utiliser pendant le processus d'enregistrement. Avec cela, le processus d'enregistrement de votre jeu ou de votre écran ne prendra que quelques secondes. Donc, si vous savez comment ouvrir la Xbox Game Bar pour l'enregistrement, voir plus de détails ci-dessous.
Étape 1 :Vous pouvez accéder au Microsoft Store pour obtenir la Xbox Game Bar sur votre Windows 10 ou 11. Après cela, passez au processus d'installation et lancez-le.
Étape 2 :Une fois le logiciel déjà installé, vous pouvez l'ouvrir en appuyant sur les touches Fenêtre + G de votre clavier. Après avoir appuyé sur, diverses fonctions apparaîtront sur l’écran de votre ordinateur.
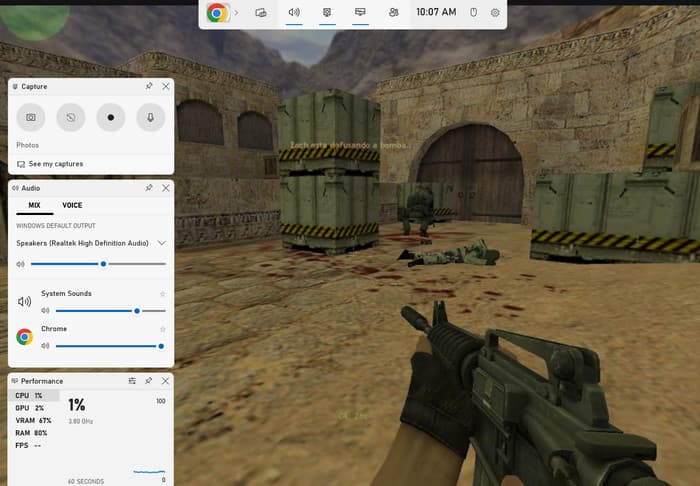
Remarque : Il est préférable d'ouvrir vos jeux avant d'utiliser les touches de raccourci. De cette façon, vous pouvez simplement utiliser et exploiter les fonctionnalités du logiciel.
Étape 3 :Si vous souhaitez commencer le processus d'enregistrement, accédez au Capture et cliquez sur l'option Démarrer l'enregistrement. Vous pouvez également utiliser les touches Fenêtre + Alt + R pour lancer le processus d'enregistrement. Après avoir utilisé ces fonctions, vous pouvez jouer à vos jeux tout en enregistrant.
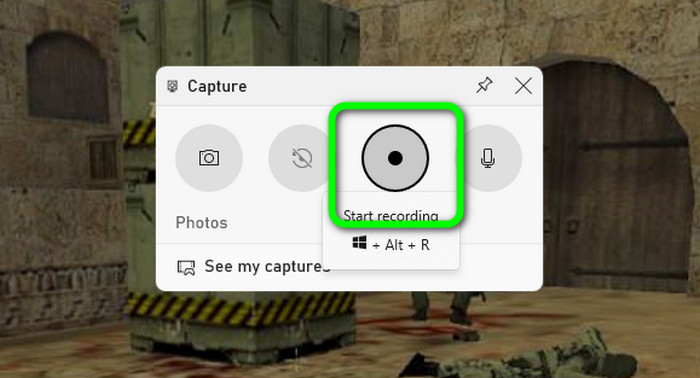
Étape 4 :Outre l'enregistrement, il arrive parfois que vous deviez prendre une capture d'écran pendant l'enregistrement de l'écran. Dans ce cas, cliquez sur le Appareil photo bouton pour capturer votre écran pendant le processus d’enregistrement. Vous pouvez également appuyer sur les touches Fenêtre + Alt + PrintScreen de votre clavier.
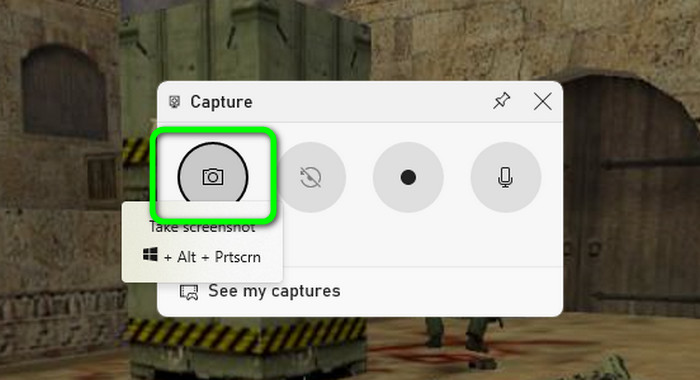
Étape 5 :Lorsque vous avez terminé d'enregistrer votre jeu ou votre écran, vous pouvez commencer à terminer le processus d'enregistrement. Pour ce faire, rendez-vous sur État de la capture et cliquez sur le bouton Arrêter. Une fois le clic terminé, le processus d'enregistrement se terminera. Vous avez maintenant une idée sur la façon d'ouvrir la Xbox Game Bar et d'enregistrer un écran.
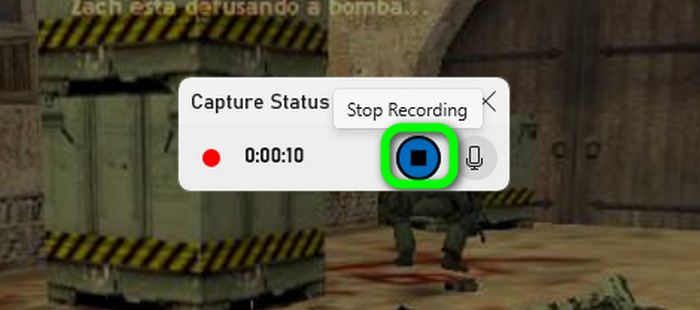
Touches de raccourci de la barre de jeu Xbox
Si vous souhaitez en savoir plus sur les touches de raccourci que vous pouvez utiliser lorsque vous utilisez la Xbox Game Bar, nous sommes là pour vous aider. Dans cette partie, vous découvrirez différentes clés pour vivre des expériences d'enregistrement étonnantes et efficaces.
Fenêtre + G - Si vous souhaitez savoir comment ouvrir rapidement la Xbox Game Bar sur votre ordinateur, vous pouvez utiliser cette touche de raccourci. Il vous montrera toutes les fonctions de l'outil que vous pouvez utiliser.
Fenêtre + Alt + R - Si vous souhaitez démarrer le processus d'enregistrement, cette touche de raccourci est utile. Vous pouvez également appuyer sur la même touche pour arrêter le processus d'enregistrement.
Fenêtre + Alt + Écran d'impression - À fais une capture d'écran sur ton ordinateur pendant l'enregistrement, vous pouvez utiliser ces touches de raccourci. Vous pouvez même capturer la totalité de l'écran si vous le souhaitez.
Fenêtre + Alt + G - Cette touche est utile pour enregistrer les 30 dernières secondes de votre vidéo. Avec cela, vous n'avez pas besoin de couper ou d'enregistrer manuellement certaines parties de la vidéo.
Fenêtre + Alt + M - Si vous préférez éteindre ou activer le microphone lors de l'enregistrement, utilisez ce raccourci clavier. Il vous permet de contrôler le microphone de votre écran en fonction de vos préférences.
Où la Xbox Game Bar enregistre-t-elle les vidéos ?
Après avoir cliqué sur le bouton d'arrêt sur l'écran, le programme vous informera que votre vidéo enregistrée est déjà enregistrée. Ainsi, si vous souhaitez localiser votre vidéo, vous pouvez ouvrir le dossier de fichiers de votre ordinateur. Ensuite, allez dans la section Vidéos > Capturer. Ensuite, après avoir ouvert le dossier, vous verrez la vidéo que vous avez enregistrée à l'aide du logiciel Xbox Game Bar. Avec cela, vous aurez une idée de l'endroit où voir votre fichier après le processus d'enregistrement.
Partie 3. La barre de jeu Xbox n'enregistre pas
Pilote graphique obsolète
L'une des raisons pour lesquelles vous ne pouvez pas utiliser la Xbox Game Bar sur votre ordinateur est peut-être que vous disposez d'un pilote graphique obsolète. Comme nous le savons tous, les pilotes graphiques sont importants lors de la gestion de divers programmes. Ainsi, si vous souhaitez bénéficier d'une bonne expérience utilisateur lors de l'utilisation de la Xbox Game Bar, vous devez réinstaller le pilote graphique sur votre appareil et obtenir sa version mise à jour.
Logiciels obsolètes
Une autre raison est peut-être que vous utilisez la version obsolète de la Xbox Game Bar. Lorsque vous utilisez l'ancienne version du logiciel, il est possible que vous ne puissiez pas utiliser pleinement ses fonctions. Il est également possible que vous ne puissiez pas enregistrer votre écran ou votre jeu de manière fluide et efficace. Ainsi, la meilleure façon d’avoir un programme performant est d’obtenir la dernière version de Xbox Game Bar sur votre Windows 10 et 11.
Touches de raccourci inappropriées
Vous devez également envisager de connaître les touches de raccourci lorsque vous utilisez la Xbox Game Bar. Si vous n'avez aucune idée des touches, il y a de fortes chances que vous ne puissiez pas enregistrer un écran à l'aide du programme. La meilleure solution consiste donc à apprendre toutes les touches utiles de la Xbox Game Bar. De plus, pour faciliter le processus, vous pouvez même personnaliser les touches de raccourci en fonction de vos préférences.
Partie 4. Comment désactiver et désinstaller la Xbox Game Bar
Comment désactiver la barre de jeu Xbox
Étape 1 :Ouvrez votre ordinateur et passez à la section Paramètres. Ensuite, une autre fenêtre apparaîtra sur votre écran.
Étape 2 :Sur l'écran de gauche, sélectionnez la section Jeux. Après avoir cliqué, sélectionnez la barre de jeu et plus d'options apparaîtront.
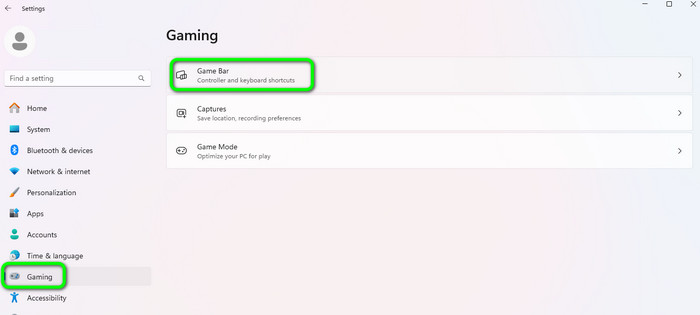
Étape 3 :À partir de l’option Gaming Bar, vous devez désactiver le commutateur. Après cela, le logiciel est déjà en statut désactivé.
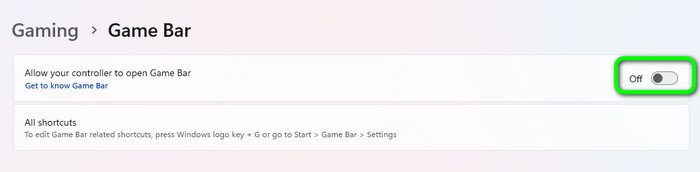
Comment désinstaller la barre de jeu Xbox
Vous ne pouvez pas désinstaller le programme sur votre ordinateur. Ainsi, si vous ne souhaitez pas exécuter la Xbox Game Bar en arrière-plan de votre ordinateur, vous pouvez suivre les étapes simples ci-dessous.
Étape 1 :Accédez au menu Démarrer et recherchez le logiciel Game Bar. Ensuite, faites un clic droit dessus et accédez aux paramètres de l'application.
Étape 2 :Après cela, localisez les autorisations du composant d'arrière-plan et sélectionnez l'option Jamais. De cette façon, le logiciel ne fonctionnera plus en arrière-plan de votre ordinateur.
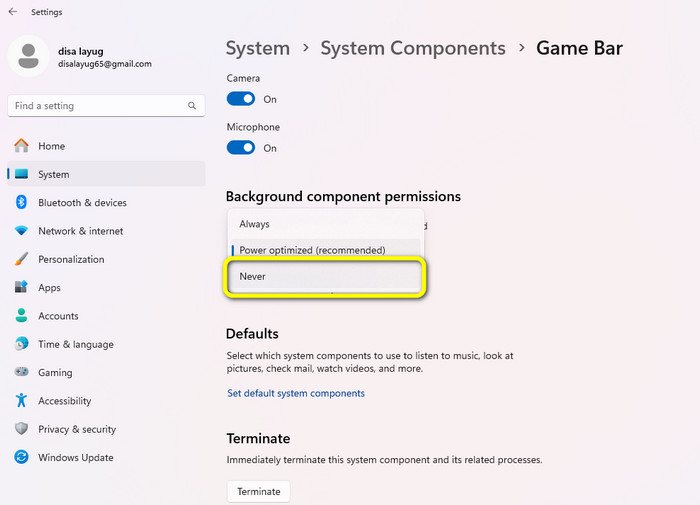
Partie 5. Alternative à la barre de jeu Xbox
La Xbox Game Bar fait partie des programmes d'enregistrement les plus puissants sous Windows 10 et 11. Cependant, vous pouvez voir diverses fonctions lors du lancement de l'enregistreur. Avec ses fonctions bombardées, cela peut devenir déroutant pour certains utilisateurs, notamment les débutants. Si tel est le cas, il est préférable d'utiliser un autre programme plus facile à utiliser que la Xbox Game Bar. Dans ce cas, utilisez Screen Recorder. Ce programme possède diverses fonctions simples et compréhensibles pour les utilisateurs. De plus, vous pouvez enregistrer presque tout lorsque vous utilisez un enregistreur d'écran. Vous pouvez enregistrer votre jeu, vos vidéos, votre webcam, vos images et bien plus encore. De plus, il offre une fonction de capture d'écran qui vous permet de capturer votre écran pendant l'enregistrement. Donc, si vous souhaitez essayer d'utiliser ce programme hors ligne, vous pouvez suivre les étapes simples ci-dessous.
Étape 1 :Téléchargez et installez Screen Recorder sur votre Windows et Mac. Lancez-le après le processus d'installation.
Téléchargement gratuit
Pour Windows
Téléchargement sécurisé
Téléchargement gratuit
pour macOS
Téléchargement sécurisé
Étape 2 :Depuis l'interface principale, accédez à l'option Enregistreur vidéo et sélectionnez l'écran que vous souhaitez enregistrer.
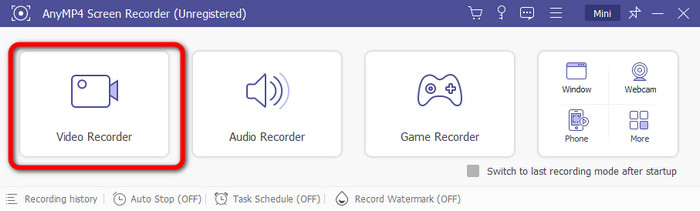
Étape 3 :Ensuite, pour commencer le processus, cliquez sur le bouton Rec. Vous pouvez également cliquer sur le bouton Arrêter pour terminer le processus d'enregistrement.
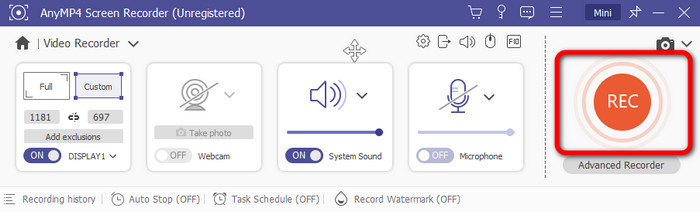
Étape 4 :Une fois le processus terminé, la section d'aperçu apparaîtra sur votre écran. Cliquez sur Terminé pour terminer l'enregistrement du fichier enregistré sur votre ordinateur.
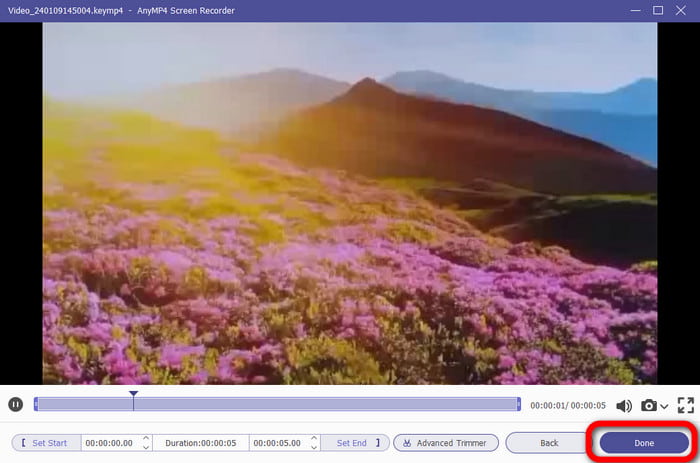
Partie 6. FAQ sur l'enregistrement avec la Xbox Game Bar
-
Comment arrêter les notifications de la barre de jeu Xbox ?
Accédez à l'application Xbox et connectez-vous à votre compte. Ensuite, sélectionnez votre photo de profil et passez aux paramètres. Une fois terminé, sélectionnez les options de notification. Utilisez la bascule pour désactiver les notifications souhaitées.
-
Combien de temps la Xbox Game Bar peut-elle enregistrer ?
Lorsque vous utilisez la Xbox Game Bar, vous pouvez enregistrer votre écran pendant 30 minutes maximum. Avec cela, vous pouvez enregistrer une longue vidéo, gameplayet plus encore.
-
Comment mettre à jour la Xbox Game Bar ?
Accédez au Microsoft Store et passez aux mises à jour et aux options de téléchargement. Ensuite, vous verrez si le programme a besoin d'une mise à jour.
-
Puis-je mettre fin à la Xbox Game Bar ?
Oui, vous pouvez. Accédez à l’option Paramètres > Jeux. Après cela, utilisez la bascule pour l'éteindre. De cette façon, vous ne pourrez plus utiliser la Xbox Game Bar.
-
Est-il acceptable de désactiver la Xbox Game Bar ?
Oui c'est le cas. Si vous n'avez pas l'intention d'enregistrer votre écran ou votre jeu, il est préférable de désactiver le programme sur votre ordinateur.
Emballage en place
La Barre de jeu Xbox est utile pour enregistrer votre jeu sur votre Windows 10 et 11. Vous pouvez également prendre des captures d'écran et profiter de plus de fonctionnalités. Cependant, comme il propose des fonctions et des sections bombardées, cela peut prêter à confusion pour les nouveaux utilisateurs. Dans ce cas, la meilleure alternative à la Xbox Game Bar est la Screen Recorder. Ses fonctions sont plus faciles à naviguer et accessibles sur les ordinateurs Windows et Mac.
Plus de Blu-ray Master
- Top 2 des approches pour enregistrer Omegle Chat sur Windows / Mac
- [Derniers] 10 meilleurs enregistreurs d'écran HD pour Windows / Mac / iPhone / Android
- [Éditeur 2024 choisi] Examen du meilleur enregistreur d'écran 6 | Windows et Mac
- Comment ajouter de l'audio à l'enregistrement d'écran hors ligne et en ligne
- Comment filtrer l'enregistrement sur iPhone avec une sortie de qualité sans perte
- Comment enregistrer un écran dans iMovie sur Mac et iPhone


