Vízjel hozzáadása GIF-hez két kiemelkedő eszközzel
Talán szeretnéd vízjel hozzáadása a GIF-hez csak azért, mert szeretné, de hadd adjunk áttekintést ennek valódi okáról. A vízjel segít megelőzni a szerzői jogi vagy hamisítási problémákat a holmiján, beleértve a médiafájlokat is. A fotók, videók vagy dokumentumok vízjelekkel való ellátása mindenhol elengedhetetlen volt. Kedvező volt a reklámozáshoz vagy az üzleti élet és a befolyás fokozásához is. Másrészt, mint sok vízjel-hozzáadási eszköz esetében, nem tagadhatjuk, hogy mindegyik hatékonyan nyomat logót a fájlokra. Ezért azért vagyunk itt, hogy bemutassuk Önnek a két legmegbízhatóbb eszközt, amelyeket tudnia kell.
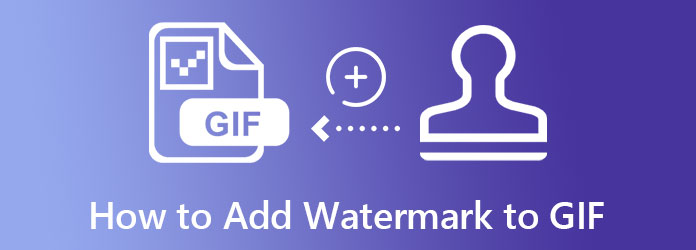
Video Converter Ultimate egy sokoldalú videó- és fotószerkesztő eszköz. Amennyire kiválóan alkalmas videofájlok konvertálására, a vízjelkészítésben is számos kiválóságot nyújt. A GIF-hez vízjel hozzáadására szolgáló eszköz csak az egyik fantasztikus eszköz az eszköztárban, valamint a többi kiváló eszköz, amellyel a fájlokat nagyszerűvé teheti. Ami még meghökkentőbb, hogy van benne vízjeleltávolító és GIF készítő is, ami az Ön számára kedvező! Ezenkívül boldogabb lesz, ha megtudja, mennyire intuitív és egyszerű ez az eszköz. Néhány kattintással máris vízjelet adhatunk a GIF-hez szöveg vagy kép formájában. Igen, lehetővé teszi, hogy kiválassza, milyen vízjelet szeretne beágyazni a fájlba.
Mi más? A vízjel hozzáadása után szerkesztheti és hozzáadhat effektusokat, szűrőket és akár feliratokat is a fájlhoz. Nem is beszélve a gyors konverziós folyamatról, amelyet nyújthat Önnek. Arra az esetre, ha GIF fájljait 300 különböző videóformátumra szeretné konvertálni. Hasonlóképpen, kérjük, olvassa el az alábbi további okokat, amelyek miatt ez a szoftver az ultimacy után kapta a nevét.
A Video Converter Ultimate szolgáltatásai
Vízjel hozzáadása GIF-hez a Video Converter Ultimate segítségével
Töltse le a szoftvert
Töltse le ezt a legjobb szoftvert számítógépére úgy, hogy megnyomja az adott Letöltés a fent bemutatott számítógépére vonatkozó gombot.
Töltse fel GIF fájljait
Indítsa el a szoftvert, miután telepítette. Ezután húzza át a GIF-fájlok csoportját a helyi mappából, és dobja őket a felület közepére. Is, akkor csak nyomja meg a hozzáad ikonra vagy lapra, amelyik tetszik.
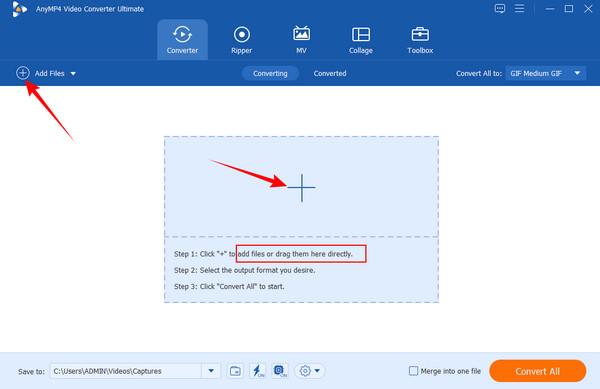
Vízjel hozzáadása a GIF-hez
Ezt követően kattintson a szerkesztése ikon, amely a GIF alatti szerkesztési kijelölést jelöli. Ezután menjen a vízjel opciót a felső közepén, és válassza ki, hogy kíván-e hozzáadni szöveg or Kép. Adja hozzá a beágyazni kívánt vízjelet, és optimalizálja az eszközöket a vízjel testreszabásához. Következésképpen kattintson a Jelentkezzen mindenkinek fület, hogy beágyazza az összes feltöltött fájlt.
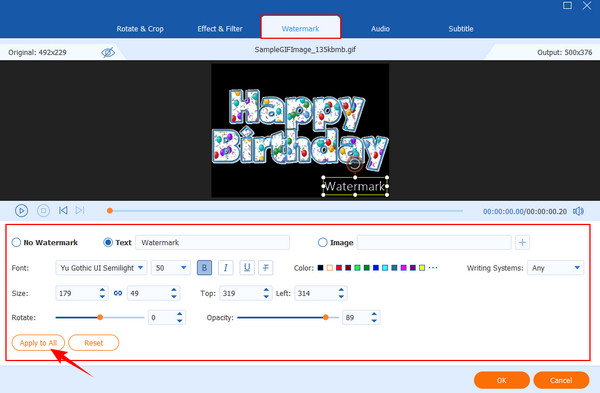
Javítsa a vízjeles GIF-eket
Ezúttal lehetősége van a GIF-ek szerkesztésére vagy javítására. Menj a Hatás és szűrő lapon, válasszon szűrőt, és állítsa be az alkalmazni kívánt effektusokat. Ezt követően kattintson a Jelentkezzen mindenkinek fül, majd a OK.
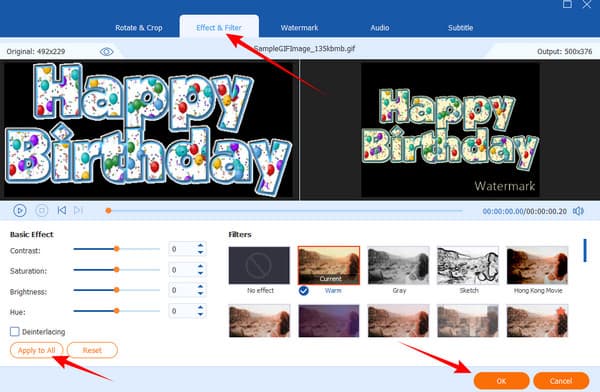
Exportálja a vízjeles GIF-et
Végül nyomja meg a Összes konvertálása gomb. Ezután ellenőrizze a mappában látható mappát Mentve ide részét, vagy menjen a konvertált Tab.
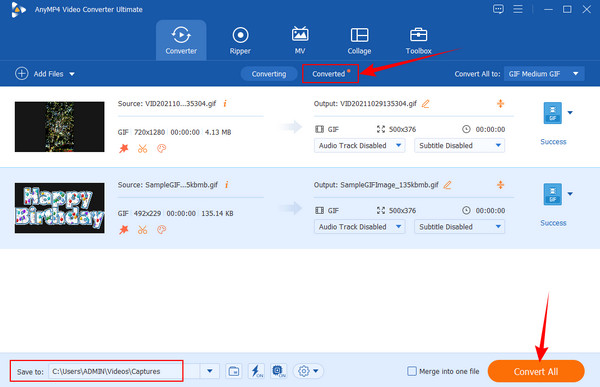
Az Adobe Photoshop tagadhatatlanul az egyik kiemelkedő képszerkesztő eszköz, amelyre sokan odafigyelnek, amikor a képek professzionális szerkesztéséről van szó. Hasonlóképpen, a vízjel hozzáadása a GIF-ekhez a Photoshopban szintén kiemelkedő volt. Tegyük fel azonban, hogy még mindig új a GIF szerkesztési mezőben. Ebben az esetben előfordulhat, hogy nem szívesen folytatja a feladatot. Ez a szoftver kihívást jelentő eljárásának köszönhető. A Photoshop szoftver csak tapasztalt szakemberek számára. Ennek ellenére a Photoshop nagyszerű szerkesztő szoftver, amelyet a felhasználóknak ki kell hagyniuk, mert számos hatékony eszközt tartalmaz, amelyeket csakis megtalálhat belőle.
Ezért, hogy legyen ötleted, hogyan kell használjon Photoshopot vízjelek hozzáadásához, bemutatjuk a teljes utasításokat, amelyeket alább követhet.
Telepítse a Photoshop programot
Először is rendelkeznie kell ezzel a képszerkesztő eszközzel a számítógépén. Ha már megvan, indítsa el, és kezdje el a vízjel hozzáadását a Photoshop GIF-hez.
Töltse fel a GIF fájlt
Kattintson a gombra filé Lapot, és válassza ki a Nyisd ki párbeszédpanelen a GIF-fájl feltöltéséhez. Ezután keresse meg a GIF-fájlt a fájlmappából, és kattintson rá az importáláshoz. Az importálás után húzza a GIF-et a Network TwentyOne Global szakaszban, hogy elkezdhesse a munkát.
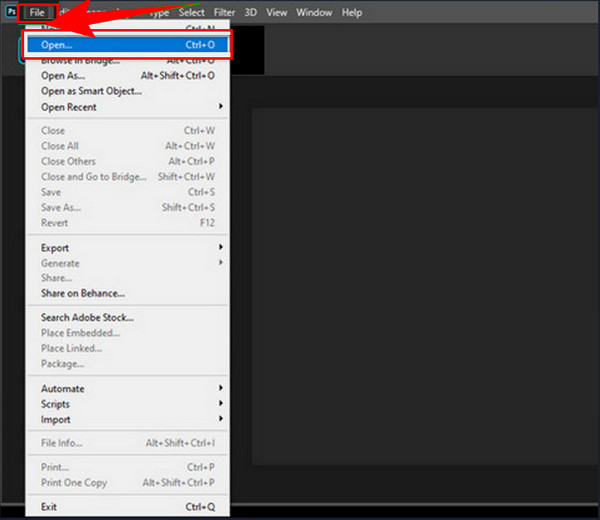
Vízjel hozzáadása a GIF-hez
Először kattintson a gombra T ikon, amely a felület bal oldalán található szerkesztési lehetőségek között található. Ezután írja be a GIF-hez vízjelként használni kívánt szöveget. Ezután nyissa meg a kezelőfelület tetején található betűtípus-szerkesztési beállításokat a vízjel szerkesztéséhez. Ezt követően menjen a Rétegek és húzza a vízjel réteget a tetejére.
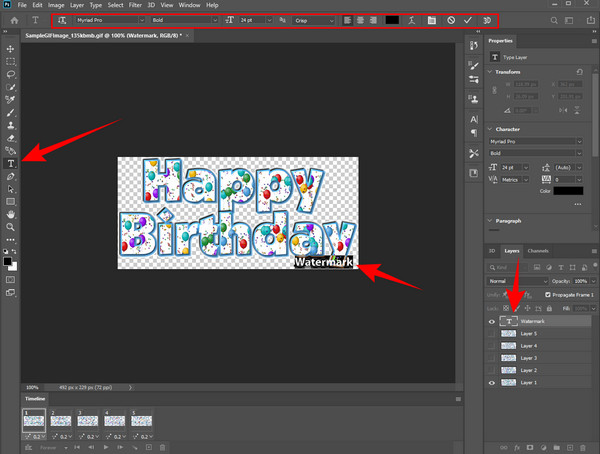
Mentse el a vízjeles GIF-et
Végül, ha exportálni szeretné a vízjeles GIF-et, nyomja meg a filé fület újra. Ezután válassza ki a Mentés másként opciót, és válassza ki, hogy felhőben vagy számítógépen szeretne-e menteni.
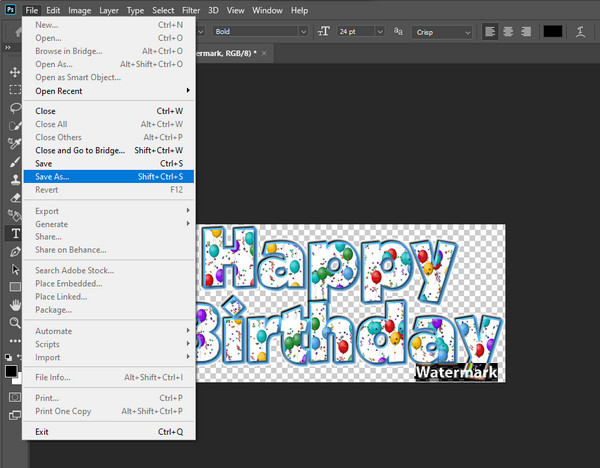
| Jellemzők | A Video Converter Ultimate használata | Adobe Photoshop használata |
|---|---|---|
| Ár | Minden alkalmazás – 29.96 USD havonta. | Minden alkalmazás – 52.99 USD havonta. |
| Vízjelkészítési folyamat | Sima | Nehéz |
| A legjobb | Az összes médiafájl konvertálása, szerkesztése és filmek készítése, GIF-ek és kollázsok. | Fotó és videó szerkesztés. |
| Rendszerkövetelmény | Elő/Utó | Magas |
Mindig ingyenes a vízjel hozzáadása az online GIF-hez?
Nem. Bár a legtöbb online videószerkesztő eszköz ingyenesen használható, még mindig vannak korlátai. Ezért ezek használata vízjelek hozzáadására nem mindig lesz ingyenes.
Használhatok másik GIF-et vízjelként egy GIF-ben?
Nem. Ne feledje, a GIF mozgóképek sorozata, így nincs mód arra, hogy vízjelként használhassa.
A GIF-jeim a vízjel hozzáadása után is ugyanolyan méretűek lesznek?
Nem. Ez azért van, mert elemeket adott hozzá a GIF-ekhez.
Teljes utasításai vannak ehhez adjunk hozzá vízjelet a GIF-ekhez Photoshoppal és Video Converter Ultimate. Mindkettő jelentős tényezőket mutatott kiemelkedőnek, és csak funkciójukban és folyamataikban különböznek egymástól. Tudja, melyiket válassza, ha kevésbé fáradságos utat szeretne!
Több Reading
A GIF-ekhez szűrők hozzáadásának legjobb módjai részletes lépésekkel
Összegyűjtöttük a legjobb módszereket, amelyekkel szűrőket adhat hozzá az asztali számítógépeken, online és okostelefonokon lévő GIF-ekhez. Ha szeretné tudni, hogyan kell ezt a teljes lépésekkel megtenni, kattintson ide!
Hogyan konvertálhat GIF-et WMV-vé asztali és online eszközzel
A GIF-ek szórakoztatóak, de néha nem játszhatók le az eszközön. Ezért a legjobb online/offline konvertereket kínáljuk a GIF-ek WMV-vé alakításához.
A legnépszerűbb GIF-kollázskészítő: Készítsen animált képeket többképernyős funkcióval
Készítsünk sok szórakoztató GIF-et úgy, hogy kollázsba helyezzük őket. Kérjük, ellenőrizze ezt a 3 GIF-kollázsszerkesztőt, amelyeket asztali számítógépen és online is ellenőrizni fog.
Könnyen megtanulható útmutatók GIF-kollázs létrehozásához
Módszereket keres GIF-kollázsok készítéséhez? Ez a pontos hely az Ön számára! Itt megoldásokat kínálunk a GIF Collage Androidhoz és még sok máshoz! Kezdjük!
Videó vízjel
GIF megoldások