A 3 legnépszerűbb módszer a szűrő hozzáadásához GIF-hez [Online, Offline, Telefon]
Szűrők hozzáadása GIF-ekhez sokoldalú folyamat. Segítségével javíthatja animált képek vizuális vonzerejét, hangulatát és stílusát. A GIF-ekben a szűrők a GIF képkockáin alkalmazott vizuális effektusok vagy beállítások. Konkrét esztétikai vagy művészi célok elérése. Ezenkívül lehetőséget biztosíthat arra, hogy GIF-jeit kifejező digitális művészeti alkotásokká alakítsa. Akár vintage megjelenést, színsémát szeretne létrehozni, akár vonzóbbá szeretné tenni GIF-jeit. Mindezek mellett felteheti magának a kérdést, hogyan adhat hozzá kiváló szűrőt egy GIF-hez. Ebben az esetben elegendő információt biztosítunk, amelyet megszerezhet. Tehát nézze meg itt, és tudjon meg többet a GIF-szűrő hozzáadásának módjáról.
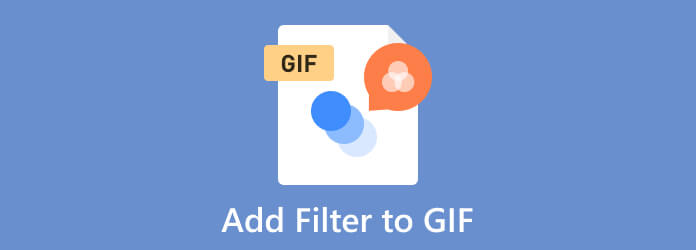
A szűrő hozzáadása a GIF-hez kulcsfontosságú. Projektje jobban fog kinézni, ha szűrőt ad hozzá és alkalmaz az egyszerű, sima GIF-eken. Az internet tele van több ezer GIF-fel. Az ideális forgatókönyv az, ha a projekted kitűnik a GIF többi részéből. Emiatt fontos, hogy szűrőt adjunk a GIF-hez, ha egy kiemelkedő, érdekes megjelenésű fájlt szeretnénk. Ettől eltekintve, vannak olyan esetek, amikor szűrőt kell csatolnia egy GIF-hez. Például azt szeretné, hogy a GIF-je animált fájlnak vagy vázlatnak tűnjön. A legjobb, ha egy szűrőt ad hozzá a kívánt GIF megjelenés eléréséhez. Így elmondhatja, hogy a szűrők létfontosságú szerepet játszanak a GIF megjelenésének javításában és megváltoztatásában. Számos oka van annak, hogy miért kell szűrőt hozzáadnia a GIF-fájlhoz. Néhányuknak megismeréséhez olvassa el az alábbi információkat.
Az esztétika fokozása
A szűrők megváltoztathatják a GIF megjelenését és hangulatát a színek, a kontraszt, a fényerő és egyéb vizuális szempontok megváltoztatásával. Segítségével vonzóbbá teheti a GIF-et, vagy különleges stílust vagy hangulatot adhat neki.
Tökéletlenségek kijavítása
A szűrők segítségével javítható vagy javítható a GIF minősége. Használhat például szűrőket a zaj csökkentésére, az elmosódott GIF-ek élesítésére vagy a fehéregyensúly beállítására. Célja, hogy a színek természetesebbek legyenek.
Vintage vagy retro megjelenés létrehozása
Számos szűrő utánozhatja a régebbi filmek vagy fényképezőgépek megjelenését. Nosztalgikus vagy vintage hangulatot kölcsönözhet a GIF-nek. Kreatív választás lehet egy bizonyos korszak vagy hangulat megidézése.
Művészi céljaitól függően dönthet úgy, hogy szűrőt ad a GIF-hez. Tartalmazza az Ön személyes vagy márkapreferenciáit, valamint a kifejezni kívánt üzenetet. A szűrők használata javíthatja a GIF-ek hatását. A közönség így érdekesebbnek és emlékezetesebbnek fogja találni őket.
Az offline szoftverek tekintetében a Video Converter Ultimate képes segíteni Önnek szűrők hozzáadásával a GIF-ekhez. A GIF Maker funkcióval kiválaszthatja, hogy milyen szűrőt szeretne a GIF-ekhez. Ezenkívül az offline program használatakor szűrőt helyezni a fájlra olyan egyszerű, mint a levegővétel. Nos, ez azért van, mert a Video Converter Ultimate egyszerű kezelőfelülettel rendelkezik, amely lehetővé teszi a felhasználók számára, hogy élvezzék az összes funkciót anélkül, hogy a folyamat során bármilyen probléma merülne fel. Ezen kívül az effektusok és a szűrő opciókat is használhatja, amikor szűrőket ad hozzá egy GIF-fájlhoz. Ezzel kiválaszthatja, hogy milyen funkciót szeretne használni a kívánt eredmény eléréséhez. Ezenkívül a szűrő hozzáadása során a GIF színét is beállíthatja. Beállíthatja a GIF fényerejét, telítettségét, árnyalatát és kontrasztját. Ráadásul, ha Ön Windows vagy Mac felhasználó, ne aggódjon többé. A Video Converter Ultimate mindkét platformon elérhető, ami mindenkinek jó hír. A GIF-szűrő hozzáadásának megkezdéséhez tekintse meg az alábbi egyszerű útmutatót.
Kapcsolódás a Video Converter Ultimate az alábbi Ingyenes letöltés gombra kattintva. Ezután, miután letöltötte a programot, indítsa el, és várja meg, amíg megjelenik a felület.
Miután a felület már megjelenik, navigáljon a Eszköztár panelt, és válassza a ikont GIF Maker funkció. A lehetőségek Videó GIF-hez és a Fénykép GIF megjelenik a képernyőn. Válassza ki, hogy fényképet vagy videót küld be. A fájlmappa megjelenik a képernyőn, miután kiválasztotta a kívánt fájltípust. Ha fájlt szeretne feltölteni a szoftverbe, válassza ki azt a mappából.
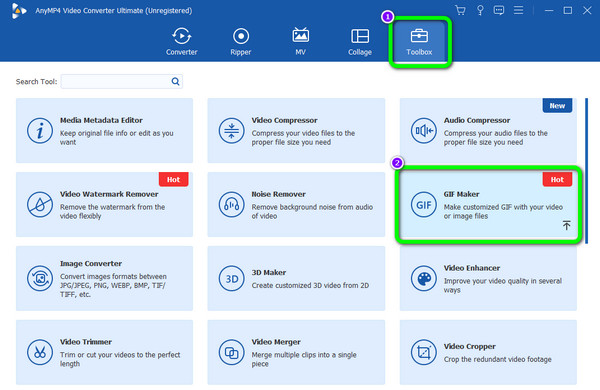
Kattintson az szerkesztése gombot az előnézeti képernyő bal alsó sarkában. Válasszon egy GIF-szűrőt a Szűrők szakasz, amely a legjobban illik a GIF-hez. Kattintson a szűrőre, és a módosítások megjelennek az előnézeti képernyőn. Ha végzett, jelölje be a OK gombot a GIF Maker részhez való visszatéréshez.
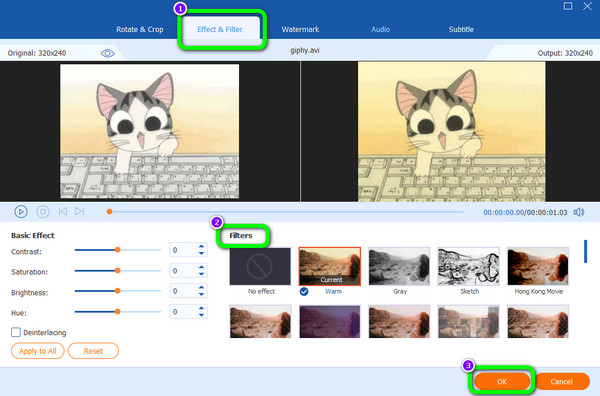
Ha végzett, és elégedett a GIF-fájl módosításaival, kattintson a GIF létrehozása gomb. Ezután néhány másodperc múlva máris megkaphatja a GIF-et egy új szűrővel.
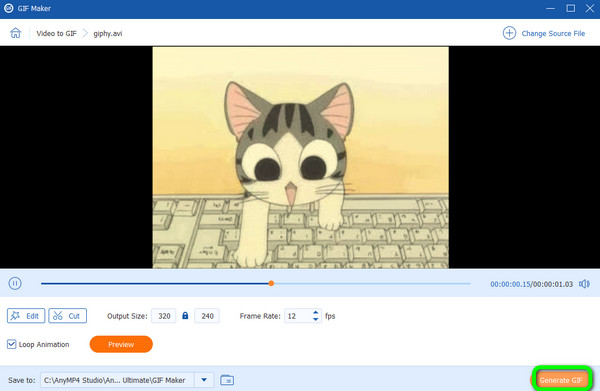
Összegzésként
A Video Converter Ultimate egy hasznos offline videószerkesztő szoftver a GIF-fájlok szűrőinek hozzáadásához. Ezenkívül, mivel a program tökéletes Mac és Windows rendszerekhez, egyszerűen letöltheti, és elkezdheti a fő célt. Tehát soha ne habozzon használni a programot, és létrehozza elképesztő GIF-jét egy szép szűrővel.
Egyes felhasználók előnyben részesítik a soron belüli eszközök használatát, amikor szűrőt adnak a GIF-hez. Ebben az esetben használja EzGIF. Az eszköz fő funkciója a GIF-ek javítása, beleértve a szűrők hozzáadását is. Ezenkívül az eszköz egyszerű szerkesztési folyamattal rendelkezik, így minden felhasználó számára működőképes, különösen a kezdők számára. Az effektus funkcióból különböző szűrőket láthat, amelyeket a GIF szerkesztése során használhat. Ezenkívül az eszközt különböző platformokon érheti el, mint például a Google, a Mozilla, az Edge és így tovább. Az eszköz használata során azonban bizonyos kihívásokba is ütközhet. Az EzGIF az internetkapcsolattól függ. Tehát internet-hozzáféréssel kell rendelkeznie, ha használni szeretné az eszközt. Ezenkívül nincs előnézeti funkció, ezért az eredmény megtekintéséhez fel kell dolgoznia a fájlt.
Az első lépés az, hogy felkeresi a hivatalos webhelyet EzGIF a böngészőből.
Menj a hatások szakaszban és kattintson a Válassz fájlt gomb. Amikor megjelenik a fájlmappa, válassza ki a szerkeszteni kívánt GIF-fájlt. Ezután kattintson a Feltöltés gombot.
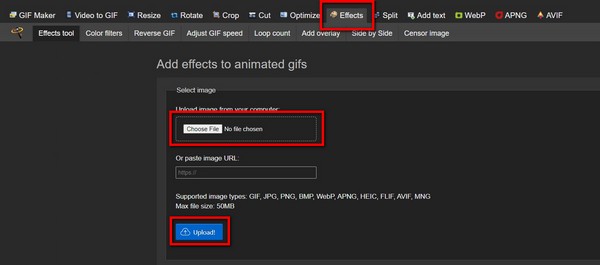
Ezután görgessen egy kicsit, amíg meg nem jelenik a Szűrő szakasz. Ezután válassza ki a kívánt szűrőt a GIF-fájlhoz. Ha végzett, kattintson a Kiválasztottak alkalmazása gomb. A folyamat után már letöltheti is a GIF-et szűrővel.
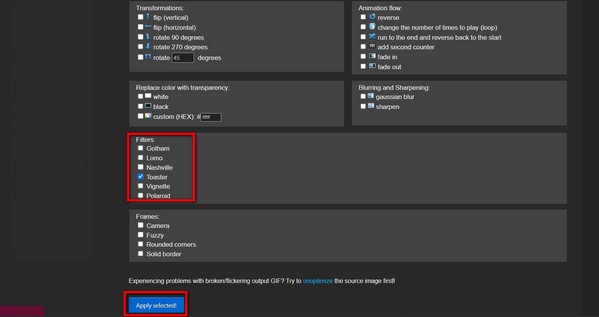
Összegzésként
Bízhat a EzGIF eszközt, ha szűrőt szeretne hozzáadni az online GIF-hez. Segítségével kiválaszthatja, hogy milyen szűrőket szeretne a fájlhoz. De mivel ez egy online eszköz, mindig fontolja meg erős internetkapcsolatát. Ezenkívül nem láthatja az előnézetet, ezért fel kell dolgoznia a GIF-fájlt, hogy megtudja, mi lehet az eredmény.
Szűrőt szeretne hozzáadni mobiltelefonja segítségével? Aztán a InShot alkalmazás segíthet ebben. Az InShot azon videószerkesztők közé tartozik, amelyekre támaszkodhat, ha csodálatos szűrőt szeretne hozzáadni GIF-fájljához. Emellett további szerkesztési funkciók is használhatók az alkalmazás működtetésekor. Az alkalmazás egyes funkcióit azonban nehéz megérteni. Ezenkívül egyes funkciók használatához előfizetési csomagot kell szereznie.
Indítsa el a InShot alkalmazást a letöltési és telepítési folyamat befejezése után.
Kattintson az videó gombot a GIF-fájl hozzáadásához a telefonról. Ezután a GIF hozzáadása után lépjen az alsó felületre, és válassza ki a Szűrő funkció. Ezután nyomja meg a GIF-hez kívánt szűrőt, és érintse meg a Jelölje be gombot.
Az utolsó folyamathoz nyomja meg a gombot Megtakarítás gombot, hogy megtartsa a GIF-et a hozzá adott szűrővel.
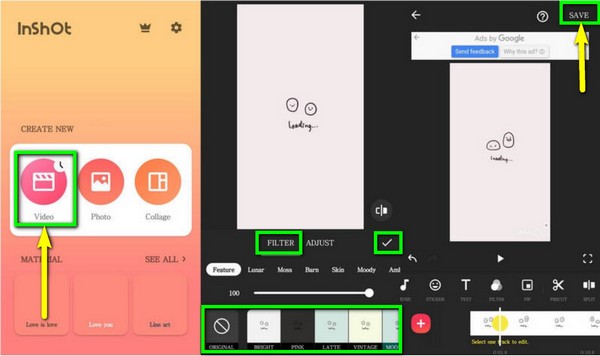
Összegzésként
A InShot Az alkalmazás tökéletes, ha mobiltelefonjával szűrőt ad hozzá a GIF-fájlhoz. Ezenkívül további fejlesztéseket is hozzáadhat a folyamat során különféle szerkesztési funkciókkal. Az ingyenes verzió használatakor azonban az alkalmazás funkciói korlátozottak. Tehát, ha több funkciót szeretne használni, próbáljon meg egy profi verziót igényelni.
1. Hozzáadhatok szűrőt a GIF-hez?
Igen tudsz. Szűrő hozzáadása egy GIF-hez egyszerű feladat, ha rendelkezik megfelelő szerkesztővel. Tehát, ha egy offline eszközt szeretne használni szűrő hozzáadásához a GIF-hez, használja a Video Converter Ultimate.
2. Melyik alkalmazás tesz szűrőket a GIF-ekre?
Az InShot alkalmazás segítségével szűrőket adhat hozzá a GIF-ekhez. Ha másik alkalmazást szeretne, használhatja a Snapseed, Lightroom, VivaVideo stb.
3. Szerkeszthető a GIF?
Teljes mértékben igen. Több dolgot is megtehetsz a GIF-fel. Módosíthatja a színt, hozzáadhat szűrőt, körbevághatja, vízjeleket adhat hozzá stb. Tehát, ha javítani szeretné a GIF-fájlt, szerkesztése a legjobb megoldás.
4. Mi a legjobb minőség a GIF-ekhez?
A legjobb minőség a 8 bit/s. Ezzel lehetővé teszi, hogy egyetlen kép 256 különböző színre hivatkozzon a palettájára. Még ha alacsony a felbontása is, ideális fájl egyszerű rajzfilmekhez, vonalas rajzokhoz vagy logókhoz a webhelyek zsálya számára.
5. Milyen szűrőtől nézel animált?
Különféle szűrők animált megjelenést kölcsönözhetnek Önnek. Használhatja a Sketch vagy Draw szűrőt, az Anime szűrőt és egyebeket.
Nak nek szűrő hozzáadása a GIF-hez, szüksége lehet egy figyelemre méltó szerkesztő segítségére. Ezért a blog a legjobb eszközöket és módszereket kínálja a szűrők GIF-fájlokhoz való hozzáadásához. Továbbá, ha Mac és Windows számítógépét szeretné használni a GIF javítására, használja a Video Converter Ultimate. A GIF Maker egyszerű folyamattal rendelkezik, amely segít minden felhasználónak sikeresen hozzáadni szűrőket a GIF-ekhez.
Több Reading
Két egyszerű módon adjon hozzá vízjelet a GIF-hez, mint egy profi
Ismerje meg, hogyan adhat hozzá vízjelet a GIF-hez a fájlok védelme érdekében. Így mások tudni fogják, hogy a GIF a tiéd, és senki sem vállalhatja el az elismerést.
Hang hozzáadása GIF-hez: A legjobb módszerek asztali számítógépen és mobileszközön
Ha hangot kell hozzáadnia a GIF-hez, de még mindig nem tudja, hogyan, kattintson erre a bejegyzésre. Ez a bejegyzés felvázolja a számítógépen és telefonokon követhető legjobb módszereket.
A legnépszerűbb GIF-kollázskészítő: Készítsen animált képeket többképernyős funkcióval
Készítsünk sok szórakoztató GIF-et úgy, hogy kollázsba helyezzük őket. Kérjük, ellenőrizze ezt a 3 GIF-kollázsszerkesztőt, amelyeket asztali számítógépen és online is ellenőrizni fog.
Fantasztikus oktatóanyag a GIF-ek hatékony színezéséről
Tökéletes szoftver használatával azonnal színesítheti a GIF-eket. Tehát olvassa el a cikket, mivel megadjuk a GIF-ek színének megváltoztatásához szükséges részleteket.