A GIF-ek online és offline színezése: Részletes oktatóanyag
Nézzük kiszínezi a GIF-eket használja a legjobb oktatóanyagokat, amelyeket ebből a bejegyzésből találhat. A GIF színének megváltoztatása lehetetlen feladat, igaz? Munkájának megkönnyítése érdekében itt vagyunk, hogy segítsünk Önnek. A legjobb, amit tennie kell, ha elolvassa az útmutató következő részeit. Ezután felfedezheti a GIF színének megváltoztatásához szükséges összes módszert. Mire vársz még? Olvasson tovább, és tudjon meg többet a GIF-ek javításáról.
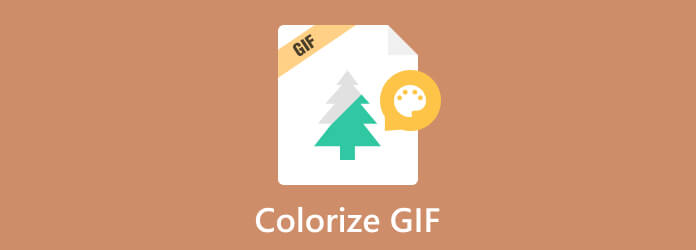
A GIF színének megváltoztatása lehetséges. Mielőtt azonban továbbmennénk a GIF színezésével kapcsolatban, először határozzuk meg, mit jelent a GIF. GIF vagy Graphics Interchange Format, amelyet fényképek továbbítására használnak. Ez egy grafikus formátum, amely 256 színt alkalmaz. Még az adatokat is minőség nélküli formátumba tömöríti. A GIF-et létrehozó szervezet a Compuserve volt.
Visszatérve a vitára, szeretnénk tájékoztatni, hogy a GIF színének megváltoztatása egyszerű. Mindössze egy kiváló színváltót kell használnia a kívánt eredmény eléréséhez. Szerencsére az alábbi információk elolvasásával megkaphatja a legjobb módszereket a GIF-fájl színezésére.
Elgondolkodhat azon, hogy mi a legjobb dolog a GIF-ek színezésére. Ebben az esetben megpróbálhatja használni a Video Converter Ultimate, a Blu-ray Master választotta. Azért vagyunk itt, hogy teljes útmutatást adjunk az eszköz használatához. A Video Converter Ultimate használatakor az effektusok funkcióval színezheti a GIF-et. Így javíthatja vagy módosíthatja a GIF színét a kívánt megjelenés alapján. Ettől eltekintve, nem kell aggódnia a nehézségei miatt. Ha még nem ismeri, a program minden felhasználó számára könnyen használható felületet és funkciót kínálhat. Ezzel nem számít, ha új felhasználó vagy, anélkül, hogy izzadna, működtethető a program. Ezen kívül a letölthető szoftver szűrőket is adhat a GIF-hez, ha szeretné. Így csodálatosabbá teheti a GIF-fájl megtekintését.
A színezés mellett további funkciókat is használhat, amelyeket a folyamat során élvezhet. Vízjeleket adhat a GIF-hez, tömöríthet, körbevághat stb. Ezenkívül a Video Converter Ultimate minden platformra tökéletes. A szerkesztőt Windows és Mac számítógépeken is elérheti, ami minden felhasználó számára nagyszerű. Tehát, ha egy egyszerű módszerrel szeretné színezni a GIF-et, tekintse meg az alábbi oktatóanyagokat a GIF színváltó használatával.
Az első lépés az, hogy navigáljon a böngészőjébe, és nyissa meg a Video Converter Ultimate. Ezután töltse le, és kezdje el a telepítési folyamatot. Használhatja a ingyenes letöltés gombra kattintva azonnal letöltheti a szoftvert. Amikor a folyamat befejeződött, indítsa el a programot a számítógépén.
A program futtatása után megjelenik a fő felület. Folytassa a Converter Funkciót, és kattintson a gombra Plusz jelet, hogy beillessze a GIF fájlt a számítógépről.
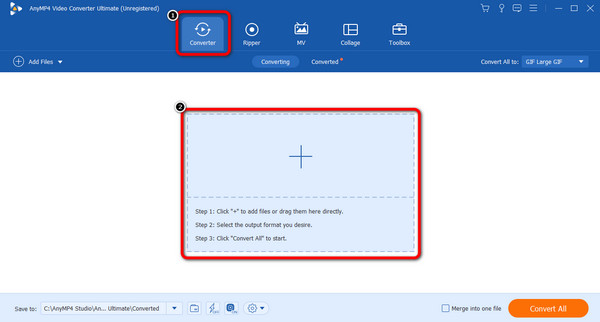
Amikor a GIF fájl már a felületen van, kattintson a szerkesztése funkció. Amikor egy másik felület jelenik meg, válassza a lehetőséget Hatás és szűrés szakaszt, és használja az alábbi csúszkákat a GIF fényerejének, telítettségének, árnyalatának és kontrasztjának beállításához. Ezután kattintson OK a változások után.
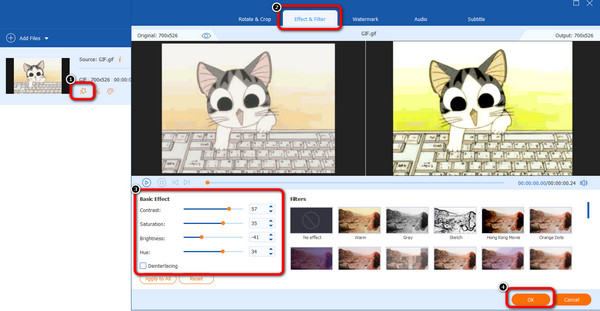
A GIF kiszínezése után a gombra kattintva elmentheti Összes konvertálása gombot lent. Ezután néhány pillanat múlva a színes GIF a számítógépén jelenhet meg.
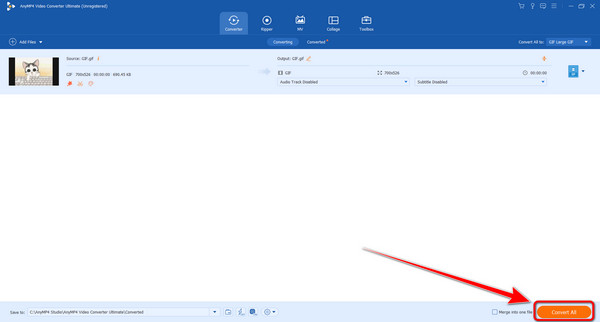
Ha meg szeretné változtatni egy GIF-kép színét online, használja Kapwing. Ez egy kiváló online videószerkesztő, amellyel megváltoztathatja a GIF fájl színét. Ezenkívül szinte minden webhelyplatformon elérhető. A GIF színezése a Kapwing használatakor egyszerű. Az eszköz elérése után feltöltheti azt, és folytathatja a fő folyamatot. Addig állíthatja a GIF színét, amíg el nem éri a kívánt eredményt.
A Kapwingnek azonban van néhány hátránya, amellyel a szerkesztési folyamat során találkozhat. Amint azt korábban említettük, az eszköz egy webalapú eszköz. Ez azt jelenti, hogy az egyik fő követelmény az internetkapcsolat. Ezért, ha nincs kapcsolat, nem tudja működtetni a szerszámot. Ettől eltekintve, ha rossz internet-hozzáféréssel rendelkezik, nehéz feltölteni a GIF fájlt a számítógépről. Végül az ingyenes verzió használatakor a végső videón vízjel lesz, ami bosszantó lesz a megtekintése során. Ellenőrizze az alábbi módszert a GIF színezési eljárás folytatásához.
Keresse meg a böngészőt, és nyissa meg a Kapwing online eszköz. Ezt követően kattintson a Válassz egy GIF-et gombot a GIF-fájl beszúrásához a számítógépes fájlból.
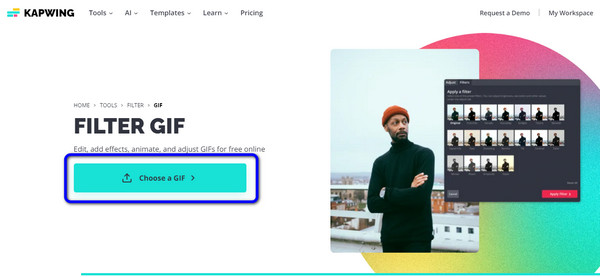
Ezt követően menjen a hatások szakaszt a jobb oldali felületről, és folytassa a Beállítani opció alatt. Ezen a területen a csúszkákkal állíthatja be a GIF-fájl színét.
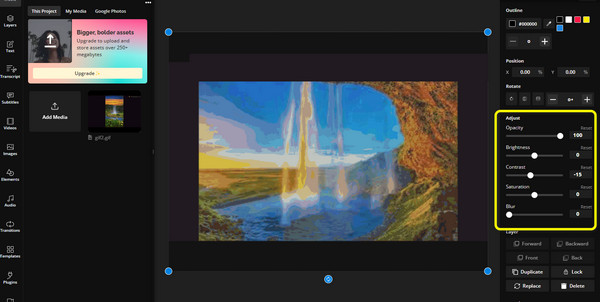
Ha végzett a GIF-fájl színének módosításával, folytassa a mentési eljárással. A fő felület felső sarkában kattintson a Projekt mentése választási lehetőség. Ezután válassza ki a GIF kimeneti formátumot, és kattintson a gombra Exportálás GIF-ként gombot.
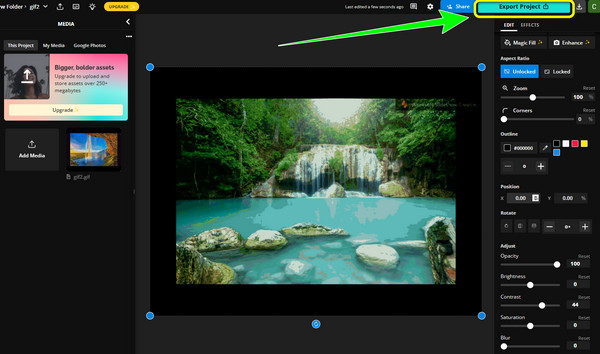
A GIF-ek színeinek megváltoztatásához használja a Flixiert. Ez egy másik online eszköz, amellyel színezheti a GIF-fájlt. A folyamat szintén egyszerű, így minden felhasználó számára alkalmas. Ezenkívül a csúszkák segítségével beállíthatja a GIF-fájl színét. Ezen kívül még az effektusok funkciót is használhatja, ha több színt szeretne hozzáadni a fájlhoz. A Flixier szinte minden webes platformon elérhető, ami mindenki számára kényelmesebb lehet.
De annak ellenére, hogy tökéletes a GIF-ek színezésére, több hátránnyal is szembesülhet. Mivel ez egy online eszköz, csak internetkapcsolatra van szüksége a működéshez. Ezenkívül a betöltési folyamat túl lassú, ami igénybe veheti a felhasználók idejét a fájl szerkesztése során. Végül meg kell győződnie arról, hogy megvásárolta az előfizetési csomagot. Ha nem, számítson rá, hogy a végső kimeneten vízjel szerepel. Most kezdje el színezni a GIF-et ezzel a GIF-színszerkesztővel.
Navigáljon a Flixier weboldal. Ezután töltse fel a színezni kívánt GIF-fájlt. Ha kész, adja hozzá a fájlt az idővonalhoz.
Ezután lépjen a jobb oldali felületre, és válassza ki a színek választási lehetőség. Ezután beállíthatja a GIF színét a fényerő, az élénkség, a kontraszt és egyéb paraméterek csúszkájával.
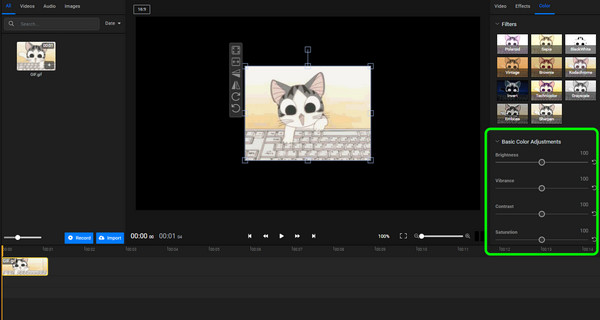
Ha végzett a fájl módosításával, kattintson a gombra Export gombot lent. Ezután válassza ki a GIF formátumot kimeneti formátumként, és indítsa el a fájl letöltését. Kattintson ide, hogy megtudja, hogyan kell vágja le a GIF-et.
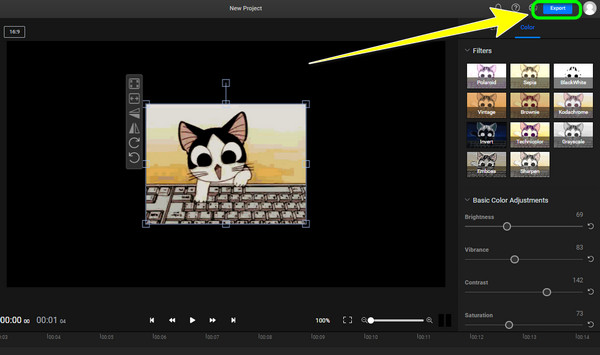
1. Meg tudom változtatni a GIF színét?
Igen tudsz. Működtetheti a Video Converter Ultimate a GIF színének megváltoztatásához. Csak az effektusok vagy a színkorrekció funkciót kell használnia. Ezután a csúszkák segítségével változtassa meg a színt ízlése szerint.
2. Hogyan alakíthatok át egy GIF-et fekete-fehérre?
A GIF fekete-fehérre konvertálása egyszerű. Amikor a Video Converter Ultimate, lépjen az Effektus funkcióra, és válassza ki a Fekete-fehér színt.
3. Megjeleníthet egy GIF-fájl sok színt?
A GIF fájl legfeljebb 256 színt képes megjeleníteni. Így hurok módban részletesebben tudja megjeleníteni a képeket.
4. A GIF-eknek 256 elérhető színe van?
Teljes mértékben igen. A GIF vagy Graphic Interchange formátumok pontosan 256 színt alkalmaznak. Így a GIF-ek kevesebb sávszélességet fogyaszthatnak.
5. Támogat a GIF 16 millió színt?
Nem. A GIF-ek maximális színe csak 256 szín. Ezért a fájl nem tud több millió színt támogatni.
6. Hogyan lehet megváltoztatni a GIF színét a Photoshopban?
Indítsa el a Photoshop programot, és kezdje el beilleszteni a GIF fájlt a felületre. Ezután lépjen a Képeszközök fülre a munkaterület felső részén. Ezután használja a Kép eszköz szalagjának oldalán található Újraszínezés gombot. Ezzel megváltoztathatja a GIF színét.
Nos, tessék. tudsz kiszínezi a GIF-eket a cikk segítségének köszönhetően. A szerkesztett GIF eléréséhez mindhárom GIF-színváltót használhatja. Továbbá, ha offline szeretné színezni a GIF-et, és nem kap vízjelet, használja Video Converter Ultimate. A program nem ad vízjeleket a GIF-hez, hogy elkerülje a figyelemelvonást.
Több Reading
A legegyszerűbb utasítások a videó színezésére
Megtanítjuk a videó színezésének legegyszerűbb módjait. Ennek érdekében különféle online és offline videószerkesztő szoftvereket vezetünk be a videók színezésére.
5 legjobb videószín szerkesztő [előnyök és hátrányok]
Tekintse meg a videoszínek rögzítésére használható különféle videoszínszerkesztő alkalmazásokat és szoftvereket. Ezután felsoroljuk előnyeiket és hátrányaikat, hogy további betekintést nyerjünk.
Két egyszerű módon adjon hozzá vízjelet a GIF-hez, mint egy profi
Ismerje meg, hogyan adhat hozzá vízjelet a GIF-hez a fájlok védelme érdekében. Így mások tudni fogják, hogy a GIF a tiéd, és senki sem vállalhatja el az elismerést.
Hogyan lehet eltávolítani a vízjelet a GIF-ből [3 módon megoldva]
Legyen vízjel nélküli GIF-je. Kattintson erre a bejegyzésre, és tekintse meg a teljes útmutatót a GIF-ek vízjelének eltávolításához a mai három legjobb vízjeleltávolító használatával.