Hogyan lehet hangot kivonni a videóból a minőség romlása nélkül [Bevált eszközökkel megoldva]
Ki kell irtani a videód hangját, de tudnod kell, hogyan? Nos, nem kerülhetjük el, hogy olyan videót rögzítsünk, amely zajokkal vagy nem kívánt hangokkal jár. Vagy bizonyos esetekben az emberek akarják kivonat a video audio mert külön fájlt szeretnének a videójuk hangjához. Például rögzített egy videót, amelyen kedvenc személye énekli kedvenc dalát, és valamilyen okból csak a hangot vagy fordítva, csak a videót szeretné használni. Akkor hogyan tehetné ezt meg anélkül, hogy károsítaná a videofájl eredeti minőségét? Ez a bejegyzés erről szól. Felvázolja a hangnak a videofájlról való leválasztására vonatkozó irányelveket, valamint az audio-videó szétválasztását és a hanghoz egy másik fájl létrehozását. Tanuljuk meg ezt lent.
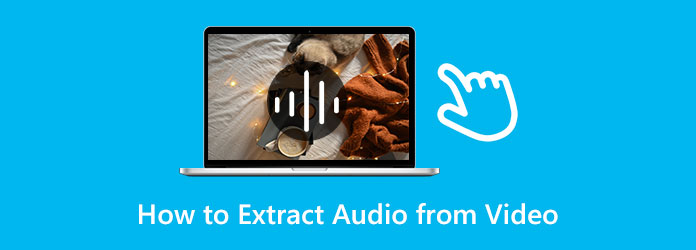
A hang kinyerése a videóból szúrós lehet. Mások a videó némítását javasolják a kibontás eszközeként. De tudtad, hogy a hangot a klipből is kivonhatod vagy elválaszthatod a teljes videó videofájllá konvertálásával? Ezért, ha mindkettőt gyorsan szeretné megtanulni, akkor itt a legjobb módja.
Video Converter Ultimate az egyik híres audio-videó szerkesztő eszköz, amelyet Windows és Mac eszközökön szerezhet be. Ez egy önálló szoftver, amely segít leválasztani a hangot a videóról azáltal, hogy elnémítja a fájlt, vagy átalakítja hangfájllá a konverter funkciójával. Az intuitív kezelőfelületnek és a fejlett technológiának köszönhetően ez a módszer lehetővé teszi, hogy hangot másoljon a videóból anélkül, hogy nehézségekbe ütközne. Ezenkívül ez a Video Converter Ultimate támogatja az összes népszerű video- és audiofájlformátumot, mint például az AVI, MP4, MOV, MKV, FLV, MP3, WMA, AAC és 500 további. Ezen felül kiváló minőségű videókat is importálhat, mert akár 4K minőséget is támogat.
Ezenkívül számos hatékony szerkesztési funkciót tartalmaz a videókhoz és a hanghoz, például tömörítőt, javítót, videóösszevonást, színkorrekciót, hangerő-erősítőt és még sok mást. Eközben egy rendkívül gyors konverziós folyamattal rendelkezik, amely 50%-kal gyorsabbá teszi a munkáját. Ezért nincs ok arra, hogy elutasítsa. Ezért a hang és a videó elkülönítésének megtanulásához az alábbiakban bemutatjuk a tömeges videók elnémításának és a videók audiofájlokká konvertálásának lépéseit.
Szerezze be ezt a Video Converter Ultimate-et a számítógépén a Letöltés gombok felett. Ezután kattintson a Plusz ikonra a kezelőfelület közepén, hogy feltöltsd az összes videót, amelyen dolgozni kell.
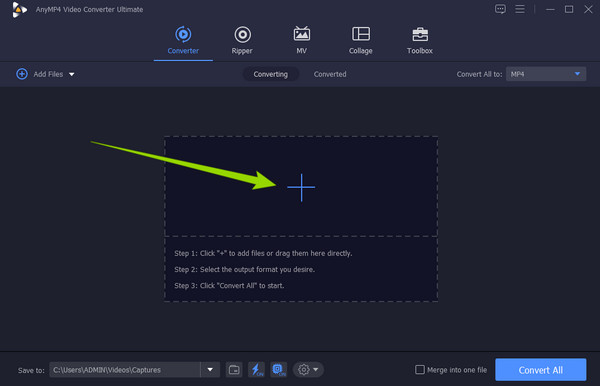
Ha a videók megjelennek a felületen, ideje elnémítani őket. Ehhez kattintson az első legördülő ikonra a teljesítmény szakaszban, és kattintson a Hangsáv letiltva választási lehetőség. Kérjük, tegye ugyanezt az összes feltöltött fájl esetében.
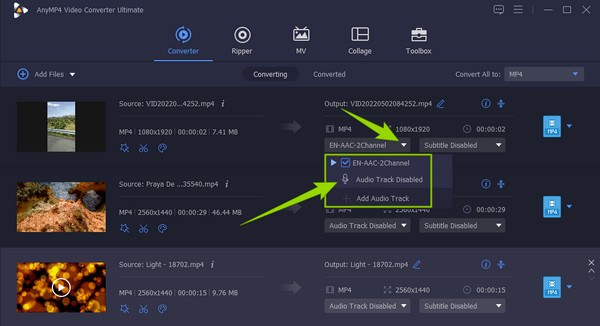
Ezek után most megütheti a Összes konvertálása gombot az új némított videofájlok létrehozásához.
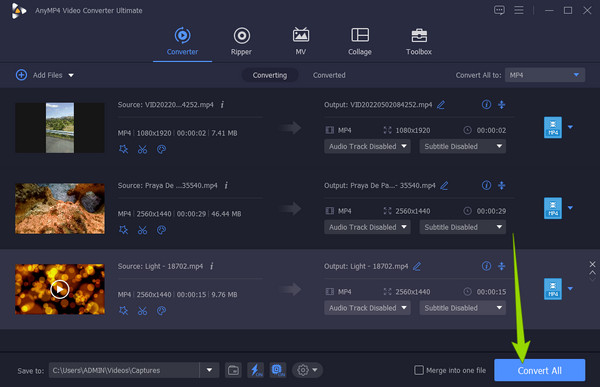
A konvertálási folyamat során töltse fel a videofájlokat a fenti fájlimportálási eljárással. A videók betöltése után kattintson a nyíl fülre a Minden konvertálása erre: szakasz.
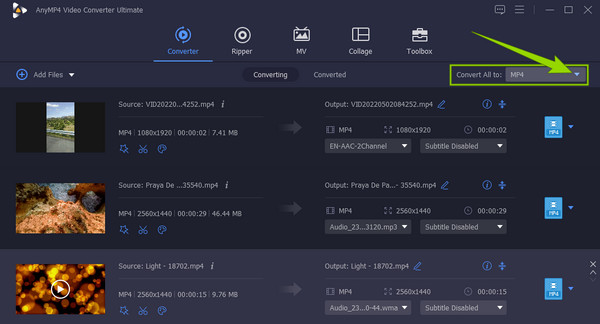
Most kattintson a Audio fület a felugró ablakban, és válassza ki a kívánt kimeneti formátumot. Ezután kattintson az alkalmazni kívánt minőségre.
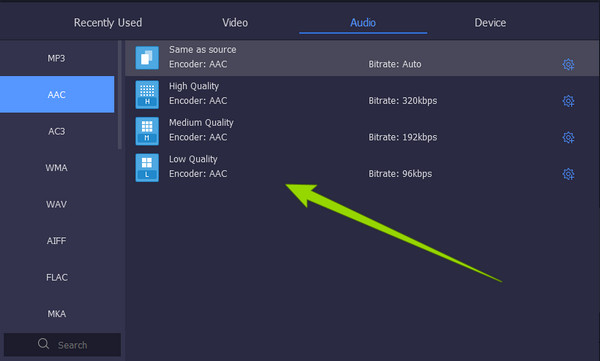
Ezután már megkezdheti az átalakítási folyamatot a gombra kattintva Összes konvertálása gombot.
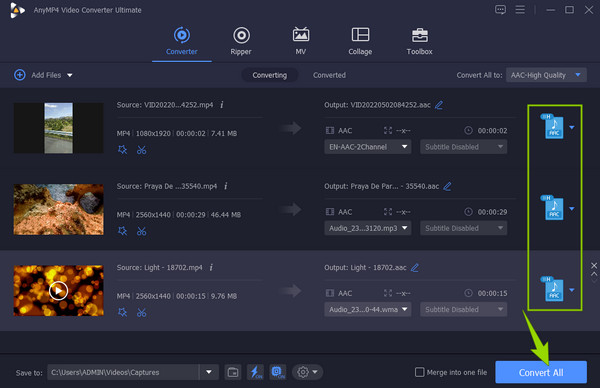
Egy másik program, amely lehetővé teszi, hogy hangot vonjon ki egy klipből az iMovie-ban. Ez az Apple eszközök szabványos videószerkesztője, amely elegendő szerkesztési funkcióval rendelkezik a pazarláshoz. Az elsőhöz hasonlóan az iMovie is intuitív kezelőfelülettel rendelkezik, amely lehetővé teszi a kezdők számára a fájlok egyszerű szerkesztését. Ön is használhatja iMovie a videók lelassításához. Ennek ellenére a felhasználók nem tudják kiterjeszteni iMovie-élményüket a Macen kívül más számítógépeken. Ennek ellenére kövesse az alábbi irányelveket, hogy megtanulja, hogyan választhatja el a hangot a videó iMovie-tól.
Indítsa el az iMovie-t Mac számítógépén, és töltse be a videót a gomb megnyomásával Média importálása Tab.
Amikor a fájl készen áll, húzza az idővonalra. Ezután kattintson a módosít fület a menüsorból, és válassza ki a Vegye le az audio eszközt fület a megadott lehetőségek közül. Ezt követően egy új hangfájlt fog látni zöld színnel a videofájl alatt, ami azt jelenti, hogy a hangot éppen elválasztották a videótól.
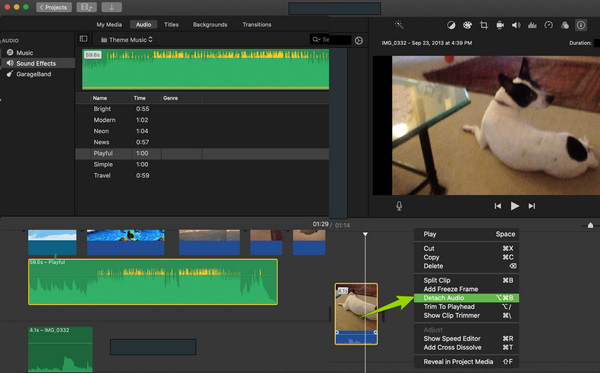
Most már mentheti a fájlt videóként, hang nélkül. De ha csak a hangot szeretné, kattintson a gombra Export lapon válassza a Csak hang lehetőséget, és kattintson a kívánt formátumra.
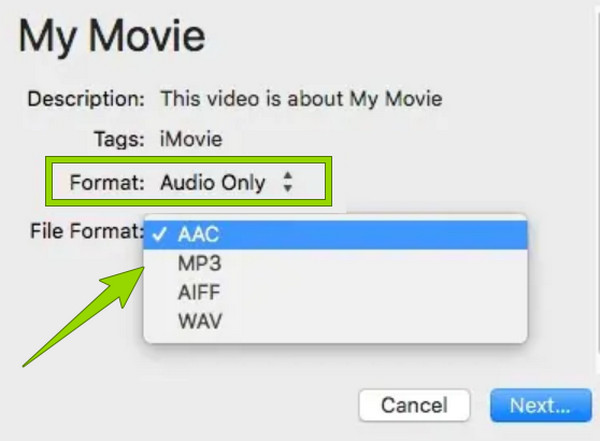
Ha professzionális programot keres, akkor tudnia kell, hogyan lehet elválasztani a hangot a videótól a Premiere-ben. Ez egy népszerű videószerkesztő szoftver, amely szakértői tapasztalatot biztosít, még a videó hangjának leválasztásával is. Ezenkívül számos hatékony eszközt tartalmaz, amelyek segítségével megőrizheti videója kiváló minőségét. És te tudod stabilizálja a videókat a Premierben. Azonban nem minden felhasználó tud hatékonyan navigálni benne, sok kezdő számára nehézséget okoz a videofájlok szerkesztése a bonyolult navigáció miatt. Ezért itt van egy egyszerűsített útmutató, amely segít a használatában.
Indítsa el a Premiere Pro programot a számítógépén, és töltse fel a videót a következő oldalon filé menüre, és kattintson a gombra import Tab.
Ezután húzza a fájlt az idővonal panelre, és kattintson a jobb gombbal a videóra. Ezt követően kattintson a kapcsolatának megszüntetése fület, és így választhatja el a hangot a Premiere Pro videótól.
Most döntse el, hogy törli-e a videót vagy a hangfájlt, majd folytassa a mentéssel.
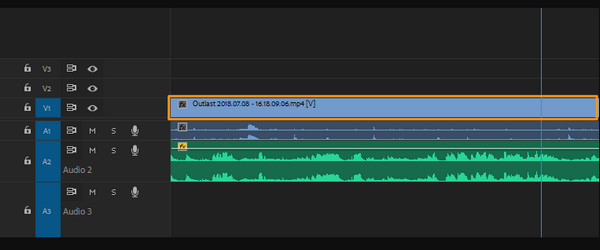
Hogyan lehet elkülöníteni a hangot a videótól a Final Cut Pro?
A Final Cut Pro használatához ehhez a feladathoz importálnia kell a videót az idővonalra. Ezután kattintson a jobb gombbal a videóra, majd kattintson a klip fülre, majd a hang leválasztása gombra.
Használhatok online eszközt a hanganyag kinyerésére a klipemből?
Igen. Használhatja a Ingyenes Video Converter Online és ingyenesen konvertálja a videót audiofájllá, hogy online kivonhassa a hangot a videóból.
Használhatom VLC-t a hang és a videó elkülönítésére?
Igen. A VLC arra is képes, hogy kivonja a hangot a videofájlból. Ehhez használhatja a konverziós folyamatát. Lépjen a média lapra, és kattintson a konvertálás/mentés gombra. Ezután töltse fel a videofájlt, és konvertálja hangfájllá.
Tessék, emberek, a bevált módszerek a szétválasztásra ill kivonat a video audio. Tedd meg ezt az utat ne csak olvasással, hanem a tanultak alkalmazásával is. Mindegyikük megbízhatónak bizonyult a felhasználók által. Ezért, ha kiváló, többfunkciós és sokkal könnyebb navigációt szeretne, használja Video Converter Ultimate.
Több Reading
Hogyan távolítsuk el a hangot a videóból PC-n, iPhone-on és online
Szeretné tudni, hogyan távolítsa el a hangot a videóból? Ez a bejegyzés megtanítja Önnek a legjobb módszereket, amelyeket PC-jén, Mac-én, iPhone-ján és online alkalmazhat.
A legjobb választási audio- és videokeverők számítógépen, online és telefonon
A legjobb módot keresi a klip és a hang keverésére? Tekintse meg ezt a bejegyzést, amely felvázolja a legjobb videó- és hangkeverők választását az egyes platformokhoz.
A hangerő professzionális szabályozása [Megoldva]
Nehezen éri el a fájlok tökéletes mennyiségét? Tekintse meg itt a professzionális programokat a hangerő tökéletesítéséhez és csökkentéséhez.
A videó hangjának megváltoztatása lépésről lépésre
Ismerje meg a videó hangjának megváltoztatásának teljes és megfelelő módszereit. Ha erre a bejegyzésre kattint, szabja testre és javítsa a klipjét saját audio-video tartalommá.
Videó audió szerkesztése