Hogyan alkalmazzunk Fade Out és Fade In effektusokat hangra 7 figyelemre méltó eszközzel
Talán hallott már a mozifilmek vagy rövidfilmek készítésének különféle gyönyörű effektusairól. A videón használható egyik legjobb effektus a hang átmenete. És a háttérzene be- vagy kikapcsolása is. A mai technológiával bármikor elérhetővé vált ezeknek az effektusoknak a videóinkban való létrehozása. Emellett számos elérhető videó- és hangszerkesztő eszköz bővült. Sajnos az ott látható eszközök közül csak néhány hatékony. Szomorú, hogy a legtöbb eszköz csak a saját dicséretét zengi, szóval miért nem ragaszkodunk a népszerű, de megbízhatónak bizonyult eszközökhöz? Valóban, az iMovie hihetetlen effektusai részeként elhalványíthatja a hangot, és van még ez a Premiere és más erőteljesek is. Ezért engedje meg, hogy átfogó ismereteket adjunk a megbízható programokról azok egyszerűsített lépéseivel a hang be- vagy elhalványítása a videódban.
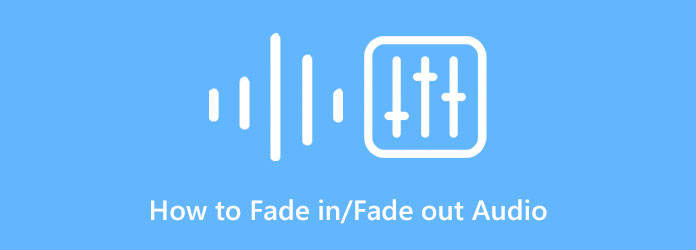
Kezdjük ennek a bejegyzésnek a legjobb hangelhalványulásának/bemenetelének hősével, Video Converter Ultimate. Ez egy videószerkesztő szoftver kezdőknek és profiknak egyaránt. Köszönhetően intuitív kezelőfelületének, amely megkönnyíti az összes videószerkesztési eljárást. Ezért, ha olyan programot szeretne, amely erőteljes és ugyanakkor felhasználóbarát, akkor jobb, ha a Video Converter Ultimate-t választja. Ezenkívül ez a szoftver mesterséges intelligencia technológiája segítségével szerkesztheti és javíthatja videóit, képeit és hangját. Nem csak ez, hanem más fejlett technológiákkal is be van töltve, amelyek még erősebbé teszik, mint például a hardveres és a GPU-gyorsítás. Ez az oka annak, hogy ha hang-elhalványítást szeretne létrehozni a videóban, akkor ezt szellősen és hatékonyan megteheti a Video Converter Ultimate segítségével.
Mi több? Ez a kiváló eszköz számos lehetőséget kínál a hang szerkesztésére. Miközben egy kattintásos hangelhalványítási funkciót biztosít, lehetővé teszi a hurkolt lejátszást, a vágást, a késleltetést, a némítást és több hangsáv hozzáadását a fájlhoz. Eközben ez a videószerkesztő Mac és Windows rendszeren is elérhető, és több mint 500 különböző fájlformátumot támogat. Mindenkinek egyet kell értenie, hogy ma a többi népszerű eszköz élére került. Ezzel a megjegyzéssel az alábbiakban egy egyszerű utasítást olvashat arról, hogy ez az eszköz hogyan dolgozza fel ezt a feladatot.
Szerezze be a szoftvert
Így lehet gyorsan be- és elhalványítani a hangot. Először le kell töltenie a videószerkesztő programot a számítógépére a kompatibilis elemre kattintva Letöltés gombot fent. A zökkenőmentes letöltési folyamat után telepítse a szoftvert, majd futtassa.
Töltse fel a videofájlt
A szoftver futtatásakor a fő felületre irányítja. Kattints a MV fület a fenti menük között a következő ablak eléréséhez. Ezután nyomja meg a Plusz jelentkezzen be a felület bal alsó sarkában a fájl feltöltéséhez.
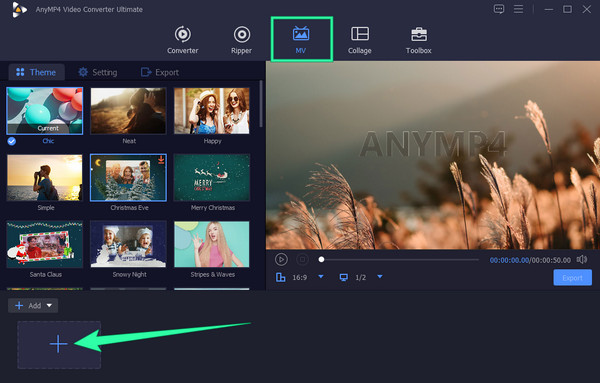
Alkalmazza a kívánt hangeffektust
A videofájl feltöltése után lépjen a Beállítás fülre a felhasználói felület bal felső sarkában. Ezután jelölje be a Fade in és a Elájulni jelölőnégyzeteket, hogy alkalmazza őket a videódra. Ha nem tudja ellenőrizni az effektusokat, először jelölje be a Háttérzene négyzetet, majd törölje a pipát. Ezenkívül lehetőség van a videó vágására és szerkesztésére, ha akarja.
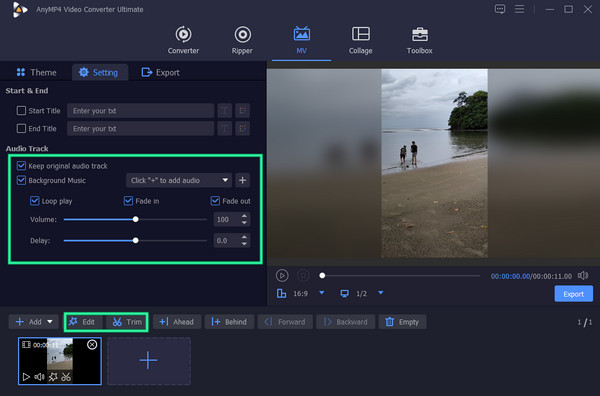
Nyissa meg az Exportálás menüt
Ezt követően irány a Export fül mellett a Beállítás fület, majd alkalmazzon más előre beállított értékeket, például a formátumot, a felbontást, a képsebességet és a felbontást. Ezenkívül beállíthat egy célmappát a kimenethez, amikor rákattint a gombra szókihagyás a Mentés ide szakasz. Ezután nyomja meg a Indítsa exportálása gombot a mentési folyamat elindításához.
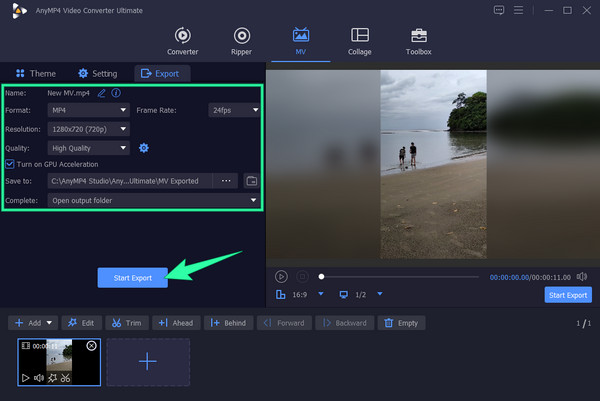
Ha igazán professzionális hang- és videószerkesztő szoftvert szeretne beszerezni, Premiere Pro az egyik eszköz, amelyre támaszkodhat. Ez a videószerkesztő program lehetővé teszi, hogy különféle videó- és hangeffektusokon dolgozzon, beleértve a népszerű Premiere Pro elhalványító hangfunkcióját. Ennek a híres szoftvernek a használatakor észre fogja venni, hogy az összes hangsáv zöld hullámformákban jelenik meg az idővonalon, és ez az eszköz lehetővé teszi, hogy tetszés szerint eltávolítsa őket. Nem tagadhatjuk, hogy ez a szoftver mennyire pontos vagy precíz a video- és audiofájlok szerkesztési folyamata tekintetében. Kiváló minőségre számíthat a kimenete számára. A Premiere Pro-nak azonban van egy natív kifejezése az elhalványuló hangalkalmazások kezelésére, amelyet csak a szakemberek értékelhetnek. Így, ha meg szeretné tanulni, hogyan működik ez a szoftver a halvány hang alkalmazásakor, a következő lépésekre támaszkodhat.
Így halkíthatja el a hangot a Premiere-ben. Indítsa el az Adobe Premiere Pro programot, miután sikeresen telepítette. A megnyitás után kezdje el a videó importálását a következő oldalon: filé menüt, és válassza ki a Nyisd ki lapon. Vegye figyelembe, hogy fel kell töltenie a használni kívánt video- és hangfájlokat.
A videó feltöltésekor nyomja meg a gombot Hangsáv az idővonalon. Ezután keresse meg a hatások fülre, és kattintson rá a lehetőségek megtekintéséhez. Miután megjelennek a lehetőségek, nyomja meg a gombot Audio átmenetek opciót, majd a CrossFade, aztán a Állandó nyereség kiválasztása.
Ezt követően húzza a Állandó nyereség a feltöltött hanganyag végére. Ezután ne felejtse el menteni a videofájlt.
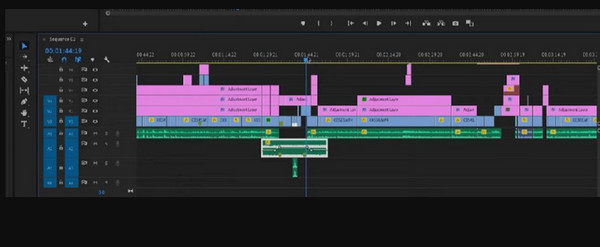
Az előző bemutatott szoftverhez hasonlóan a fade hanghatás Final Cut Pro szintén kiváló. Ez a szoftver számos praktikus, de hatékony eszközt kínál video- és hangszerkesztéshez. Ezek a kitörölhetetlen eszközök az effektusok alkalmazására, a videó és a hang szinkronizálására, a zaj eltávolítására, valamint a videomegjelenítés és -hangok javítására szolgálnak. Mivel azonban ez a szoftver kiváló okot ad a szeretetre, észrevehető, hogy van még mit javítani rajta, és csak Mac asztali számítógépeken működik.
Indítsa el a szoftvert, és kezdje el betölteni a videofájlt. Ezután húzza az idővonalra.
Most kattintson a módosít Lapon válassza ki a Állítsa be a hangerőt opciót, majd a Alkalmazza a Fades-eket opciót.
Ezt követően ellenőrizheti a videóban, hogy vannak-e már a videó elején és végén alkalmazott hangelhalványulási effektusok. Ezután mentse el a változtatásokat.
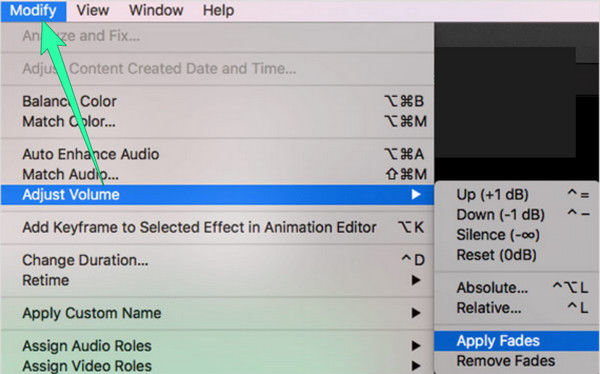
A továbblépés az Adobe másik szoftvere, Utóhatás. Ez az eszköz egy fejlett program, amely lehetővé teszi az audio paraméterek módosítását a DB mérő segítségével, ahol 0 az alapvonal. Ha ennél alacsonyabbra megy, akkor csökkentheti a hangerőt. Eközben a halvány hang alkalmazása az After Effectsben egyszerűbb, mint a Premiere esetében. Általában lehetővé teszi a be- és kiúsztatási réteg átlátszatlansági tulajdonságának megváltoztatását. Valójában ez a Premiere Pro könnyebben elérhető verziója. Csakúgy, mint hozzá, az After Effectsnek is magas rendszerfeltételre van szüksége, mielőtt megszerezné.
Indítsa el az After Effects programot, és nyissa meg a videofájlt az idővonalra való feltöltésével. Most nyomja meg a nyilat és az audio nyilat, majd a Hullámforma nyilat.
Ezután kezdje el kulcskockák hozzáadását a fájlhoz. Helyezze a lejátszófejet oda, ahol el szeretné helyezni a hanghalványításokat, majd helyezze el a kulcskockákat, és állítsa be a hangszint beállításait.
Miután beállította a kulcskockákat, ellenőrizheti a kimenetet a mentéshez. Kattintson ide, hogy megtudja, hogyan kell felgyorsíthatja a videókat az After Effectsben.
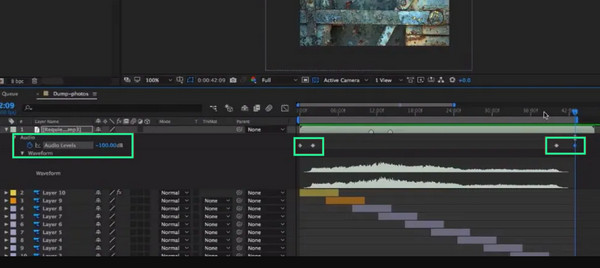
Olyan alternatív módszert szeretne, amely segít a feladatában? Próbálja ki a DaVinci Resolve elhalványuló hangeffektusát. A DaVinci Resolve szintén hatékony funkciókkal rendelkező eszköz. Ezenkívül segít létrehozni egy keresztfade effektust számos hihetetlen átmeneti effektussal, a hang elhalványítási effektusain kívül. Ezenkívül lehetővé teszi a hang egyszerű leválasztását egy videoklipről, lehetővé téve, hogy a leválasztott hangot más videofájlokhoz csatolja. Sajnos a hangleválasztásnak ez az egyszerű módja nem minden funkcióra vonatkozik, mivel mások számára továbbra is kihívást jelent.
Nyissa meg a fájlt ezzel a szoftverrel, és lépjen a fájlhoz Fairlight oldal után.
Ezen az oldalon kattintson a hatások És válassza ki a Audio átmenetek választási lehetőség. Ezt követően ki kell választania a kívánt keresztfalás opciót, és be kell vinnie az idővonalra.
Ezt követően nyugodtan ellenőrizze, majd mentse el az új fájlt.
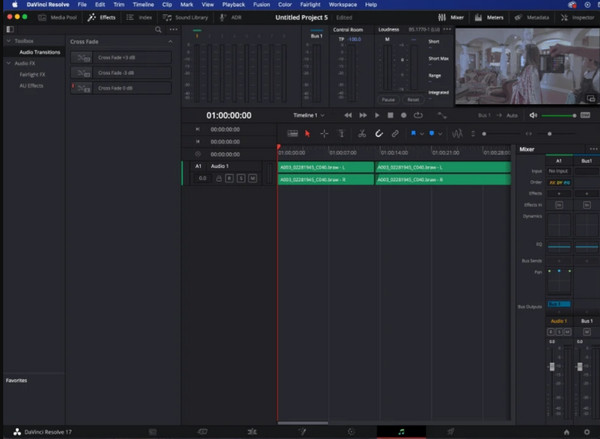
És itt jön az Apple népszerű videószerkesztő szoftvere, a iMovie. Megcímkézheti univerzális eszközként Mac és iOS eszközökhöz, mivel ez egy beépített eszköz. Ezért, mint korábban említettük, számíthat az iMovie-ra a hang elhalványításában, mivel ez az egyik szép effektus. Emellett használhatod is iMovie szövegek hozzáadásához a videókhoz. Ezzel a megjegyzéssel: ne vágyjon erre a szoftverre a Windows asztalán, mert soha nem fog beleférni.
Kattintson az Új projekt opciót az iMovie elindítása után. Ezzel a videódat is feltöltheted. Ha a fájl bekerült, kattintson a gombra NetPoulSafe projekt és válasszon Hullámformák megjelenítése.
Kattintson a hullámformára az elhalványuló hangeffektus szerkesztéséhez az elhalványulási sáv húzásával.
Végül húzza a lejátszófejet oda, ahol alkalmazni szeretné a be- és kiúsztatási effektusokat. Ezután mentse a projektet.
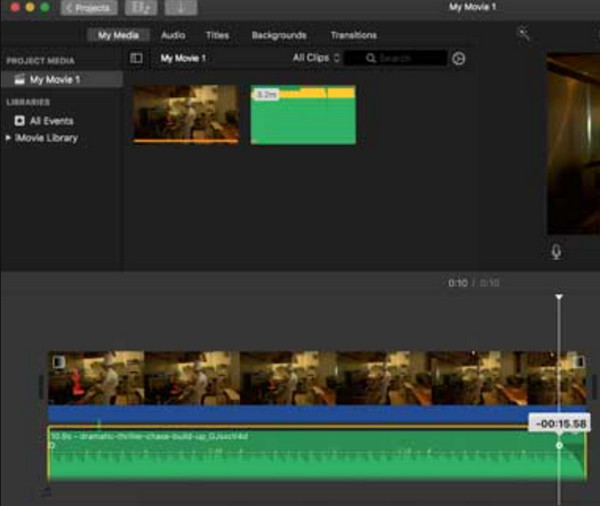
Jobb, ha az Audio Trimmer eszközt használja, hogy jobb élményben legyen része a hang elhalványulásának online. Ez egy ingyenes online fájlszerkesztő, amely azonnal lehetővé teszi a zenék, dalok, hang- és egyéb hangfájlok be- és elhalványítását. Azonban, ahogy egy ilyen online eszközre adott, csak elvárható, hogy a szükséges internetes erősséggel működjön. Így, ha van otthon erős internet, kövesse és hajtsa végre az alábbi egyszerű utasításokat.
Látogassa meg az eszköz webhelyét, és importálja a fájlt, amelyen dolgozni szeretne.
Ha a fájl bekerült, kattintson a gombra BETÖLTÉS vagy a FOKOZATOSAN HALKÍT gombot, amit csak akar.
Ezután kattintson a Termés gombot a változtatások alkalmazásához. Ezután mentse el a fájlt.
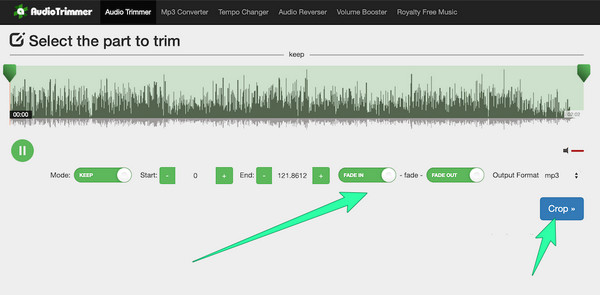
A fade-in és out effektusok rontják a videóm minőségét?
Nem, ha az ebben a bejegyzésben bemutatott eszközöket fogja használni.
A fade-in és fade-out csak a hangra vonatkozik?
Nem. Ezt a be- és kiúsztatási effektust videóátmeneteknél is alkalmazhatja.
Meddig élvezhetem a klipem elhalványult hangját?
Az alkalmazott beállítástól függ. Általában tíz másodpercig tart.
Minden programnak, beleértve az iMovie-t is, vannak hangeffektusai. És mindegyik kiváló, ha arról van szó be- vagy elhalványul a hang a videóban, hogy szabadon válogathass. Ha azonban még csak kezdő és törekvő professzionális szerkesztő vagy, válassza azt, amelyik egyszerű eljárással, de kiváló tulajdonságokkal rendelkezik, mint pl. Video Converter Ultimate.
Több Reading
A hang késleltetése: Teljes útmutató a legjobb eszközökkel
Szeretné tudni a videó hangjának késleltetésének alapvető lépéseit? Ez minden bizonnyal egyedülálló, de izgalmas előadás. Tekintse meg ezt a bejegyzést a módszerek megismeréséhez.
Hang hozzáadása a videóhoz 3 video- és audio -egyesítési eszközzel
Hogyan adhatok hozzá zenét egy MP4 videóhoz? Hogyan lehet kicserélni a hangot egy videóban? Hogyan egyesíthetem az audio- és videót online? Ebből a bejegyzésből megtudhatja, hogyan adhat hozzá hangot a videóhoz.
Különféle módok a hang- és képzavarok szinkronizálására a Windows rendszeren
Nehéz lehet filmet nézni, ha a hang és a kép nincs szinkronban. Ismerje meg, hogyan javíthatja ki a hang- és képszinkront az alábbi különféle programokkal.
Ismerje meg az OBS audio késleltetés javításának legjobb módját [Windows és Mac]
OBS hangkésleltetési problémákkal küzd? Kérjük, olvassa el a mai bejegyzést, hogy megtudja az OBS hang késésének okait és a hibaelhárítást.
Videó audió szerkesztése