Hogyan távolítsuk el a hangot a videókból különböző platformokon a legjobb módszerekkel
A videó lejátszás közbeni elnémítása soha nem lesz elég az extrém videószerkesztéshez. Sekély lépés a hang kiiktatása. Mit szólnál, ha néhány szinkronhangot kell kifejtened a videóban? Vagy ha kedvenc zenéit szeretné beilleszteni rá, hogy saját zenei videót készítsen? Ezért ismernie kell a megfelelő módot távolítsa el a videót. És ennek megfelelő ismeretében ismernie kell azokat az eszközöket is, amelyeket a hatékonysági elvárásaink teljesítéséhez kell használni. Mert sajnos nem minden eszköz hatékony és jártas a célját illetően. Bátran állítjuk ezt a saját tapasztalatainknak köszönhetően.
Emiatt biztosítjuk a legjobb eszközöket, amelyeket nem szabad kihagynia a tanulni kívánt oktatóanyag elvégzéséhez. Ezért most lássuk ezt a kettős célú cikkbejegyzést, és tanuljuk meg az átfogó irányelveket a napirendhez használható tökéletes eszközökkel.
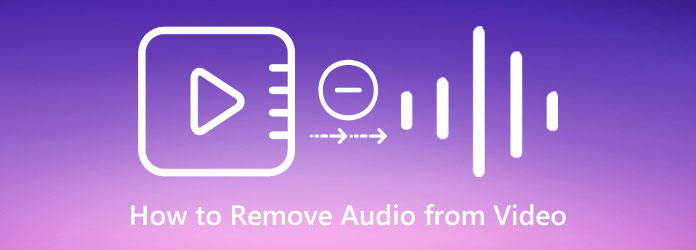
A háttérzene eltávolítása egy videóból nem olyan egyszerű, mint egy, kettő vagy három. De erre a kérdésre a legjobb megoldás a videó némítása. Ehhez azonban nem kell profi szerkesztőnek lennie. Ennek ellenére szüksége van egy professzionális és hatékony videószerkesztő eszközre, amely eltávolítja a hangot a videójából a minőség megőrzése érdekében. Ezenkívül a professzionális gondolkodásmód szerint a videószerkesztés pontosabb lesz, ha asztali számítógéppel végzik. Így az alábbiakban felsoroljuk a Windows és Mac számítógépekhez használható eszközöket.
Video Converter Ultimate az egyik leghatékonyabb videó- és hangszerkesztő eszköz, amelyet Mac és Windows rendszeren szerezhet be, ha el szeretné némítani a videót. Ez egy offline szoftver, amely segít minden felhasználónak kihagyni a hangot a videóból, és új hangsávot illeszt be anélkül, hogy a videó minőségét befolyásolná. Ami ezt a Video Converter Ultimate-et még figyelemre méltóbbá teszi, az az, hogy lehetővé teszi a hang letiltását vagy elnémítását az elképzelhető legegyszerűbb módon. Technikailag csak három egyszerű lépést kell végrehajtania a némított kimenet eléréséhez. Másrészt ez a csodálatos eszköz szinte minden médiaformátumot támogat, mint például az MP4, MKV, AVI, FLV, MOV, WMA, AAC, MP3 és egyéb 500 egyéb bemeneti és kimeneti formátumot. Ezenkívül ez a videó némító lehetővé teszi a kiváló minőségű videók feldolgozását, mivel támogatja a HD, 4K, 5K és akár 8K felbontást is.
Ezenkívül számos fejlett technológiával és szerkesztési funkcióval rendelkezik a video- és audiofájlok szerkesztéséhez. A funkciók közé tartozik az AI videójavító, a hangszinkronizálás, a hangtömörítő, a videó egyesítése, a vízjel-eltávolító és az erőteljes gyorsítási technológiák. Ennek ellenére a kezdők imádni fogják, milyen szellős ez az alkalmazás, mivel az összes funkció könnyen kezelhető. Ezért, ha szeretné látni, milyen egyszerű, de mégis hatékony, íme a következő lépések.
Hogyan távolítsuk el a hangot a videóból Windows 10 rendszeren
Mindenekelőtt kérjük, kattintson a Letöltés A fent bemutatott gombok segítségével ingyenesen letöltheti és telepítheti ezt a csodálatos eszközt. Ezután futtassa a szoftvert a napirend megkezdéséhez.
A szoftver elindítása után győződjön meg róla, hogy a Converter menü. Ezután kattintson a gombra Plusz ikonra a videofájlok feltöltéséhez. Nyugodtan adjon hozzá annyi fájlt, amennyire szüksége van.
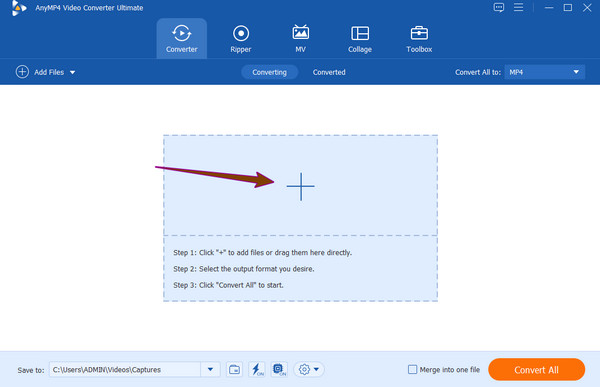
A videók feltöltése után kattints a gombra nyíl gomb a EN-AAC-2Csatorna párbeszédpanel minden videofájlhoz. Ezután a megjelenő lehetőségek közül kattintson a Hangsáv letiltva hogy elnémítsa a hangot. A további szerkesztési élmények érdekében a videofájlok alatti többi videószerkesztési lehetőséget is megérintheti.
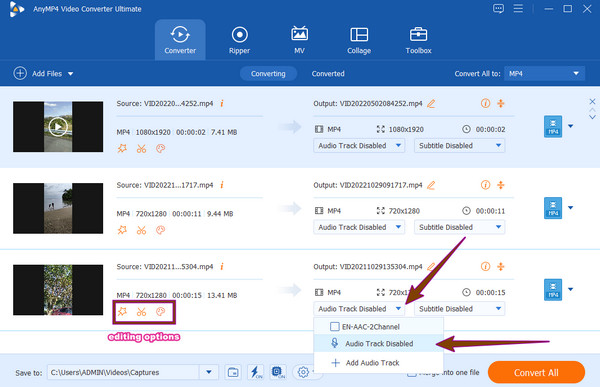
Végül nyomja meg a Összes konvertálása gombot a fő felület jobb alsó sarkában. Ez az új elnémított fájlok feldolgozására szolgál. Az eljárás után ez a csodálatos szoftver automatikusan elmenti a fájlokat. És így lehet némítani egy videót.
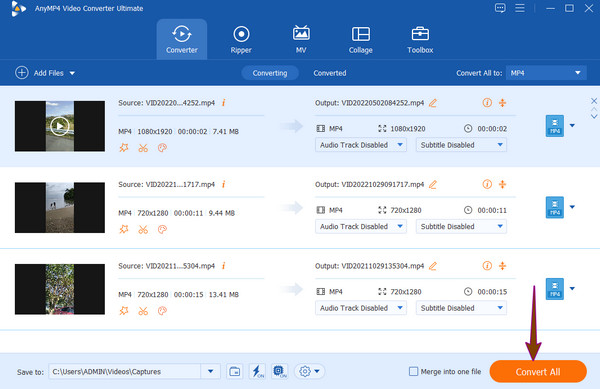
Ha szeretné végrehajtani a napirendjét Mac számítógépen anélkül, hogy új programot kellene telepítenie, akkor az iMovie-t kell használnia. Ez egy olyan szoftver, amelyet minden Mac-felhasználó ismer, mivel előre telepítve van. Az iMovie-val számos videószerkesztési törekvés létezik, és ezek egyike a hang eltávolítása. Ettől eltekintve, el kell ismernünk ennek az eszköznek az elsődleges célját, azaz filmek és egyéb projektek készítését, amelyekben videó és hang is szerepel. Ezenkívül nem csak Mac-en élvezheti ezt a szoftvert, hanem iPhone és iPad segítségével is élvezheti. Ezenkívül több fájlformátumot is támogat, amelyek meglepnek, például az MP4. MOV, MPEG-4, MPEG-2, DV, AVCHD, valamint hanghoz MP3, AIFF, AAC, WAV és M4A.
Ezért, ha szeretné tudni, hogyan némíthat el egy videót az iMovie-on, vegye figyelembe az eszköz néhány hátrányát. Ezek közül néhány a Windows asztali számítógépekkel való képtelensége és a hang végleges törlésének módja a videóból. Ez azt jelenti, hogy soha nem állíthatja vissza a hangot, még az eredeti videofájlban sem. Ha ezek a tények egyáltalán nem riasztanak el, akkor az alábbi irányelveket követve folytathatja.
Futtassa az iMovie-t Mac számítógépén, és hozzon létre egy új projektet. Ezután nyomja meg a filé opciót a fent látható menüsorból, és válassza ki a Média importálása opciót a legördülő menüből. Ezután kattintson a Kiválasztott importálás igénybe. És így távolíthatja el a háttérzenét a videóból.
Miután importálta a videofájlt, és az a projektkönyvtárban van, kattintson a gombra módosít lapon. Kattintás után válassza ki a Vegye le az audio eszközt választási lehetőség. Ez lehetővé teszi, hogy elkülönítse a hangot a feltöltött videótól.
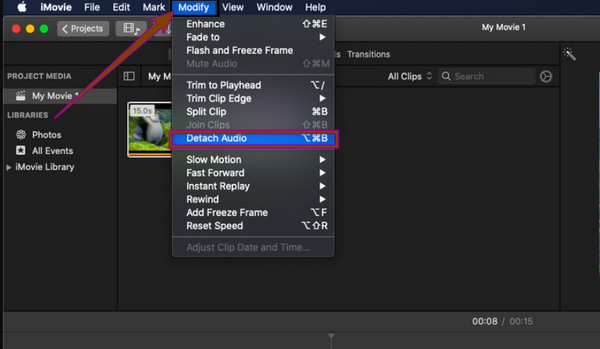
Most az alábbi idővonalon a hangot zöld színben fogja látni a videóból elválasztva. Kattintson a zöld hangra a végleges törléshez. Ezután mentse el a videót.
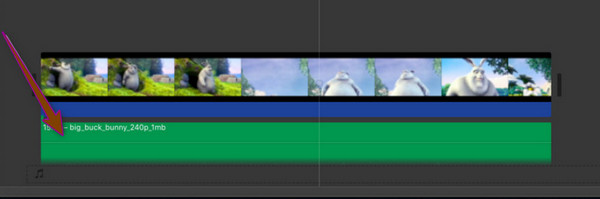
Az Apple család részeként az iMovie segítségével eltávolíthatja a hangot az iPhone-on lévő videóból. Az iPhone-ok egyes verzióiban azonban az iMovie-t először be kell szerezni az App Store-ból. Ezért, ha a mobilján már van, kövesse az alábbi lépéseket.
Indítsa el az alkalmazást, és indítson új projektet a Film választási lehetőség. Ezután importálja a videót.
Feltöltés után érintse meg a Hangszóró ikon. És állítsa a hangerő csúszkát balra, amíg a hang el nem némul.
Ezután a videó teljes hangjának elnémítása után megérintheti a csinált lapon. Ezután mentse el a videofájlt, és ellenőrizze a kimenetet.
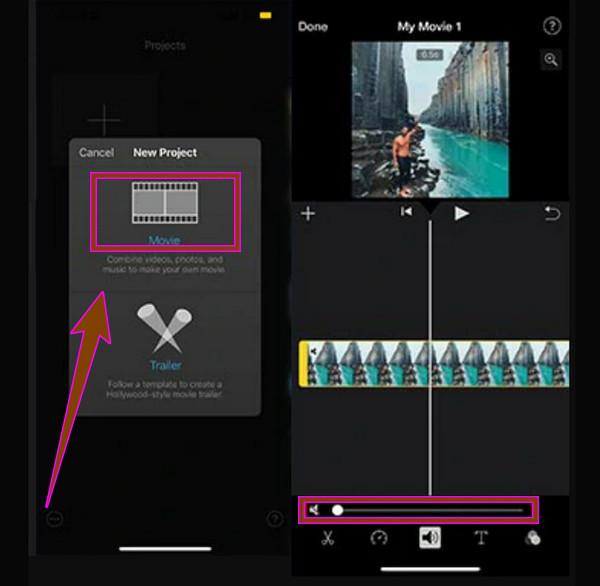
Ha szeretné eltávolítani a hangot az online videóból, a Clideo egy nagyszerű eszköz. Ez az internetes eszköz minden mindenki által használt böngészőben elérhető, beleértve a Google-t, a Safarit és a Firefoxot is. Ezen túlmenően ezzel a Clideóval az intuitív kezelőfelületnek köszönhetően egyszerűbbé vált a hang eltávolítása a videóból. Gyors folyamattal is rendelkezik, amelyet ingyenesen kínál. Ez az ingyenes szolgáltatás azonban vízjeles kimeneteket ad. Ezért, ha ez nem zavarja, kérjük, kövesse az alábbi irányelveket.
Böngészőjében nyissa meg a Clideo video muter webhelyét. Ezután kattintson a Válasszon fájlokat gombra a videó hozzáadásához.
A videó feltöltése után ez az online háttérzene-eltávolító automatikusan betölti a célját.
Végül rákattinthat a Letöltés gombot az új fájl beszerzéséhez.
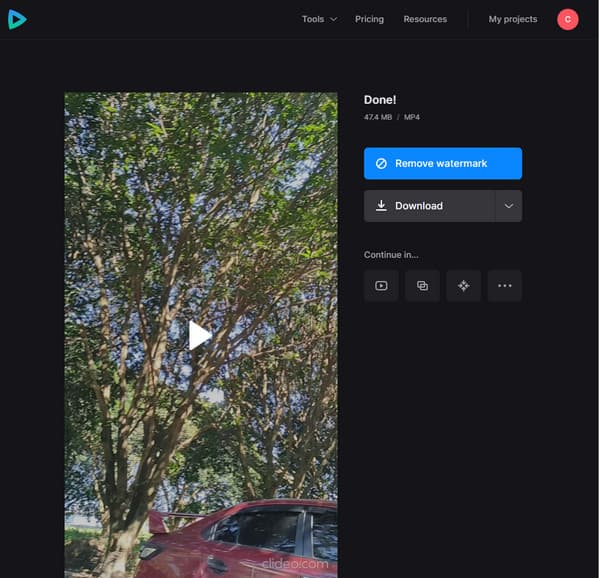
További irodalom:
A hang késleltetése: Teljes útmutató a legjobb eszközökkel
A videó hangjának be- és eltüntetésének lépései
Eltávolíthatom a videóm hangját a Microsoft Office segítségével?
Igen. A videó hangját a PowerPoint segítségével távolíthatja el. Miután lejátszotta a videót az említett irodai ruhán, lépjen a hangerő beállításra, és állítsa némításra.
Mi a legjobb módja a videó hangjának eltávolításának Androidon?
Ennek az eszköznek az egyik legjobb módja a Fotók alkalmazás. Van rajta egy szerkesztés gomb, amelyet a videó lejátszása közben kell megérinteni, majd a hangszóró ikon segítségével elnémítani a videót.
Az Audacity eltávolítja a háttérzenét?
Az Audacity egy olyan szoftver, amely csak hangfájlokhoz működik. Ha el szeretné távolítani a háttérzenét egy hangfájlból, próbálja ki inkább a zajcsökkentő funkciót.
Ezek a legjobb módszerek távolítsa el a videót. Kövesse az ebben a bejegyzésben található egyszerű utasításokat, és biztosan megkapja a kívánt eredményt. Továbbá, ha rendkívüli élményt szeretne szerezni egy videószerkesztővel, akkor meg kell szereznie Video Converter Ultimate.
Több Reading
Konkrét útmutató az audio eltávolításához az MP4 fájlból minőségromlás nélkül
Különféle okok miatt előfordulhat, hogy a videofájlban lévő hang nem kívánatos. Ezért érdemes lehet eltávolítani a videóból. Tekintse meg a hang eltávolításának lépéseit az MP4-ből.
Ismerje meg az OBS audio késleltetés javításának legjobb módját [Windows és Mac]
OBS hangkésleltetési problémákkal küzd? Kérjük, olvassa el a mai bejegyzést, hogy megtudja az OBS hang késésének okait és a hibaelhárítást.
Hogyan lehet megoldani a VLC audio késleltetést és a legjobb megoldást
Olvassa el a mai bejegyzést, és ismerje meg a VLC hangkésleltetésének állandó javítását asztali számítógépen, valamint az egyedülálló megoldást, amelyet akkor használhat, ha a javítások nem működtek.
Kép elhelyezése a videóban az iMovie-on: iPhone/iPad/Mac lépései
Ha tudni szeretné, hogyan adhat hozzá képet egy videóhoz az iMovie-ban, ismernie kell a vázolt utasításainkat. Egyszerű és gyors lépések várnak rád. Kattints ide!
Videó audió szerkesztése