2 rendkívül dicséretes eljárás a MOV GIF formátumba konvertálására [Offline és online]
A MOV egy médiafájl formátum, amelyet leggyakrabban a QuickTime videolejátszó szoftverhez társítanak. Ennek a videóbővítménynek a fejlesztése az Apple Inc. feladata. Egy algoritmus segítségével tömöríti a videó- és hangfájlokat egyaránt. Annak ellenére, hogy a szoftver kizárólag az Apple számára készült, a szoftver mind a Mac, mind a Windows operációs rendszerekkel kompatibilis. Ha túl sok MOV-fájllal kell szembenéznie Mac számítógépén, ne hagyja, hogy elakadjanak és értéktelenné váljanak, ha ehelyett szórakoztató és menő GIF-ekké alakíthatja őket. Az animált GIF-ek (Graphical Interchange Format) hangtalan videoklipek sorozata, amelyek folyamatosan lejátszhatók anélkül, hogy a felhasználónak bármilyen gombot meg kellene nyomnia az újbóli lejátszáshoz. Ebben a cikkben elmagyarázzuk, hogyan kell átalakítani a MOV fájlt GIF formátumra egyenes módon.
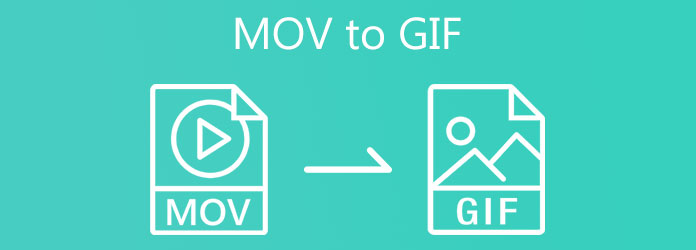
Video Converter Ultimate egy önálló, offline alkalmazás, amely egyetlen lépésben megoldja az összes konvertálási problémát. 70-szer gyorsabb gyorsítási technológiával büszkélkedhet, amely lehetővé teszi a renderelési folyamat kevésbé gyors befejezését. Más konvertáló programokhoz képest ez egyedülálló szerkesztési lehetőségeket kínál, mint például a videó minőségének javítása, szöveg és felirat hozzáadása, a videó színének módosítása, a klip kivágása és levágása és még sok más! Ami még lenyűgözőbb ebben az eszközben, az az, hogy több mint 500 különböző audio- és videokimeneti formátum közül választhat.
Ezen kívül beállíthatja többek között a médiafájl képarányát, felbontását, képkockasebességét és vízjelét. Mivel ez egy asztali alkalmazás, konvertálhatja, szerkesztheti és javíthatja a médiafájlt anélkül, hogy aggódnia kellene az internetkapcsolat miatt. Egyszerű felülettel rendelkezik, ami azt jelenti, hogy még a kezdőknek és a profiknak sem lesz nehéz eligazodni az eszközben. Ugyanakkor kiváló szerkesztési funkciókkal rendelkezik, amelyek segítségével maximalizálhatja a videó szerkesztését, mielőtt még konvertálná. Sok hajsza nélkül tanulja meg az alábbi gyors lépéseket a MOV GIF formátumba konvertálásához Mac rendszeren az eszköz egyszerű kezelőfelületével.
Főbb jellemzők
Indítsa el az átalakító eszközt az asztalon
Kezdésként telepítse az eszközt a Video Converter Ultimate hivatalos webhelyére lépve. Ezzel szemben kiválaszthatja a letöltés gombokat a konvertáló eszköz gyors letöltéséhez.
Töltse fel a MOV fájlt
Ezután lépjen tovább, és importálja a MOV fájlt a lehetőség kiválasztásával Fájlok hozzáadása gomb. Válassza ki a mappából azt a fájlt, amelyet GIF formátumba szeretne konvertálni, amikor megnyomja.
Jegyzet:A MOV fájlt az interfész közepén húzhatja át. Ellenkező esetben megütheti a Tovább (+) gombot a felület közepén a fájl importálásához.
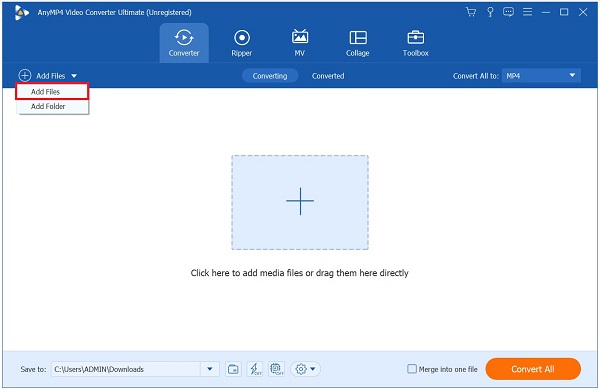
Tipp:Ha tömegesen szeretne feltölteni, választhatja a Mappa hozzáadása gombot.
Módosítsa a kimeneti formátumot GIF-re
A MOV fájl importálása után kattintson a kialakított gomb. Ezután válassza ki a videó fül> GIF.
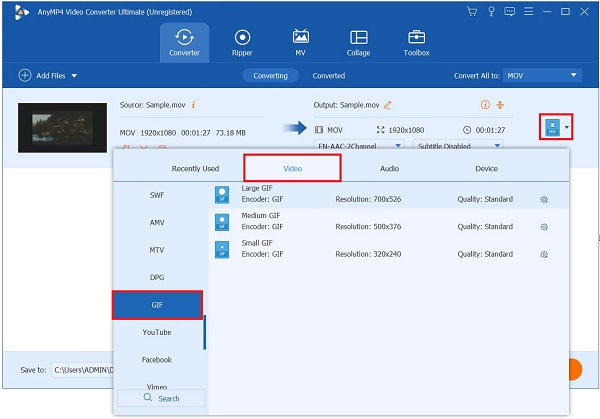
Tipp:Ha látni szeretné a kimeneti beállítást a konvertálás előtt, kattintson a gombra Beállítás gomb. Kiválaszthatja a kívánt felbontást, képsebességet és színbeállításokat. Ezután fontos engedélyezni Loop Animáció. A funkció engedélyezésével a GIF továbbra is ismétli önmagát. Ezután válassza ki Új a változtatások mentéséhez.
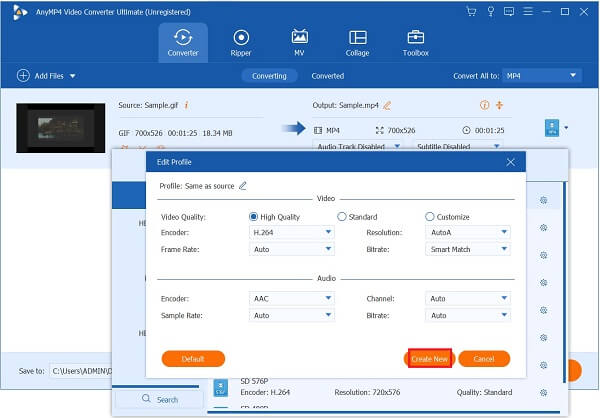
Módosítsa a médiafájlt
Mostantól exportálás előtt is javíthatja a fájlt. Ha vágni, forgatni, felosztani, effektusokat alkalmazni, szűrőket szeretne hozzáadni, jelölje be a szerkesztése gombot.
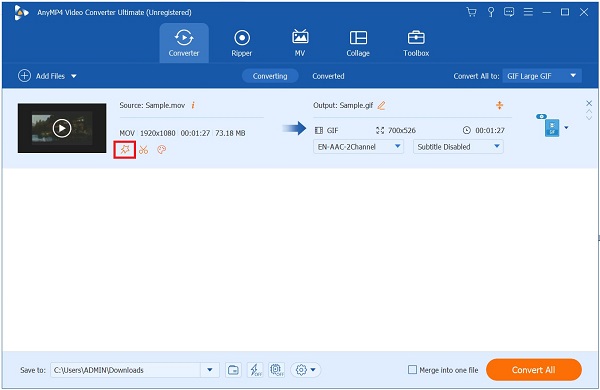
Konvertálja a MOV fájlt GIF formátumba
Ezt követően engedélyezheti a Hardveres gyorsítás az interfész alsó részén. Ezzel egyidejűleg a fájl biztonságossá válik. Gyorsan elvégzi az átalakítást.
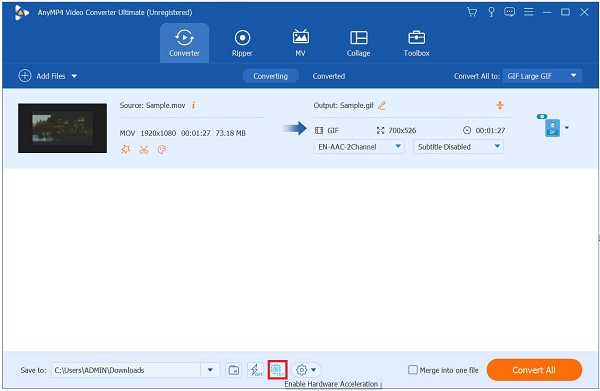
Végül a MOV GIF formátumúvá alakításához jelölje be a Összes konvertálása gomb. Várja meg, amíg az átalakítás befejeződik.
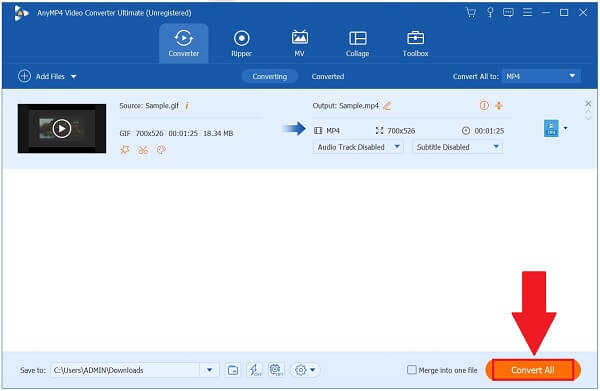
Tekintse meg a GIF előnézetét
A GIF fájl megtekintéséhez kattintson a konvertált Lapot, és válassza ki a Mappa a GIF lejátszásához a fájlmappa célhelyén. És ezt a módszert használhatja a konvertáláshoz VOB-ból GIF-be.
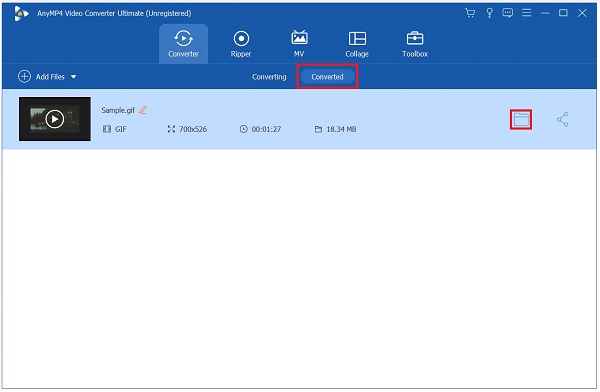
Ha a kényelemről van szó, nagymértékben támaszkodhatunk az ingyenes online konverterekre. A CloudConvert az egyik legszélesebb körben használt ingyenes online konverter. Több mint 200 videóformátumot támogat, köztük MOV, MP4, M4V, FLV stb. Mindezeken felül a CloudConvert képes e-könyvek, hangfájlok, táblázatok és dokumentumok, valamint archívumok, fényképek és prezentációk konvertálására. . Az eszköz kiváló minőségű átalakítási képességei miatt a kimenet minősége még akkor sem változik meg, ha a fájlt más formátumba konvertálják.
Ezenkívül a felhasználóknak nem kell egyszerre aggódniuk fájljaik biztonsága miatt, mivel csak a felhasználók férhetnek hozzá fájljaikhoz. Az eszköz hatékonysága azonban a kapcsolat stabilitásától függ. Eközben nézze meg az öt egyszerű lépést a MOV GIF formátumba konvertálásához, amelyet az ingyenes online konverziós eszközzel végezhet el.
Először húzzon fel egy böngészőt, és lépjen a konvertáló eszköz hivatalos webhelyére.
A MOV-fájl mappájából való importálásához kattintson a Válaszd ki a fájlt a következő képernyő piros gombján. A Dropbox, a Google Drive vagy az URL böngészőbe másolása több lehetőség a feltöltésre.
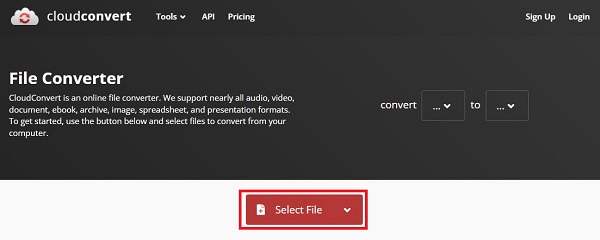
A MOV fájl feltöltése után kiválaszthatja a kívánt formátumot, amelyre konvertálni szeretné a MOV fájlt.
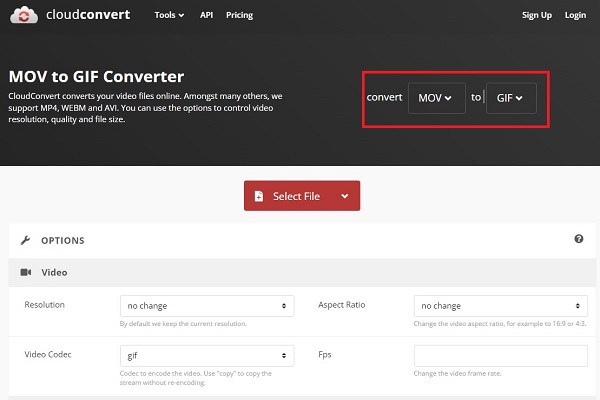
Miután megváltoztatta a médiafájl formátumát, kattintson a gombra Beállítás gombot a médiafájl kimeneti beállításainak módosításához. A felbontást és a képarányt igényeinek megfelelően módosíthatja. A módosítások mentéséhez kattintson a gombra Rendben gombot az eszköztáron.
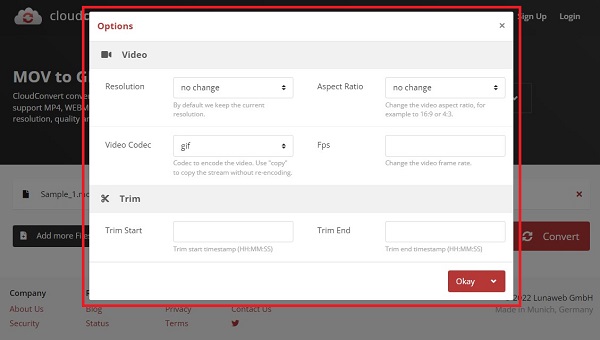
Végül nyomja meg a Megtérít gombot a felület jobb sarkában. Várja meg, amíg az átalakítás befejeződik. Ellenőrizze az újonnan konvertált GIF-fájlt a fájlmappa célhelyén. Most már tudja, hogyan módosíthatja a MOV-t GIF-re az online eszköz segítségével.
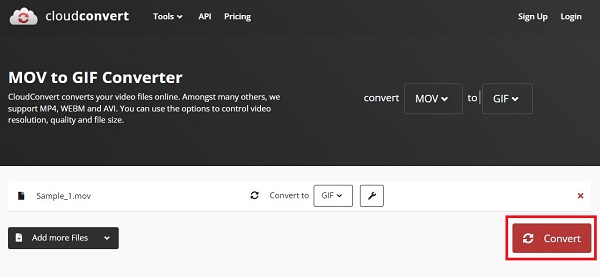
Mi a MOV?
A MOV néven ismert multimédiás fájltípus egy MPEG 4 videofájl, amelyet az Apple Quicktime szoftvere használ. A MOV fájlokat az Apple által kifejlesztett szabadalmaztatott módszerrel tömörítik. 1998-ban az Apple bemutatta a MOV fájltípust.
Mi a különbség a MOV és az MP4 videóformátumok között?
Az elsődleges különbség a két tárolótípus között az, hogy a MOV az Apple által védett fájltípus a QuickTime számára, míg az MP4 egy elfogadott szabvány. Az MP4 formátumú dokumentumok jellemzően sűrítettebbek és kisebb méretűek, de a MOV formátumú fájlok minősége általában jobb, de adatméretük nagyobb.
Mitől lehetnek ilyen nagyok a MOV-fájlok?
A MOV egy multimédiás tárolóformátum, amely nem sok köze van a kiadásban szereplő fájlformátum végső fájlméretéhez. A tárolóban található médiaadatok hozzájárulnak a MOV-fájl méretéhez. A MOV-fájl videoadatokat titkosíthat olyan nagy teljesítményű veszteségmentes kodekekkel, mint a HEVC és a H.264.
Mivel a MOV-fájlok kiterjedtebbek, mint a GIF-fájlok, GIF-fájlokká konvertálásuk a leghatékonyabb módja annak, hogy helyet takarítson meg a számítógépén. Jelentősen csökken a fájlok konvertálásának bonyolultsága, mint pl MOV a GIF-hez átláthatósággal. Egyetlen dolga van: válassza ki a rendelkezésre álló leghatékonyabb megoldást, amely segítséget nyújt a konverziós igényeinek kielégítésében. Az online MOV-GIF konvertáló eszköz azonnal elvégzi a munkát egy stabil internetkapcsolat segítségével. Másrészt az offline konvertáló eszközök még internet-hozzáférés nélkül is hatékonyak. A használata Video Converter Ultimate megkönnyíti a fájlok konvertálását. Felhasználóbarát kialakítása gyors és egyszerű szerkesztést tesz lehetővé, különösen azok számára, akik még nem ismerik a szerkesztést. A program professzionális szerkesztőinek viszont nem lesz gond a navigációval, hiszen hihetetlenül sok kiváló szerkesztési lehetőséget tartalmaz. Le kell töltened és ki kell próbálnod!
Több Reading
Keresse meg a különböző GIF-vágókat, és vágja le azonnal a GIF-eket
Asszimilálja a különböző operációs eszközökön használt figyelemre méltó GIF-vágókat. Ezzel együtt tekintse meg a GIF-ek egyszerű kivágásának lépéseit a legjobb GIF-vágó segítségével.
Ismerje meg a legjobb GIF-szerkesztőket előnyeivel és hátrányaival [Online és Offline];
Ebből a cikkből megismerheti a különböző operációs rendszereken elérhető számos GIF-szerkesztőt, és megtanulhatja, hogyan szerkesztheti a GIF-eket egy professzionális GIF-szerkesztővel.
Egy gyors bemutató arról, hogyan készítsünk GIF-et iPhone-on fényképekből
A GIF-ek készítése manapság elterjedtebb, mint valaha. Ha elolvassa ezt az útmutatót, megtudhatja, hogyan készíthet GIF-et az iPhone-on a Fotók alkalmazásból.
Ismerje meg a GIF online és offline visszafordításának 2 módszerét
Ha elolvassa ezt a bejegyzést, átfogó oktatóanyagot adunk a GIF visszafordításához a leghatékonyabb GIF-fordító használatával offline és az interneten.