Registra una chiamata su FreeConferenceCall
FreeConferenceCall consente agli utenti di effettuare gratuitamente conferenze audio e video. Puoi visitare FreeConferenceCall.com per ospitare e partecipare a chiamate in conferenza gratuite. FreeConferenceCall.com offre le versioni desktop e mobile. Pertanto, non solo gli utenti Windows e Mac, ma anche iOS e Android possono ottenere chiamate in conferenza gratuite.
Perché devi registrare su FreeConferenceCall.com? Ci sono diversi motivi. Innanzitutto, puoi registrare le chiamate di FreeConferenceCall.com per formare i nuovi assunti. Non è necessario spiegare la stessa cosa più e più volte. Inoltre, puoi guardare la chiamata audio e video registrata di FreeConferenceCall se non partecipi.
Il problema è come registrare FreeConferenceCall.com. FreeConferenceCall stesso offre la funzione di registrazione video e audio dello schermo. Oppure puoi utilizzare un registratore dello schermo di terze parti per registrare una chiamata su FreeConferenceCall.com con più funzionalità. Basta leggere e ottenere i passaggi dettagliati.
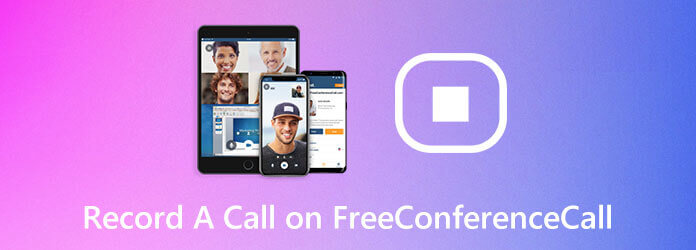
Registratore schermo Blu-ray Master è in grado di registrare qualsiasi conferenza video e audio da FreeConferenceCall.com e altri siti. Quando registri le chiamate FreeConferenceCall, puoi aggiungere modifiche in tempo reale, come testo, callout, evidenziatore e altro. Inoltre, puoi abilitare l'effetto mouse durante la registrazione su FreeConferenceCall.com. Tutti i tuoi clic sono tracciabili.
Il software di registrazione FreeConferenceCall può mettere in pausa e riprendere la registrazione. C'è anche un trimmer video / audio integrato. Pertanto, puoi eliminare i clip indesiderati prima di esportarli. Anche l'ampio supporto di salvataggio e condivisione dell'output è affidabile. Pertanto, puoi registrare, modificare, salvare e condividere le teleconferenze di FreeConferenceCall.com in una sola fermata.
Download gratuito, installazione e avvio di Blu-ray Master Screen Recorder. Scegliere Registratore Audio per la registrazione delle chiamate di FreeConferenceCall.com. Oppure puoi scegliere Videoregistratore per registrare anche la videoconferenza di FreeConferenceCall.com.
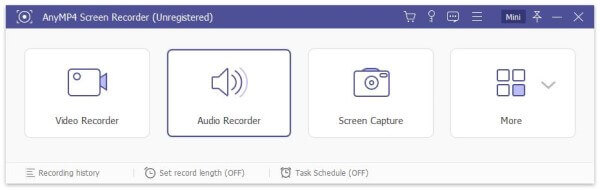
Accendi Sound System per registrare l'audio in arrivo in FreeConferenceCall.com. Se vuoi registrare la tua voce, puoi attivare Microfono come pure.
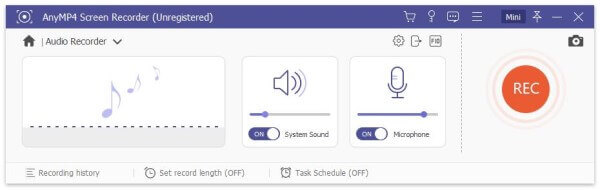
Clicchi REC per avviare la registrazione di una chiamata su FreeConferenceCall.com. Sarai nel Anteprima finestra dopo aver cliccato Fermare. Riproduci e ritaglia il file di registrazione delle chiamate, se necessario. Alla fine, fare clic Risparmi per esportare la registrazione delle chiamate di FreeConferenceCall.com.
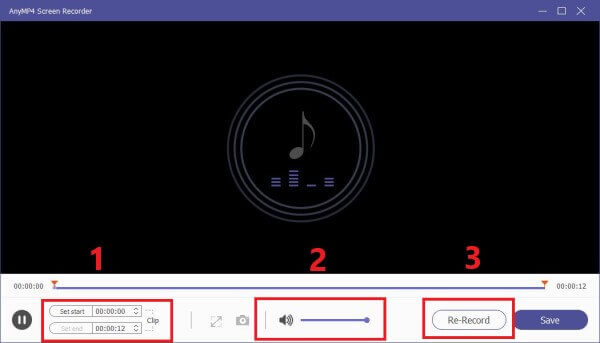
Se non ti dispiace la qualità dell'output, puoi usare Registratore di schermate online gratuito Blu-ray Master o suo Registratore audio online gratuito per registrare gratuitamente anche chiamate video e audio su FreeConferenceCall.com. (Trova il migliore registratore docente qui)
Poiché FreeConferenceCall.com offre le versioni web, desktop e mobile, puoi ottenere 3 modi correlati per registrare su FreeConferenceCall.com. Per gli utenti iPhone e Android di FreeConferenceCall.com, puoi utilizzare direttamente i comandi della tastiera del telefono.
Componi come host nell'app gratuita per chiamate in conferenza.
Rassegna Stampa *, 9 ed 1 per iniziare a registrare una chiamata FreeConferenceCall.com.
Puoi premere lo stesso tastierino del telefono per interrompere la registrazione su FreeConferenceCall.com.
Se ospiti una teleconferenza dal vivo, puoi fare come mostrato di seguito.
Visita FreeConferenceCall.com e accedi al tuo account FreeConferenceCall.
Vai al Riunione Wall, Quindi fare clic Controlli web sulla cima.
Clicchi Record per avviare e interrompere la registrazione delle chiamate FreeConferenceCall.com.
Per quanto riguarda gli utenti desktop di FreeConferenceCall.com, puoi seguire questo tutorial sulla registrazione della chiamata in conferenza.
Avvia il software gratuito per teleconferenza.
Avvia la condivisione di audio, video o schermo in base alle tue necessità.
Clicchi Record nella dashboard della riunione per registrare le chiamate su FreeConferenceCall.com.
È possibile fare nuovamente clic sullo stesso pulsante per terminare il processo di registrazione delle chiamate di FreeConferenceCall.com.
Potresti volerlo registra una sessione GoToMeeting come partecipante.
Dove vengono salvate le registrazioni di FreeConferenceCall.com?
Vai al tuo Informazioni account pagina. Apri il file Profilo elenco, quindi scegli Storia e registrazioni. Puoi trovare tutte le chiamate registrate su FreeConferenceCall.com.
Come condividere i file FreeConferenceCall registrati?
FreeConferenceCall.com consente agli utenti di riprodurre, condividere, scaricare, eliminare e bloccare qualsiasi registrazione. Basta andare alla sua posizione di registrazione per accedere a queste opzioni.
Le chiamate registrate su FreeConferenceCall.com scadranno?
No. Il tuo account FreeConferenceCall.com e tutti i file registrati non scadranno mai.
Tutto sommato, puoi registrare su FreeConferenceCall.com con successo con i passaggi precedenti. La funzione di registrazione predefinita di FreeConferenceCall.com consente agli utenti di registrare un'intera chiamata. Se desideri esplorare funzionalità più avanzate, puoi scaricare gratuitamente Blu-ray Master Screen Recorder per provarlo.
Più Reading
[Risolto] Come risolvere i problemi audio di Movavi Screen Capture
Movavi Screen Capture si blocca in alcuni problemi? Questo post fornisce le soluzioni dettagliate per risolvere i problemi audio durante la registrazione durante l'utilizzo di Movavi Screen Capture.
Tutorial per correggere la codifica OBS sovraccaricata durante la registrazione o lo streaming
Cosa puoi fare per risolvere il sovraccarico della codifica OBS? Da questo articolo, puoi ottenere 5 modi comprovati per risolvere facilmente i problemi di codifica elevata in OBS. Basta leggere e controllare.
Come interrompere la registrazione dello schermo in QuickTime [Risolto]
Come interrompere la registrazione dello schermo QuickTime? Questo articolo ti fornirà le soluzioni per interrompere facilmente la registrazione dello schermo QuickTime.
Come registrare l'audio su iPhone senza perdere la qualità
Cerchi il metodo per registrare l'audio sul tuo iPhone? Sei nel posto giusto poiché condividiamo tre modi per completare il lavoro senza perdere informazioni.