Il ritaglio di video è stata una parte essenziale del flusso di lavoro di editing. Credo fermamente che avere una conoscenza approfondita di questa abilità sia fondamentale per produrre un video di alta qualità. Se sei un editor video stimolante, è ora di iniziare a imparare a ritagliare in DaVinci Resolve. Nel post di oggi impareremo le varie tecniche su come ritagliare video in DaVinci Resolve, come il ritaglio utilizzando i controlli sullo schermo, l'ispettore e la modifica delle proporzioni insieme alla lodevole soluzione alternativa per ritagliare i video con facilità.
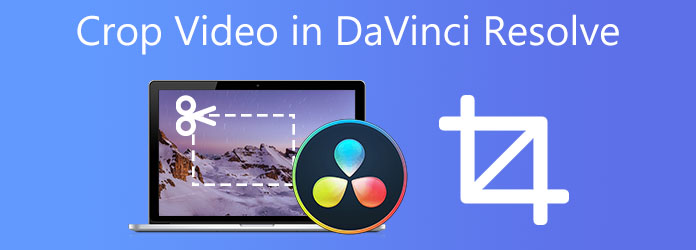
Parte 1. Ritaglia rapidamente i video in DaVinci Resolve in 3 metodi
Questo programma è considerato il software di editing professionale più veloce al mondo. Non è altro che DaVinci Resolve. È un'applicazione di editing video esperta estremamente avanzata che incorpora tutte le modifiche come il ritaglio e la modifica delle proporzioni utilizzando DaVinci Resolve. La funzione di modifica è complessa ma efficiente e offre ai creatori tutto il controllo di cui hanno bisogno. Non solo, è ricco di un sacco di transizioni ed effetti che rendono semplice per gli editori lavorare a proprio agio. Ha una versione gratuita funzionale, anche se c'è un'alta curva di apprendimento per abituarsi. Scopriamo i tre modi per ritagliare i video in DaVinci Resolve.
1. Modificare la risoluzione di output
Nota: Fare questo metodo non cambierà il video; invece, altererà completamente la risoluzione dell'intero progetto.
Passo 1. sono, naviga File > Impostazioni progetto. Ti condurrà all'altra finestra.
Passo 2. d">Impostazioni principali, vai a Risoluzione del tempo, fai clic sul menu a discesa e fai clic su Custom. Modifica i numeri nella dimensione desiderata.
Passo 3. old">Ridimensionamento immagine sulla barra dei menu e selezionare Ridimensionamento dell'ingresso dopo aver scelto il numero. Modifica il set in Ridimensiona il fotogramma intero con il ritaglio.
Passo 4. alterato la risoluzione del video.
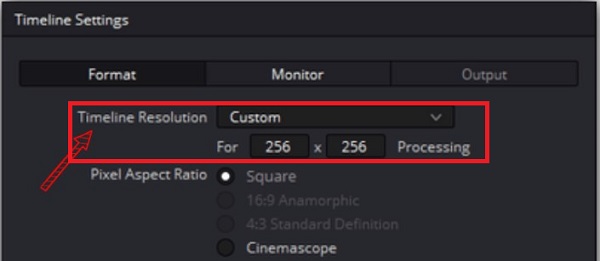
2. Ritaglio di video utilizzando l'Inspector
Passo 1. è facilmente installato sul tuo PC. Vai a Modifica pagina e selezionare il video desiderato per il ritaglio.
Passo 2. he Ispettore nell'angolo destro.
Mancia: Per espandere questa pagina, fare clic sulla freccia accanto a Ispettore pulsante.
Passo 3. ind il Ritaglio parte e fare doppio clic su di essa.
Passo 4. scegli di ritagliare il video dal lato che preferisci. Ad esempio, scorrilo sul Ritaglia a destra pulsante utilizzando il cursore, quindi puoi creare una barra nera che farà parte del tuo video quando lo esporti.
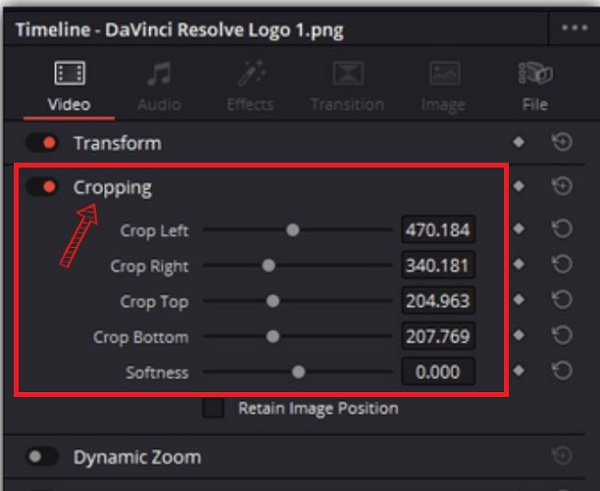
3. Ritaglia il video utilizzando i controlli su schermo
Passo 1. grassetto">Modifica pagina e fai clic sul clip video che desideri ritagliare all'avvio del software.
Passo 2. visualizzatore, premi il pulsante a discesa nell'angolo in basso a sinistra dell'interfaccia e fai clic su raccolto pulsante.
Passo 3. ndlebar dei bordi del video, trascina per ritagliare immediatamente la clip dal visualizzatore.
Mancia: Se ritagli direttamente dal visualizzatore, ti farà risparmiare molto tempo.
Passo 4. nel menu a discesa per scegliere Trasformare con i controlli sullo schermo per ruotare, capovolgere, zoomare e fare una panoramica del video secondo le tue preferenze.
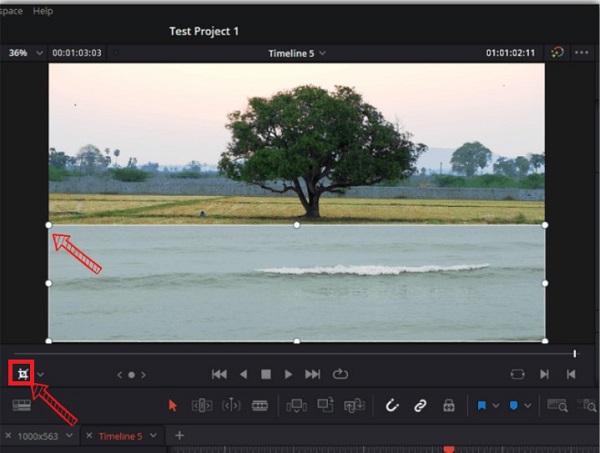
Parte 2. Modo efficiente per ritagliare video utilizzando uno strumento alternativo
Se pensi che DaVinci Resolve sia una manciata nel ritagliare i tuoi video, allora Video Converter Ultimate è il tuo compagno di editing per le tue difficoltà di ritaglio. È pieno di funzionalità efficienti come il ritaglio dei tuoi video idealmente a tuo agio. Puoi modificare le proporzioni di tua scelta mentre modifichi la risoluzione, il framerate, il bitrate e l'impostazione audio dell'output video prima di convertirlo. Non solo, ospita anche vari tipi di formati audio e video e li trasforma in oltre 500+ output. Gli utenti adorano questo strumento per la sua interfaccia intuitiva. Ha un'impostazione specifica che anche un principiante può apprezzare con le sue funzionalità di modifica di base. Con così tanta attesa, ecco una guida completa sul ritaglio dei video in DaVinci Resolve utilizzando una soluzione alternativa.

- Ritaglia/ruota/ritaglia/divide perfettamente il video.
- Migliora la qualità del video e converte Da GIF a MP4, AVI e così via.
- Include effetti, filigrane e migliori filtri.
- Creatore di GIF animate, comprime clip video e modifica tag ID3.
- Crea incredibili video musicali utilizzando clip, musica e immagini desiderate.
Scarica gratis
Per Windows
Download sicuro
Scarica gratis
per MacOS
Download sicuro
Passo 1. Avvia lo strumento
Per scaricare il software, apri un browser e visita la pagina ufficiale di Video Converter Ultimate. Quindi, esegui lo strumento. Al momento dell'installazione, individuare Casella degli strumenti > Ritaglia video.

Passo 2. Carica il file
Dopo aver selezionato il Video Cropper, ti indirizzerà a importare il file. Scegli il Altro (+) pulsante o trascina il tuo file al centro dell'interfaccia per caricare il tuo video clip.

Passo 3. Ritaglia il videoclip
Per ritagliare il video, usa il manubrio. Ritaglia il video in base alla dimensione desiderata.

Passo 4. Modificare l'impostazione dell'uscita
Dopo il ritaglio, puoi anche modificare l'impostazione di output prima dell'esportazione. Modifica le impostazioni di risoluzione, frame rate, qualità, modalità zoom e audio. Dopo aver modificato, premi OK.
Suggerimenti:
È possibile modificare le impostazioni dell'uscita video prima di esportarla. Questi includono modifiche alla risoluzione e al formato video e alle impostazioni di framerate, bitrate e audio.
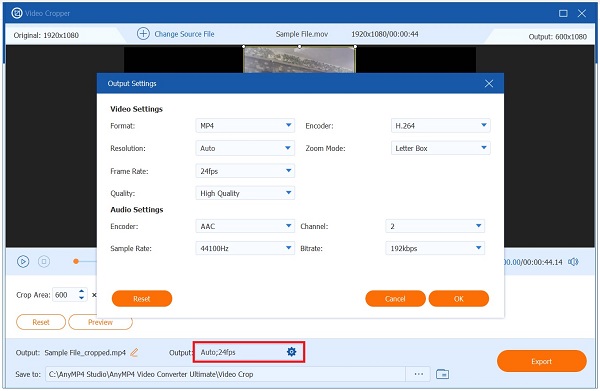
Passo 5. Rinomina il video ritagliato
Dopo aver modificato l'impostazione dell'uscita, è possibile rinominare l'uscita video facendo clic su Penna pulsante.

Passo 6. Esporta il file ora
Infine, per salvare tutte le modifiche apportate al video ritagliato, seleziona il pulsante Esporta. Ora puoi riprodurre il tuo video ritagliato nella cartella di file di destinazione sul tuo computer.

Parte 3. Domande frequenti su come ritagliare video in Davinci Resolve
-
DaVinci Resolve è uno strumento complicato?
DaVinci Resolve non è un programma facile da imparare. Tuttavia, c'è un'enorme curva di apprendimento per i principianti per comprendere i fondamenti della produzione video e creare contenuti video.
-
Il mascheramento è disponibile in DaVinci Resolve?
La pagina Fusion di Davinci Resolve ha molte maschere tra cui scegliere. La barra degli strumenti ha quattro spettacoli più comunemente usati: b-spline, ellisse, rettangolo e poligono. Le prime due sono forme fondamentali e le ultime due possono delineare.
-
Posso utilizzare DaVinci Resolve per creare cerchi o ritagli ovali?
Puoi eseguire ritagli circolari, ellittici o di forma ovale sulla pagina Fusion di DaVinci Resolve. Con un semplice clic, puoi abilitare l'opzione Ellisse, che dovrebbe aiutarti a costruire rapidamente le forme che desideri. Successivamente, nella pagina Modifica, puoi modificare il ritaglio ingrandendo o rimpicciolendo, spostando o inclinando fino a ottenere il risultato.
Conclusione
Detto questo, DaVinci Resolve è un eccellente software di editing adatto a professionisti di lunga data nel campo dell'editing. E puoi ottenere il metodo su come farlo ritaglia i video in Davinci Resolve. Tuttavia, se ritieni che questo strumento sia troppo piccolo per essere utilizzato, puoi usarlo Video Converter Ultimate. Ha un'interfaccia semplice che renderà il tuo compito di ritaglio facile e veloce.
Altro da Blu-ray Master


