Kapwing Resizer: come ritagliare video in 4 semplici passaggi
Ci sono numerosi motivi per ritagliare i tuoi video. Il ritaglio di un video viene eseguito perché desideri migliorare la cornice dell'immagine rimuovendo i componenti indesiderati che sono stati inclusi accidentalmente. Il ritaglio è spesso necessario quando non è disponibile un obiettivo lungo e di alta qualità per inquadrare correttamente il soggetto principale. I tiratori di sport e fauna selvatica possono utilizzare questo approccio quando è impossibile avvicinarsi per riempire l'inquadratura con il soggetto. Ancora di più, quando cambi l'orientamento del video da orizzontale a verticale, dovrai ritagliarlo abbastanza strettamente. Pertanto, hai bisogno di uno strumento che semplifichi il tuo compito senza richiedere molto tempo nel processo di modifica. Un dispositivo che non richiede l'installazione o la creazione di un account. È per questo Ridimensionatore video Kapwing è la soluzione ideale per tutti i tuoi problemi di ritaglio. Viene fornito con diverse caratteristiche distintive e un'interfaccia utente facile da usare. Oltre a questo, puoi utilizzare l'altro miglior strumento alternativo per ritagliare i tuoi video con semplicità leggendo il post di oggi.
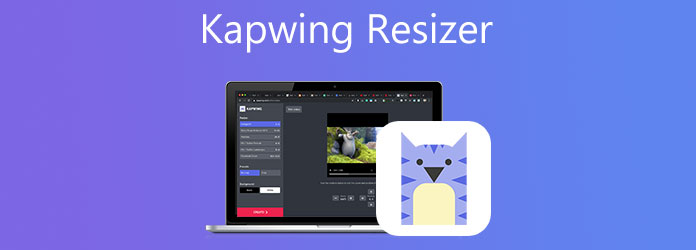
Quando ritagli un clip video, stai spostando o alterando i bordi del clip video. Il ritaglio viene spesso utilizzato per modificare le immagini, ma è anche utile per l'editing video. Il ritaglio consente di eliminare parti indesiderate o che distraggono un clip video o di regolarne le misurazioni per adattarle a un rapporto specifico. Sia che tu stia lavorando con riprese video della fotocamera o dello schermo, probabilmente dovrai ritagliare queste registrazioni a un certo punto. Il ritaglio del video viene utilizzato per regolare l'enfasi di una scena o rimuovere elementi non necessari e che distraggono.
Video Converter Ultimate è il tuo miglior partner di editing quando si tratta di ritagliare e ingrandire i tuoi video. Usando questo software, puoi modificare i tuoi film ritagliandoli, capovolgendoli, ruotandoli, ritagliandoli e dividendoli. Non solo ti consente di ritagliare clip video in pochi secondi, ma contiene anche una varietà di eccellenti filtri e transizioni gratuiti che puoi utilizzare per migliorare i tuoi video. Inoltre, presenta una semplice interfaccia utente, il che implica che anche i principianti potranno modificare facilmente i video. Usarlo è crederci. Ecco i semplici passaggi da utilizzare su come ritagliare video in breve tempo utilizzando la soluzione migliore.
Caratteristiche distintive
Scarica lo strumento di ritaglio
Per iniziare, scarica e installa Video Converter Ultimate facendo clic su uno dei pulsanti di download in alto. In alternativa, puoi visitare il sito Web ufficiale dello strumento e scaricarlo direttamente. Scarica ed esegui il software dal desktop del tuo computer.
Aggiungere file
All'avvio, importa i tuoi file selezionando il aggiungi file pulsante nella parte in alto a sinistra dell'interfaccia. Al contrario, puoi trascinare i file al centro dell'interfaccia.

Nota: Puoi importare un'intera cartella premendo il tasto aggiungi cartella.
Preparati a modificare
Dopo aver importato i file, fare clic su Modifica pulsante per modificare e modificare il video.

Ritaglia il video
Per ritagliare il video, sposta direttamente il cursore sul manubrio e ritaglia il video nella dimensione che preferisci. Quando sei bravo con il risultato, premi il OK pulsante.
Mancia: È possibile modificare le impostazioni dell'uscita video prima di esportarla. Questi includono modifiche alla risoluzione e al formato video e alle impostazioni di framerate, bitrate e audio.

Esporta il video ritagliato
Facendo clic su OK pulsante, ti riporterà all'interfaccia principale. Esporta il video ritagliato facendo clic su Converti tutto pulsante.

Visualizza l'anteprima della clip
Dopo la conversione, riproduci il video appena ritagliato sul disco rigido del computer o nella cartella del file di destinazione.
In termini di ritaglio dei filmati alla perfezione, Kapwing Video Resizer è una delle soluzioni di applicazioni web più importanti su cui gli artisti fanno affidamento per il loro lavoro. Molti siti Web di media online utilizzano una gamma di standard di dimensioni video per rendere i loro contenuti esteticamente più attraenti per il loro pubblico. Kapwing ti consente di ritagliare i tuoi video per assicurarti che abbiano le dimensioni perfette per il tuo nuovo articolo sul blog o per la pubblicazione sui social media. Tramite Kapwing, puoi facilmente ridimensionare e ridurre le dimensioni del file MP4 online senza download aggiuntivi.
Senza bisogno di creare un account o scaricare alcun software aggiuntivo, puoi iniziare subito a ridimensionare e ritagliare i tuoi film preferiti! Inoltre, alla fine del video viene visualizzato il logo di Kapwing che, sebbene non particolarmente fastidioso, può essere facilmente eliminato pagando un piccolo prezzo forfettario allo strumento. La versione gratuita ha dimensioni di file modeste e altre limitazioni, che sono appropriate in questo caso. Inoltre, molti utenti ritengono che questo strumento sia adatto per l'editing di video brevi ma non per l'editing di video di grandi dimensioni e che se la dimensione del file supera i 250 MB è necessario pagare una tariffa allo strumento. Se sei un principiante assoluto, l'unico svantaggio è che può essere un po' spaventoso iniziare. Nel frattempo, dai un'occhiata alle istruzioni complete qui sotto su come ridimensionare il video con Kapwing in pochi secondi utilizzando lo strumento.
Visita la pagina ufficiale
Per prima cosa, vai alla pagina ufficiale di Kapwing Resizer.
Importa il tuo file video
Dopo aver effettuato l'accesso allo strumento, dovrai importare il video che desideri ritagliare facendo clic su Caricare un file pulsante al centro dell'interfaccia. Consenti che finisca il download prima di continuare.
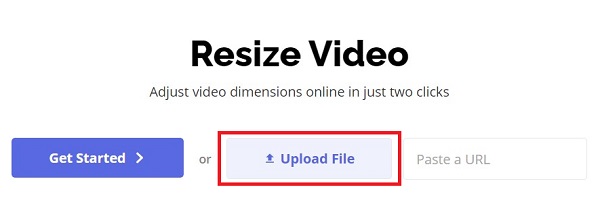
Ritaglia il video
Dopo aver caricato correttamente il video, vai allo strumento di ritaglio nell'interfaccia, che si trova nell'angolo destro del display. Ritaglia manualmente il filmato trascinando il manubrio di ritaglio nella posizione desiderata.
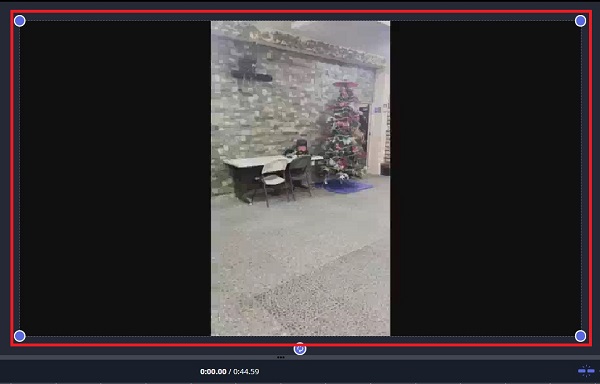
Condividi il video ritagliato
Infine, quando sei soddisfatto delle modifiche, fai clic su Esporta video icona situata nell'angolo in alto a destra dell'interfaccia utente per avviare il processo di esportazione.
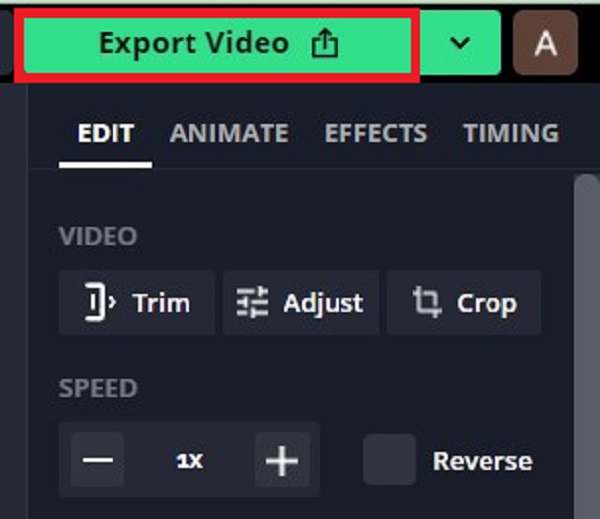
Da non perdere:
2 modi altamente encomiabili su come ritagliare video in Premiere
Tutorial definitivo per ritagliare un video su iMovie per Mac/iPhone/iPad
1. Qual è la lunghezza massima di un video Kapwing?
Con Kapwing puoi creare video lunghi fino a 60 minuti. Gli utenti che registrano un account gratuito, invece, possono inviare solo film di durata inferiore a 7 minuti.
2. Kapwing è un sito Web affidabile?
Sì! Kapwing è una piattaforma sicura al 100%. Invece di pubblicità di spam, che si vedono sulla maggior parte dei siti web di editing online, Kapwing non ne mostra nessuna. Anche l'interazione esterna con altri utenti del forum è limitata per questo strumento. Prendono sul serio la sicurezza dei dati e dei contenuti dei nostri clienti e hanno implementato procedure per garantirla.
3. Quanto tempo impiega Kapwing per l'esportazione?
Ogni fase della procedura di esportazione può richiedere fino a un'ora, secondo Kapwing. Il video può essere messo in pausa se un'azione non viene completata entro l'intervallo di tempo impostato. Sebbene stimiamo che la stragrande maggioranza dei progetti verrà esportata con successo entro poche ore, è possibile che alcuni progetti non lo siano.
4. È vero che Kapwing degrada la qualità video?
Kapwing non degrada in alcun modo la qualità dei tuoi file. Sebbene la dimensione del file e la risoluzione possano essere correlate, non è sempre così. È fondamentale ricordare che la dimensione del file è determinata dal codec, dal formato, dalla dimensione del file e dalla velocità in bit e non tutti questi fattori sono correlati alla qualità.
Ridimensionatore Kapwing è uno strumento fantastico che rende estremamente semplice l'editing di video in vari formati. Diventa semplice creare materiale che sembra essere della massima qualità e sembra essere stato creato utilizzando software di fascia alta perché hai così tanti strumenti e modelli a tua disposizione. Tuttavia, supponiamo che tu creda che Kapwing Resizer abbia una curva di apprendimento elevata. In tal caso, puoi fare affidamento Video Converter Ultimate, che è abbastanza facile da usare che anche un principiante non avrà problemi a navigare nello strumento. Con la sua semplice interfaccia utente, non avrai problemi a completare le tue attività di ritaglio. Inoltre, è dotato di un kit di strumenti che ti aiuta a modificare il tuo video in diversi modi, come ritaglio video, potenziatore, fusione video, controller di velocità video, invertitore video, rotatore video e trimmer video. Non è una caratteristica fantastica? Scarica subito lo strumento e inizia a modificare i tuoi video all'istante.
Più Reading
Metodi verificati per ritagliare un video su telefoni o tablet Android
Questo tutorial concreto ti spiega i modi più semplici per ritagliare un video su Android e rimuovere le aree indesiderate con o senza computer.
Guida passo passo per ridimensionare correttamente un file video per Instagram
Vuoi ridimensionare un video per adattarlo al feed, alla storia e a IGTV di Instagram seguendo la regola dei consigli? Questo tutorial ti mostra tutto ciò di cui hai bisogno sull'argomento.
Tutorial utilizzabile per ritagliare un video in QuickTime Player su Mac
Non puoi trovare alcuna funzione relativa al ritaglio video in QuickTime, ma questa guida ti spiega come ritagliare un video in QuickTime Player su Mac in modo efficiente.
Ruota video di 180 gradi - Capovolgi video orizzontale o verticale
FFmpeg può ruotare il video di 180? Windows Media Player può ruotare il video di 180 gradi? Come capovolgere un video in orizzontale? Scopri come ruotare il video di 180 gradi qui.