iMovieはAppleデバイスに欠かせないアプリの1つです。映画鑑賞だけでなく、画面分割などのさまざまなビデオ編集ツールの優れたソースでもあります。一方で、他の編集アプリとの互換性が限られているため、Appleデバイスを所有するのがいかに難しいかは誰もが知っています。そのため、iMovieを含めて独自のアプリを持つことは本当に良いことです。したがって、互換性のために他のビデオ編集ツールを入手するのが非常に難しいと感じ、iMovieに固執したいiOSまたはMacユーザーの1人である場合は、この記事があなたにぴったりです。この記事では、iMovieのガイドラインを示します。 iMovieで画面を分割する方法十分な準備ができている場合は、以下のコンテンツを読み始め、その後魅力的なビデオ クリップを作成する準備をしてください。
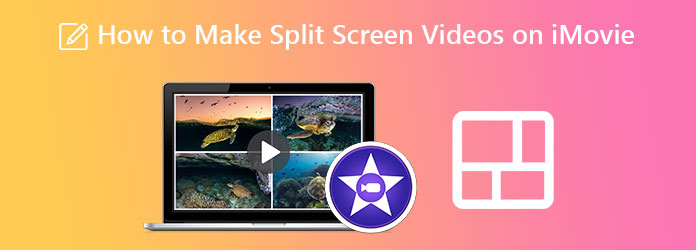
このタスクに iPad または iPhone を使用している場合、これがあなたのためのきっかけです。以下は、iPhone および iPad で iMovie で画面を分割する手順に関するステップバイステップのチュートリアルです。ただし、このプラットフォーム用のアプリをダウンロードしてインストールする必要があります。Mac とは異なり、iMovie は iOS にプリインストールされていないためです。したがって、すでに携帯電話にインストールされている場合は、以下の手順に従って開始できます。
iMovieアプリを起動し、 新しいプロジェクトを開始 オプションを選択します。次に、 映画 表示されたオプションから選択し、分割画面タスクに必要な最初のビデオのアップロードを開始します。
最初のビデオが再生されたら、 プラス アイコンをタップして他の動画を追加します。次に 省略記号 次の動画をアップロード中にアイコンをクリックすると、 画面を分割 オプション。
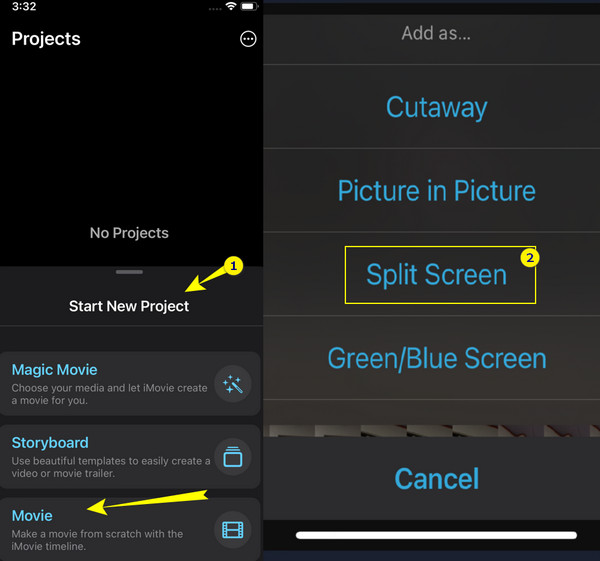
これで、iMovieの分割画面ビデオで2つのビデオをうまく結合できました。保存するには、 終わり アイコン。
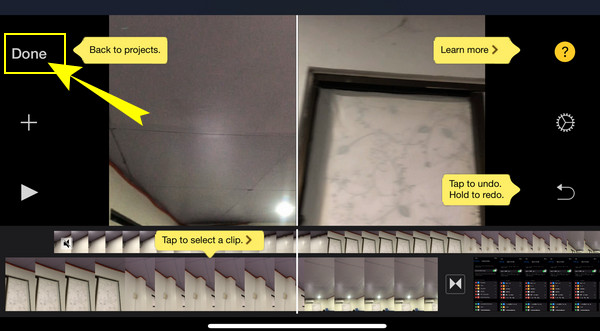
ここでは、Mac で作業を行う方法についてのチュートリアルを紹介します。前述のように、iMovie は Mac に組み込まれているため、Mac ユーザーの場合はインストールする必要がありません。したがって、以下のガイドラインに従って、Mac の iMovie を使用して分割画面でビデオを結合し始めることができます。
クリック 環境設定 コンピュータでiMovieを起動したら、そのオプションから 高度なツールを表示 有効にするにはチェックを入れます。有効にした場合は、ライブラリからビデオをドラッグしてドロップするだけでアップロードできます。 タイムライン.
次に、iMovieでビデオを分割画面にするには、 ビデオオーバーレイ設定 をクリックして 並んで 選択するには 画面を分割 タブ。
動画を選択して順番を決めたあとは、分割画面でお好みの設定をすることができます。その後、 輸出 出力を保存するボタン。
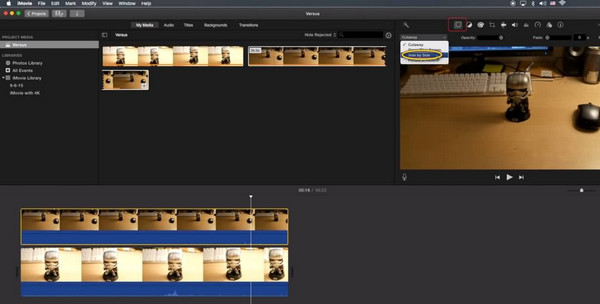
iMovieは優れたビデオ編集ツールです。しかし、まだ欠けている重要なツールがいくつかあります。このため、MacとWindows用の非常に推奨されるビデオ編集ツールである ビデオコンバーター究極 Blu-ray Master によるものです。iMovie 以外では、比類のない驚異的な機能性により、画面分割ビデオに最適な選択肢です。名前の通り、ビデオとオーディオ ファイルの変換における究極の能力に加え、画面分割の究極のソリューションとオプションを提供します。ビデオ編集者が求めるものがすべて揃っているため、ビデオ編集用のオールインワン ソフトウェアと言えます。ビデオ レコーダー、GIF メーカー、3D メーカー、透かし除去ビデオ エンハンサー、トリマー、クロッパー、ファイル データ チェンジャーなどを含むツールボックスが付属しています。
さらに、このソフトウェアは、さまざまなレベルの技術知識を持つすべての人が操作できる直感的なインターフェイスを備えています。言い換えれば、このソフトウェアのナビゲーション機能により、初心者でもプロのように作業できます。実際、数回クリックするだけで、ユーザーはウォーターマークなしで瞬時に出力を得ることができます。さらに、iMovieとは異なり、複数の分割画面選択が可能です。さらに、以下の追加情報を含め、このソフトウェアについてさらに詳しく知ることができます。
ソフトウェアを開く
Macにソフトウェアをインストールしたら、起動します。次に、メインインターフェイスで コラージュ ビデオをインポートできるツールです。
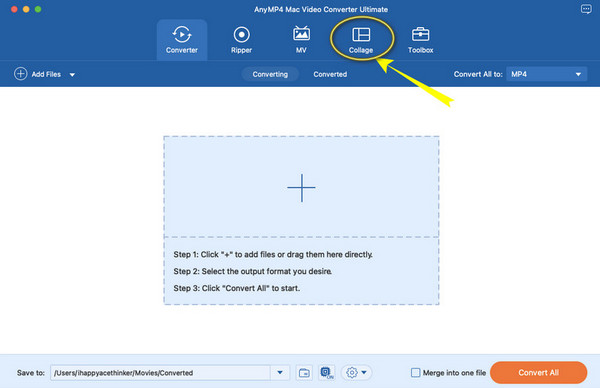
Collideにビデオをインポートする
上の コラージュ セクションでは、2つをヒット 追加 インターフェイスに表示されるアイコンを使用して、結合する必要があるビデオをインポートします。また、同じページから、プロジェクトに適したテンプレートを選択することもできます。
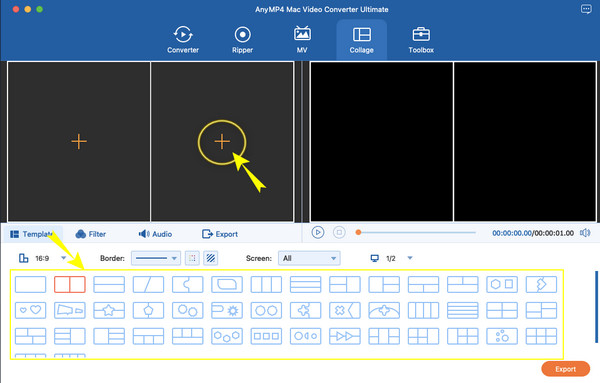
分割画面にエフェクトを適用する
これで、分割画面ビデオの美化に取り組むことができます。ビデオをクリックすると、ポップアップウィンドウから適切なツールを選択して、両方のビデオを編集できます。次に、 フィルター タブでは、プロジェクトの雰囲気に合ったフィルターを選択できます。
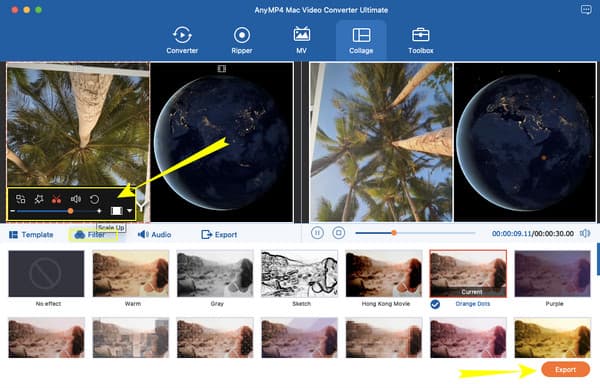
プロジェクトをエクスポートする
編集後、 輸出 ボタンをいつでもクリックできます。このボタンをタップすると、ファイルを編集するための追加オプションが表示されます。それ以外の場合は、 エクスポートを開始 タブをクリックして新しいビデオ ファイルを取得します。
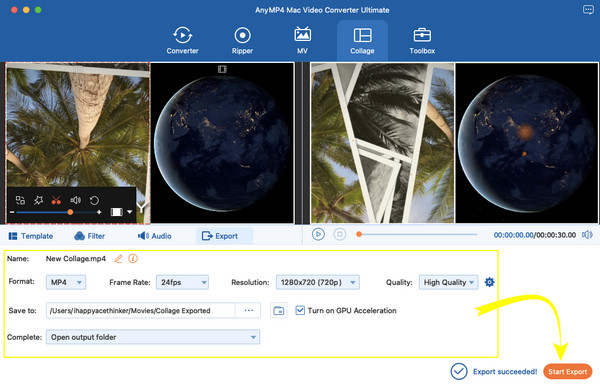
参考文献:
Mac で画面を分割してマルチタスクを開始する 3 つの方法 (macOS 13 対応)
Windows 10 および 11 で画面を複数のセクションに分割する方法
iMovie には 4 分割画面がありますか?
分割画面で 4 つのビデオを結合したい場合は、iMovie のピクチャ イン ピクチャ機能を試すことができます。この機能は、オーバーレイのドロップダウン設定にあります。
オンラインで分割画面を行うことはできますか?
はい。Canva や Kapwing などの一部のオンライン ビデオ編集プログラムでは、分割画面ツールが提供されています。
分割画面ビデオを別の形式に変換できますか?
はい。 ビデオコンバーター究極を使用すると、分割画面ビデオを 300 種類以上の異なる形式に瞬時に変換できます。さらに、ハードウェア アクセラレーションが搭載されているため、他のものより 70 倍高速な変換が可能です。
知っておくべきことはこれだけです iMovieで分割画面を作成するiMovieでは分割画面の作成に限られた構造しか提供されていないことに気付いたかもしれません。そのため、私たちは代替案として ビデオコンバーター究極この素晴らしいソフトウェアを使用すると、ビデオ編集のタスクを最も簡単な方法で拡張および迅速化できます。
さらに読む
サイドバイサイドムービーを作成するための 7 つの最高の分割画面ビデオ編集ツール
これらのサイドバイサイド ビデオ アプリとソフトウェアを使用してクリップを編集してみましょう。分割画面ビデオをダウンロードして作成するための機能、長所、短所を確認しましょう。
おすすめGIFコラージュメーカー:マルチスクリーンでアニメーション画像を作成
たくさんの面白い GIF をコラージュにして作ってみましょう。デスクトップとオンラインでレビューする 3 つの GIF コラージュ エディターをチェックしてください。
iPad の分割画面を解除するにはどうすればいいですか? これは、ほとんどの iPad ユーザーが頻繁に尋ねる質問です。その質問に答えるこの記事をチェックする必要があります。
GIF コラージュを作成する方法をお探しですか? ここはまさにあなたにぴったりの場所です! ここでは、GIF コラージュ Android などのソリューションを提供します! 始めましょう!
画面を分割