ビデオに画像を配置することは、クリップのコンテンツを強化する魅力的なテクニックです。このテクニックは、特にビデオが何かを説明したりチュートリアルをしたりする場合、はるかに説得力があります。したがって、ビデオ コンテンツの作成者であり、視聴者に伝えたいことを納得させたい場合、オーバーレイされた画像で証拠を示します。一方、ビデオ編集に Apple デバイスを使用している場合は、おそらく iMovie について何か知っているでしょう。
実際、あなたがここにいる主な理由は理解することです iMovieでビデオに画像を挿入する方法 初めてのビデオ編集にこのツールを使用する予定だからです。しかし、iMovie を初めて使用するのはかなり難しいことはご存じでしょう。このため、この投稿を読むのは良いことです。この問題に関して、最もシンプルで理解しやすいガイドラインを用意しました。
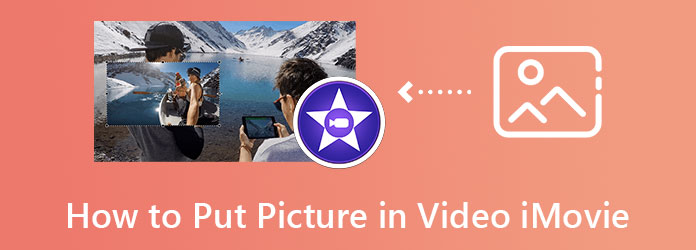
iMovie でビデオに写真を追加するのは、iPhone では難しいけれども楽しい作業です。初めてこのミッションを実行すると、おそらくそのように感じるでしょう。しかし、この事実が起こると、ビデオや映画の作成にツールとオプションを提供する iMovie の素晴らしさを否定することはできません。この洞察を裏付けるために、iMovie にはピクチャー イン ピクチャー、カットアウェイ、分割画面、ブルー/グリーン スクリーンなどの機能があります。さらに、このアプリでは、ナレーション、ウォーターマーク、音楽、テキスト、写真をビデオにすばやく追加することもできます。さらに、スピード チェンジャー、ストーリーボード クリエーターなど、使用できる他の機能も無視できません。一方、iOS デバイスを使用して iMovie でビデオにロゴを配置する方法を知りたい場合は、次の手順に従ってください。
まずiPhoneにiMovieをインストールしてください。Apple Storeからダウンロードしてインストールし、完了したら起動してください。次に、 新規開始 プロジェクトタブで、 映画 選択してギャラリーから編集するビデオを見つけます。
動画を見つけたら、 省略記号 ファイルのアイコンをクリックし、 ピクチャーインピクチャー 機能。次に、ビデオに入れたい画像をアップロードします。次に、写真を配置して、見たい場所に配置します。
その後、 終わり 画面の左上隅にあるオプションをタップします。次に、 輸出 オプション。
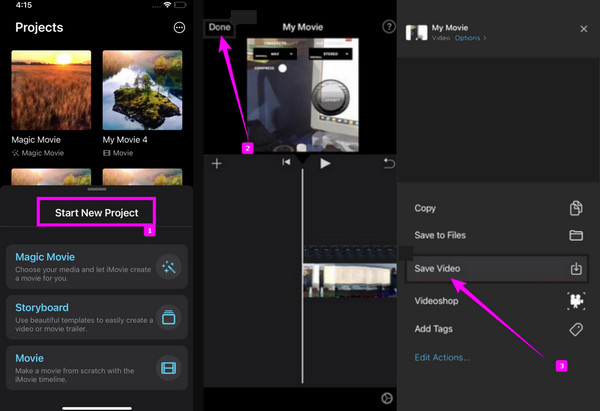
今回は、Mac の iMovie でオーバーレイ プロセスを使用してビデオに画像を挿入する手順を簡単に見てみましょう。技術的には、Mac でのこの方法は思ったほど難しくなく、iPhone での手順とは異なり、ドラッグ アンド ドロップ機能で動作します。したがって、この説明に興奮しているなら、これ以上待たずに始めましょう。
iMovie でビデオに画像を重ねる方法
あなたの ファインダ そして検索 動画 アプリオプションの中から選択します。ソフトウェアを起動し、 プラス アイコンを選択して 映画 オプション。
メインインターフェースに到着したら、ビデオとオーバーレイしたい画像をアップロードします。これを行うには、 メディアのインポート タイムライン部分の中央にあります。
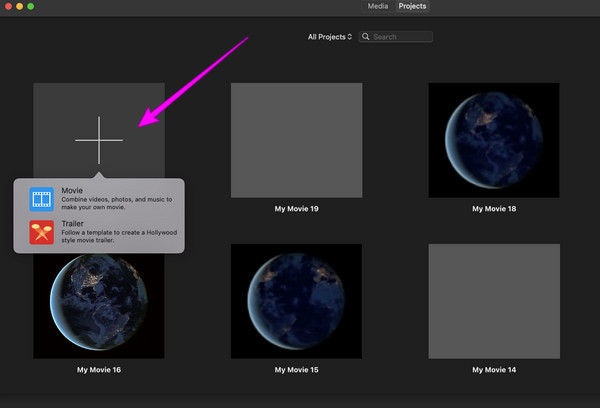
動画と写真をアップロードしたら、両方を下部のタイムラインにドラッグします。すると、プレビュー側に画像がすでに重ねられているのがわかります。 容量 そして フェード プレビューの上にある 輸出 タブ。
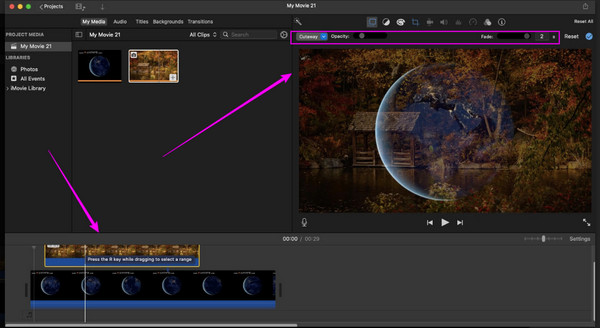
さて、iMovieの代替手段を使ってビデオに写真を挿入する別の方法を探しているとします。その場合、 ビデオコンバーター究極 は最良の選択です。これは、Windows や Linux に提供されているものと同じように、Mac にも非常に優れた安全なツールを提供するビデオ編集ソフトウェアです。さらに、ビデオの上に写真を挿入する独自の迅速なプロセスが優れているため、試してみることができる多くのカスタマイズ可能なオプションを提供します。容量と不透明度の機能の他に、Video Converter Ultimate はビデオ出力の設定も提供します。この設定には、フレーム レート、形式、解像度、ズーム モード、エンコーダー、およびビデオを最大 4K に変換できる品質の調整が含まれています。
さらに、同じ編集ウィンドウを離れることなく、写真とキャプションを簡単に組み合わせて追加できます。さらに印象的なのは、ハードウェア向けの高度なテクノロジーとスムーズなプロセスです。ハードウェア アクセラレーションと超高速機能が搭載されており、手順が 75 倍高速かつ安全になることを想像してみてください。
Video Converter Ultimateを選ぶ理由
iMovieの代替手段でビデオに写真を挿入する方法
Macにツールをダウンロードして起動します。次に、ツールボックスメニューにアクセスして、 ビデオウォーターマーク オプション。そのオプションをクリックしたら、 プラス アイコンをクリックして、すぐにビデオをインポートします。
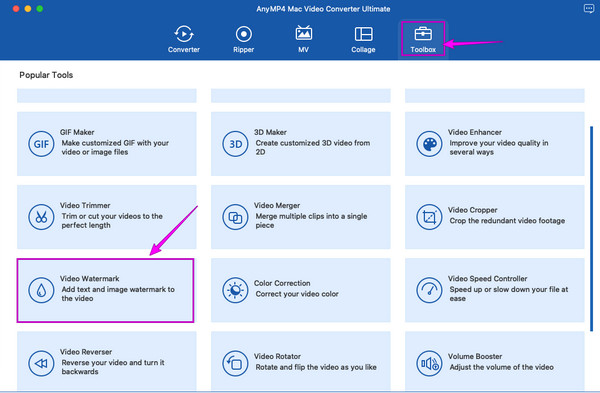
その後、 画像の透かし 次のウィンドウで選択します。挿入したい画像をアップロードし、写真のサイズ、容量、不透明度を自由に調整します。
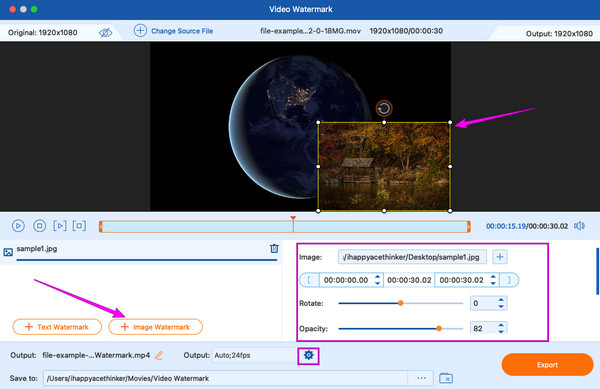
クリック コグル 不透明度オプションの下にあるアイコンをクリックして ビデオ設定アクセスすると、ビデオの解像度、品質、フォーマットなどを最適化できます。
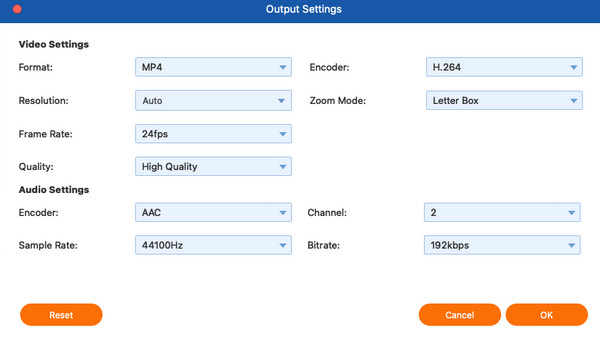
その後、あなたはすでに 輸出 ボタンを押して、新しく編集したビデオをお楽しみください。この機能を使用して、 動画に透かしを追加する.
iMovie でビデオの上に複数の写真を追加できますか?
動画全体に複数の写真を重ねる ビデオ表示が損傷します。写真を重ねる場合は、クリップの別の部分に写真を配置してください。
iMovie を使用して 1 つのビデオにビデオを重ねることは可能ですか?
はい。iMovie では、カットアウェイ、分割画面、ピクチャインピクチャ機能を使用して写真やビデオを重ねることができます。
iMovie のビデオに追加できる画像形式は何ですか?
iMovie は、PNG、JPEG、BMP、PSD、HEIF、TIFF、TGA の画像形式をサポートしています。これらのいずれかを使用してビデオに追加できます。
この記事はあなたの疑問に答える優れた解決策です iMovieでビデオに画像を挿入する方法詳細な手順が提供されたので、面倒な作業なしでタスクを実行できます。ただし、好むと好まざるとにかかわらず、iMovieは他のビデオ編集の問題に対して限られた解決策しか提供しません。そのため、 ビデオコンバーター究極.
さらに読む
Photoshop で透かしを入れたいけれど、やり方がわからないですか? それなら、この投稿を読んでください。あなたが求めている答えがすべてここにあります。
iMovie でビデオの速度を上げる簡単な方法をお探しですか? もう悩む必要はありません。この記事では、ビデオの速度を調整する方法について説明します。
iMovie 分割画面: 分割画面ビデオを簡単に作成する方法
iMovie で画面を分割する方法を知りたいですか? その方法についてのチュートリアルを概説したこの投稿をクリックしてください。この問題をすぐに解決できるように準備してください。
[更新されたソリューション] iMovie でビデオを簡単にスローダウンする方法
iMovie は、Mac と iOS で信頼性の高いビデオ編集プログラムの 1 つです。iMovie でスローモーション ビデオを作成する方法を学びたい場合は、ここから無料のチュートリアルを入手してください。
画面を分割