iPad は非常に多機能なので、ラップトップやデスクトップ コンピューターの完全な代替品のように思えることがあります。多くのユーザーがこの新しいテクノロジーに魅了されるのはそのためです。Apple が分割画面マルチタスクを導入したとき、iPad をラップトップの代替品として使用する上で大きな進歩が見られました。ユーザーが必要とするパフォーマンスを提供するという点で、iPad がいかに幅広い機能を備えているかは明らかです。残念ながら、分割画面は非常にわかりにくく、アプリによって一貫性がないため、使いにくいです。次のシナリオを考えてみましょう。2 つのアプリを並べて開いています。単一のアプリ ビューに戻るにはどうすればよいでしょうか。
それに伴い、iPad の分割画面を解除するのに苦労しているユーザーもいます。この記事では、簡単な方法でこの問題を軽減する方法を説明します。以下の方法をご確認ください。
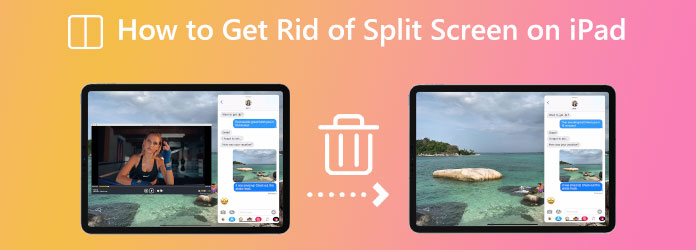
もう必要なくても、分割画面モードのままになるのは困ったものです。そのため、この部分では、iPad の分割画面を停止して軽減する方法を見つけましょう。今後 iPad が誤って分割画面にならないようにするには、アプリ ウィンドウの上部にある 3 つのドットに注意するだけです。このアイコンを誤ってドラッグすると、ウィンドウのサイズと配置が変化するので、今後はこの点に注意してください。
現時点では、iPad でアプリを半画面表示で使用している場合は、iPad の分割画面を終了する方法を知っておく必要があります。次のセクションでは、その方法を説明します。
iPad で分割画面を使い始めたとき、または誤って分割画面に入ってしまい、終了方法がわからないときは、イライラすることがあります。心配しないでください。ここでは、分割画面機能をすばやく閉じて、通常の iPad 操作を再開する方法を説明します。
最初のステップでは、 黒い仕切り 2 つのアプリが開いているときに画面にバーが表示されます。
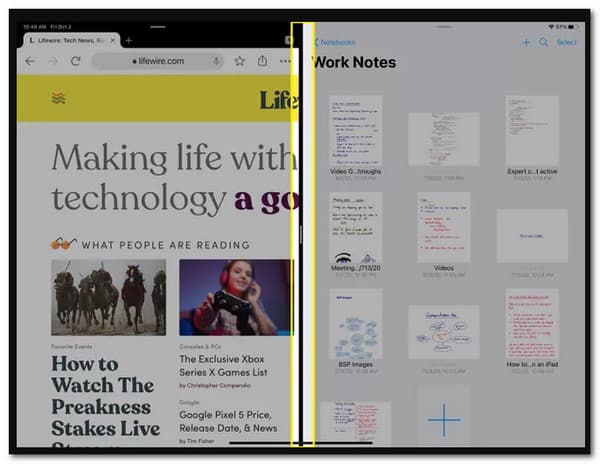
そのバーをタップして押したまま、左または右にスライドして左または右のアプリを閉じてください。次の例では、 クロム 画面の残りの半分を占め、アプリが ネボ アクティブです。
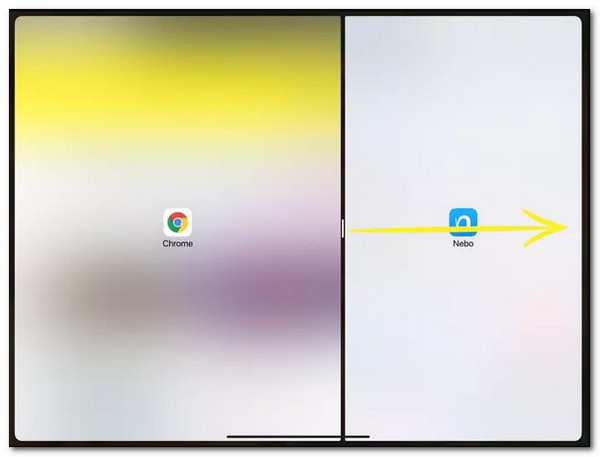
画面の端にあるバーを放すと、燃料画面の表示に戻ります。iPad の分割画面を閉じるこの方法はシンプルで迅速ですが、決して分かりやすいものではありません。
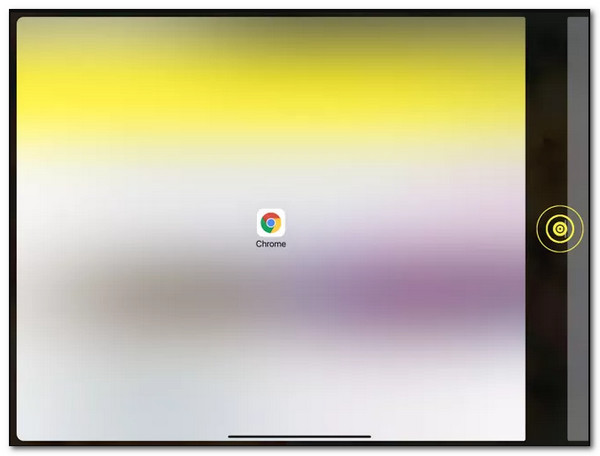
画面上にすでに 2 つのアプリがあり、そのうちの 1 つを閉じたい場合は、コツを覚えれば、標準の 1 つのアプリのビューに簡単に戻ることができます。
マルチタスクのおかげで、iPad で複数のアプリを同時に使用できます。同じ画面で複数のアプリを表示できる Split View は、その優れた機能の 1 つです。使用中に問題が発生するのを防ぐために、Split View を適切に使用する方法を説明します。
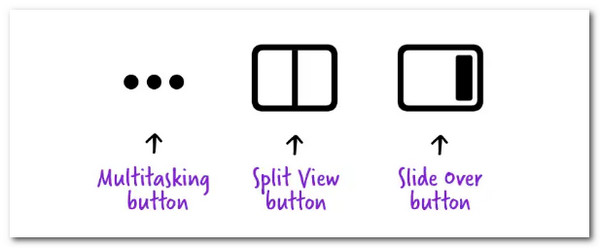
アプリを使用すると同時に、 マルチタスク ボタン。アプリの上部にある 3 つのドットです。
次に、 分割ビュー ボタンをクリックすると、右側または左側の半分が影になっている四角いアイコンが表示されます。アプリを並べて開くか、 スライドオーバー ボタン - 画面上の任意の場所に移動できる小さなフローティング ウィンドウから次のアプリを開くと、右側の 3 分の 1 が暗く表示された四角いアイコン。
次に、2番目のアプリを見つけて起動する必要があります。 分割ビューをタップします マルチタスク ボタンをクリックすると、 分割表示ボタン. 次のいずれかを選択してください 左分割ビュー ボタンまたは 右分割ビュー ボタンをクリックします。ボタンの左側または右側が網掛けになっていることに注意してください。その後、 iPadの分割画面 簡単に。
iPadで会議をたくさん行い、マルチタスクをする必要がある場合は、分割画面を使用できます。ただし、会議を画面録画する必要がある場合があります。問題は、ビデオで分割画面をなくす方法です。心配しないでください。Blu-rayマスターを使用すると、 ビデオコンバーター究極. これで、クリップの分割画面を削除できるようになりました。その方法を見てみましょう。
素晴らしい Video Converter Ultimate を入手して、コンピューターで起動してください。
次に、インターフェース上でアイコンにアクセスしてください。 ツールボックスそこから、 ビデオクロッパー アイコンをクリックしてすぐにクリックします。
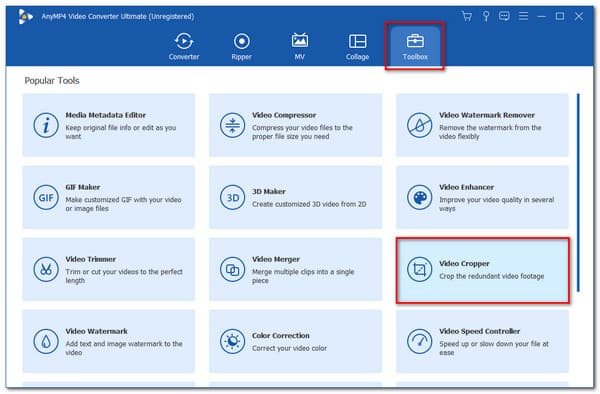
さて、 追加 ボタンをクリックし、編集したいクリップを入力します。

タイムラインでフレームを使用して、削除したい側を削除します。次に、 輸出 完了したら、ボタンをクリックしてクリップを保存します。
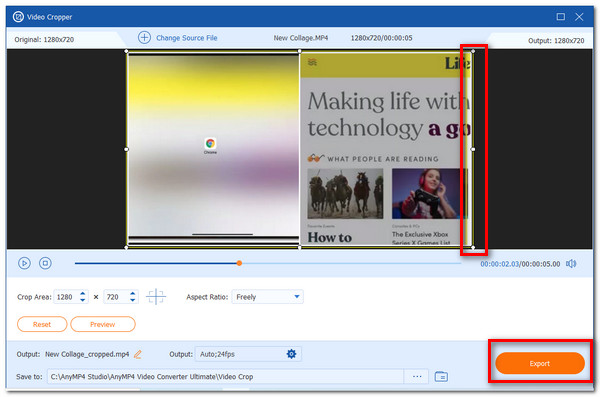
iPad で分割画面表示を無効にするにはどうすればいいですか?
iPadで、 設定 アプリを選択します。次に、 ホーム画面とドック. 次に、 マルチタスク、チェックを外す 複数のアプリを許可するこれらの手順を完了すると、分割画面表示機能は完全に閉じられます。
iPhoneで画面を分割するにはどうすればいいですか?
まず、 分割ビュー ボタンをクリックすることもできます。 スライドオーバー ボタンを代わりに使用します。すると、現在のアプリが移動します。これで、 ホーム画面 2番目のアプリが存在します。 ホーム画面そこから左または右にスワイプしてください。反対側のアプリケーションが表示されます。 ホーム画面さらに、 ドック アプリをクリックします。
iPad Mini 4 で画面を分割することは可能ですか?
はい。Split View 機能は、iPad Mini 4、iPad Air 2、iPad Pro で利用できます。両方のアプリが分割画面モードをサポートしている場合は、分割する場所を調整できます。また、両方のアプリのウィンドウを開いたまま、両方のアプリで作業することもできます。
上記の方法に従う限り、iPad の分割画面の問題を解消できます。プロセスを正常に実行できるように、すべての手順を確認してください。これで、実行可能で簡単に実行できると結論付けることができます。そのため、この投稿を、情報を必要としている iPad ユーザーと共有できます。
さらに読む
Mac で画面を分割してマルチタスクを開始する 3 つの方法 (macOS 13 対応)
MacBook を使用してマルチタスクを実行する最適な方法をご紹介します。MacBook の分割画面機能を使用すると、複数の作業を同時に実行して、時間効率を高めることができます。
Windows 10 および 11 で画面を複数のセクションに分割する方法
PC で画面を分割する方法は? この投稿では、Windows 11 および 10 で画面を分割する手順をすべて説明します。画面を 2 つまたは 3 つのセクションに分割して、マルチタスクを開始できます。
サイドバイサイドムービーを作成するための 7 つの最高の分割画面ビデオ編集ツール
これらのサイドバイサイド ビデオ アプリとソフトウェアを使用してクリップを編集してみましょう。分割画面ビデオをダウンロードして作成するための機能、長所、短所を確認しましょう。
おすすめGIFコラージュメーカー:マルチスクリーンでアニメーション画像を作成
たくさんの面白い GIF をコラージュにして作ってみましょう。デスクトップとオンラインでレビューする 3 つの GIF コラージュ エディターをチェックしてください。
画面を分割