Google Chrome の完全なスクリーンショットをキャプチャする方法 希望の内容でしょうか? もちろん、Chrome ブラウザの開発者ツールの隠れた機能を利用することもできます。 Chrome の代替スクリーンショット方法は何ですか? Chrome で記事の目的のコンテンツのスクリーンショットを撮るための XNUMX つのより効率的な方法を紹介します。
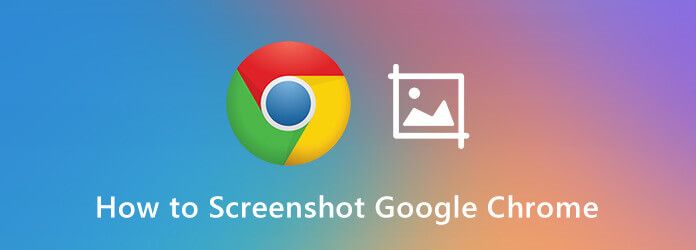
パート1。 開発者ツールを使用して Chrome のスクリーンショットを作成する方法
Google Chromeには、必要に応じてChromeでスクリーンショットを作成できるデベロッパーツール内の非表示機能があります。 フルサイズのスクリーンショット、目的の領域のスクリーンショット、ノードのスクリーンショットをキャプチャできます。 以下のように、ChromeのデベロッパーツールでChromeのスクリーンショットを撮る方法の詳細をご覧ください。
1ステップ。 Chromeブラウザを開いたら、 Google Chromeのカスタマイズおよび制御 アイコンを選択します その他のツール オプションをクリックし、 開発者ツール オプション。 または、WindowsではCtrl + Shift + I、MacではCommand + Shift + Iを押すこともできます。
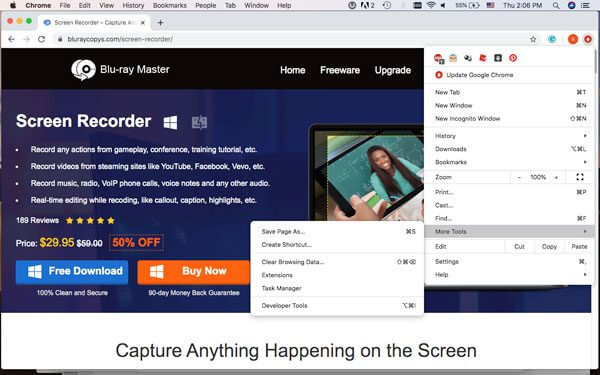
2ステップ。 クリック DevToolsのカスタマイズと制御 XNUMXつのドットが付いたアイコン コマンドを実行します。 オプション。 コマンドラインがポップアップしたら、スクリーンショットをコマンドラインに入力できます。これにより、Chromeのスクリーンショットに4つの異なるオプションが提供されます。
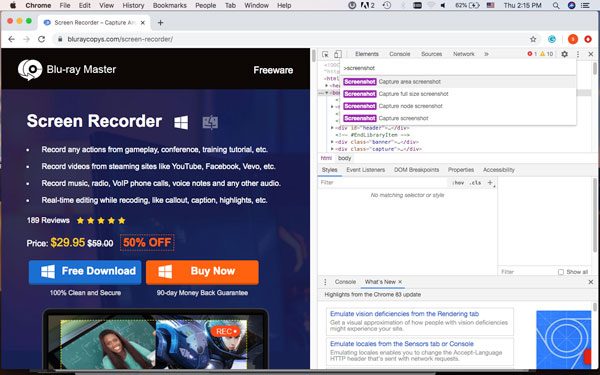
3ステップ。 次のような目的のChromeスクリーンショットモードを選択できます。 領域のスクリーンショットをキャプチャ、フルサイズのスクリーンショットをキャプチャ、ノードのスクリーンショットをキャプチャ および キャプチャのスクリーンショット。 次に、キャプチャしたい画面領域を選択できます。
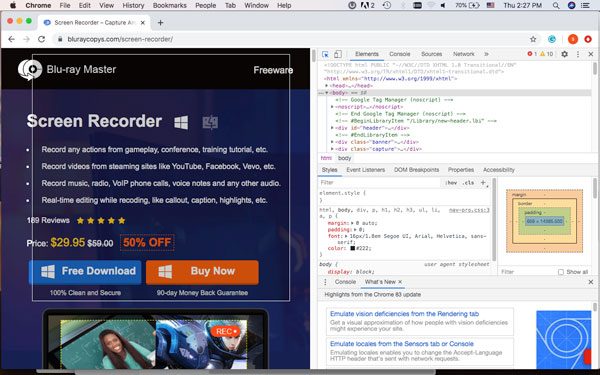
4ステップ。 画像は自動的にコンピュータに保存されます。 ただし、スクリーンショットを保存するためのポップアップがある場合は、ハードドライブ上の宛先フォルダーを選択します。 スクリーンショットを保存したら、画像エディターで開いたり、注釈を追加したり、特定のサイズにトリミングしたりできます。 (をしたい Macでスクリーンショットをトリミングする?)
パート2。 Nimbus スクリーンショットを使用して Chrome のスクリーンショットを作成する方法
Nimbusスクリーンショットは、ブラウザーウィンドウ全体をキャプチャしたり、スクリーンショットを編集したり、画面からビデオを録画したりできるChromeスクリーンショット拡張機能です。 Chromeブラウザーでのスクリーンショットのスクロール、スクリーンショットのトリミングなどをサポートしています。 要件として満足のいく画像を取得するための詳細なプロセスを以下に示します。
1ステップ。 Chromeウェブストアにアクセスして、Chrome用のNimbusスクリーンショットをダウンロードします。 その後、クリックできます Chromeに追加 ボタンをクリックし、[拡張機能を追加]ボタンを選択して、Chromeスクリーンショット拡張機能をChromeブラウザにインストールします。
2ステップ。 Nimbus アイコンをクリックすると、可視部分など、目的の Chrome スクリーンショット モードを選択できます。 ページ、フラグメントのキャプチャ、選択した領域、選択してスクロール、ページ全体、遅延画面、デスクトップのスクリーンショット、空白の画面、およびビデオの録画。
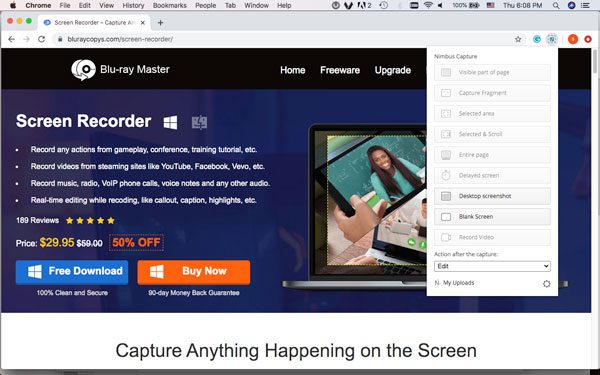
3ステップ。 画面をキャプチャすると、Webページとして保存されます。 サイズ変更、切り抜き、ペン、四角形、矢印線、テキスト矢印、テキスト、ぼかし領域など、さまざまな編集機能があります。 また、フォントとサイズを簡単にカスタマイズすることもできます。
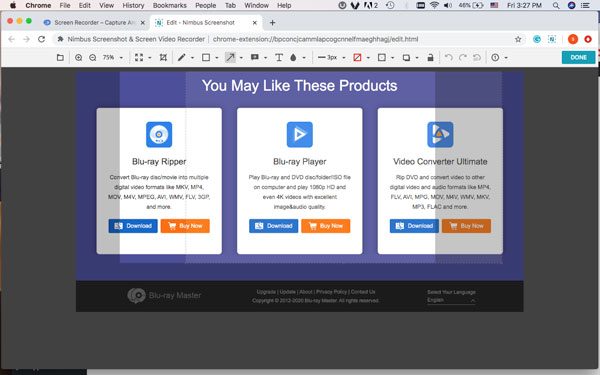
4ステップ。 その後、あなたはクリックすることができます クリックします 左上隅のボタン。 スクリーンショットをNimbus Note、画像として保存、クイックアップロード、Googleドライブ、Dropbox、Slackなどのチャネルにアップロードするために、[画面を保存]ウィンドウに移動します。
パート3。 Chrome のスクリーンショットを撮るための最も専門的な方法
ブルーレイマスタースクリーンレコーダー は無料で用途の広いスニッピングツールで、Chromeやデスクトップでスクリーンショットを撮ったり、オーディオ/ビデオ設定を微調整したり、注釈や透かしを追加したり、数回のクリックでプログラム内でスクリーンショットを管理したりできます。

- すべての画面上のアクティビティ、画面ビデオ、オーディオ ファイル、スナップショットをキャプチャします。
- 写真の形式、ホットキー、キャプチャ領域、録画スケジュールを調整します。
- 注釈、図形、矢印、テキスト、透かしなどの要素を追加します。
- キャプチャしたスクリーンショットをプログラム内で簡単に管理、編集できます。
無料ダウンロード
Windowsの場合
安全なダウンロード
無料ダウンロード
MacOSのための
安全なダウンロード
1ステップ。 無料のスニッピングツールをダウンロードしてインストールすると、パソコンでプログラムを起動してChromeでスクリーンショットを撮ることができます。 クリック ギア アイコンをクリックして、記録用のホットキーを微調整し、目的の出力形式とマウスクリック効果を選択します。

2ステップ。 ホームインターフェースに戻り、スクリーンキャプチャメニューを選択してChromeでスクリーンショットを撮ります。 すると、マウスは十字の形になります。 ドラッグすることでエリアを選択できます。 マウスをChromeブラウズに移動するだけで、フルブラウザをキャプチャできます。

3ステップ。 スクリーンショットをキャプチャした後、メニューバーにアクセスして、描画を作成し、スクリーンショットを編集できます。 ボーダー、ライン、矢印、その他の形を描くことができます。 さらに、エアブラシ、テキスト、吹き出し、その他の要素を追加することもできます。

4ステップ。 Chromeスクリーンショットをハードドライブに保存したら、 記録履歴 スクリーンショットを表示したり、スクリーンショットの名前を変更したり、キャプチャファイルを別のフォルダに追加したり、ソーシャルメディアサイトと共有したり、ファイルを削除したりするためのアイコン。

注: Chrome の基本的なスクリーンショット機能に加えて、画面ビデオをキャプチャしたり、オンライン ストリーム サイトからオーディオ ファイルを録音したり、テレビ放送やラジオの録画スケジュールを簡単に設定したりすることもできます。
パート4。 Chrome のスクリーンショットの方法に関するよくある質問
-
1. Chromeでスクリーンショットを撮る4つのオプションは何ですか?
キャプチャ領域のスクリーンショットを使用すると、キャプチャするChromeブラウザの目的の領域を選択できます。 フルサイズのスクリーンショットをキャプチャすると、スクロールするページのスナップショットを撮ることができます。 ノードのスクリーンショットのキャプチャは、ChromeのノードのWebページをキャプチャする方法です。 スクリーンショットのキャプチャは、すべての画面上のアクティビティをキャプチャするための多目的なChromeスクリーンショットモードを提供します。
-
2. ChromeのスクリーンショットをEvernote用にするにはどうすればよいですか?
Evernote Webクリッパーは、記事のコンテンツをスナップしてテキストとして保存する適切なChromeスクリーンショットメソッドです。 この拡張機能には、いくつかの注釈ツールが付属しています。 Facebook、電子メール、Twitter、LinkedInなど、さまざまな場所でコンテンツを共有するオプションがあります。
-
3. Chrome Androidのスクリーンショットを撮る方法は?
もちろん、簡単なボタンの組み合わせでスクリーンショットを撮ることができ、ほんの数秒でスクリーンショットをキャプチャできます。 を長押しします。 ダウン量 および 出力 ボタンを同時に押して、AndroidのChromeで直接スクリーンショットを撮ります。 (見る Androidに保存されているスクリーンショットはどこにありますか)
包み込む
Chrome の開発者ツールではスクリーンショットのキャプチャのみが可能ですが、スクリーンショットの Chrome 拡張機能ではサイズと出力に多くの制限があります。 制限なく Chrome スクリーンショットを取得したい場合は、Blu-ray マスター スクリーン レコーダーを常に考慮すべき多用途のソリューションです。 ご不明な点がございましたら、 Chromeのスクリーンショットを撮る方法、記事にさらにコメントを残すことができます。
もっと読書

