HPラップトップでスクリーンショットを撮る方法は? HPは他のメーカーと同様に、スナップショットを取得するデフォルトの方法もいくつか提供しています。 スクリーンショットは、特にHPラップトップで情報を共有する必要がある場合に、他のユーザーと通信するための効率的な方法である必要があります。 HPで簡単にスクリーンショットを撮るための5つの最良の方法について学び、要件に応じて適切な方法を選択してください。
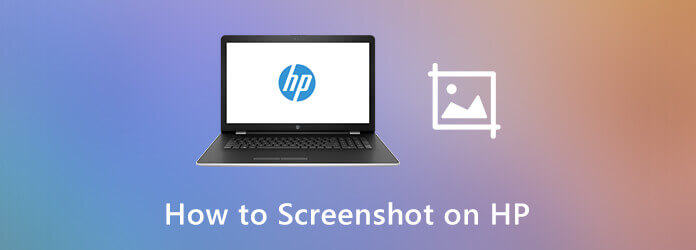
他のコンピューターメーカーと同様に、同じキーボードを使用してHPでスクリーンショットを撮ることができます。 以下はキーボードでスクリーンショットを撮る方法です。
オプション1.画面全体のスクリーンショットを撮る方法
ステップ 1 画面を印刷する または PrintScreenキー キーボードのキーを押して、HPコンピューターの画面全体のフルスクリーンショットを撮ります。
ステップ 2 それはクリップボードに保存され、代わりにスクリーンショットをソーシャルメディアアプリまたは画像エディターに貼り付けることができます。
オプション2. HPでスクリーンショットを直接取得して保存する方法
ステップ 1 スクリーンショットをコンピューターに保存する場合は、 Win or Windowsロゴ とキー 画面を印刷する キー。
ステップ 2 次に、に行くことができます このPC オプションを見つけて、 スクリーンショット フォルダの下に ピクチャー フォルダにコピーします。
オプション3.単一ウィンドウのスナップショットをHPでスクリーンショットする方法
ステップ 1 アクティブウィンドウのHPでスクリーンショットを撮るには、Altキーを押しながら 画面を印刷する 同時にキーを押します。
ステップ 2 スクリーンショットをクリップボードに保存し、画像エディターでさらに編集したり、ハードドライブに直接保存したりできます。
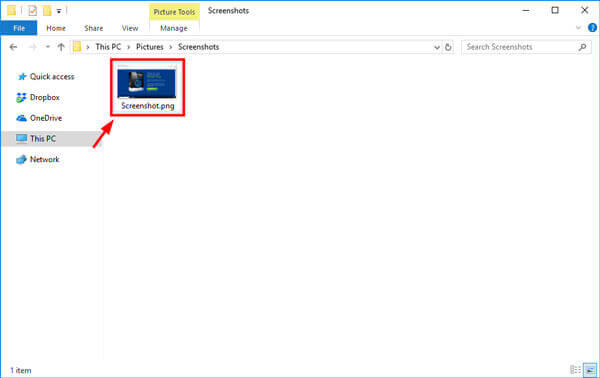
知るにはここをクリック スクリーンショットはコンピューターのどこにありますか
ChromeブラウザーでWebページ全体を取得する場合は、Chrome DevToolsを利用して、以下の手順でHP Pavilionでスクロールまたはフルスクリーンショットをキャプチャすることもできます。
ステップ 1 Chromeブラウザを開いたら、 Google Chromeのカスタマイズおよび制御 右上に縦に3つの点があるオプションで、 その他のツール オプションを選択します 開発者ツール オプションを選択します。
ステップ 2 コマンドメニューにアクセスするには、Ctrl + Shift + Pキーボードの組み合わせを押します。 次に、次のように入力できます スクリーンショット 選択 フルサイズのスクリーンショットをキャプチャ オプションを選択します。
注:レスポンシブウィンドウのHPでスクリーンショットを作成する必要がある場合は、代わりにCtrl + Shift + Mを押します。
ステップ 3 さらに、エリアのスクリーンショット、ノードのスクリーンショットなどをキャプチャすることもできます。 その後、表示されている視点にあるものに基づいて画像がコンピューターにダウンロードされます。
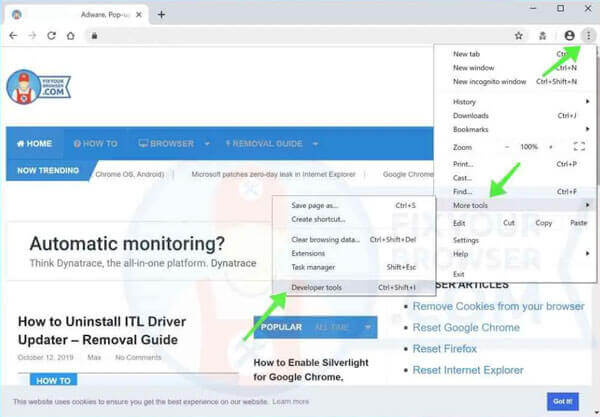
ブラウザ用のスクリーンキャストアドオンは、HPデスクトップでスクリーンショットを撮るもうXNUMXつの効率的な方法です。 ChromeまたはFirefox用のアドオンをインストールするだけで、スクリーンキャストアイコンをクリックしてスクリーンショットを取得できます。
ステップ 1 Chromeウェブストアにアクセスして、スクリーンショットのキーワードを入力すると、次のような目的のオプションを選択できます Nimbusスクリーンショット&スクリーンビデオレコーダー.
ステップ 2 次に、 Chromeに追加 ブラウザのアドオンをインストールするためのボタン。 アドオンをインストールすると、Chromeの左隅にNimbusのアイコンがあります。
ステップ 3 アイコンをクリックするだけで、オプションのリストが表示され、必要なオプションを選択できます。たとえば、すべてのWebページをスクリーンキャプチャしてHPでスナップショットを撮り、それに応じてハードドライブに保存します。
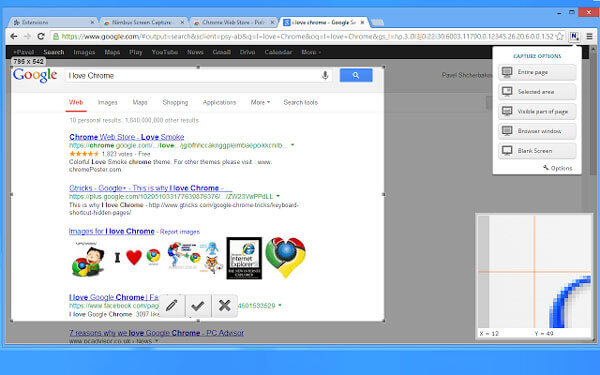
追加のソフトウェアを使用せずに HP Pavilion で Web ページのスクリーンショットをキャプチャするには、GrabzIt のオンライン スクリーンショット ツールを使用すると、Web サイトのスクリーンショットを XNUMX 回または定期的に自動的にキャプチャできます。 さらに、ファイルを簡単に管理できる整理された Web アーカイブが作成されます。
ステップ 1 追跡するWebページのURLをコピーし、HPでスクリーンショットを撮ります。 次に、Grabz.itに移動して、定期的に目的のスナップショットを取得します。
ステップ 2 WebサイトのURLを列に貼り付けてから、 負荷 ボタン。 [すべてのターゲットURL]列にURLのバッチを入力することや、ファイルをアップロードする方法を入力することもできます。
ステップ 3 その後、[スクリーンショットの作成を開始]ボタンをクリックして、HPで自動的にスクリーンショットを作成できます。 その後、JPG、PNG、PDF、DOCXなどの複数のファイル形式で保存できます。
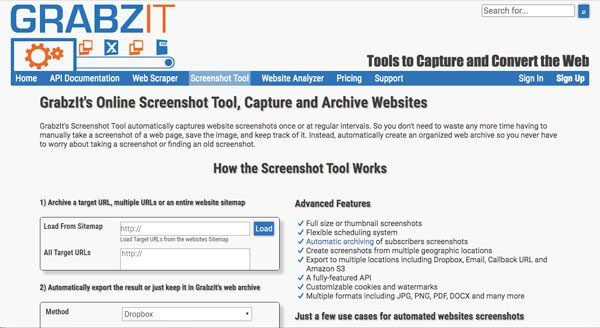
HPでスクリーンショットの写真形式をカスタマイズする方法は? 注釈や図面を使用して写真を編集できますか? HP内でスクリーンショットを簡単に管理する方法は? ブルーレイマスタースクリーンレコーダー HPでスクリーンショットを撮る無料の方法を提供し、キャプチャ領域をカスタマイズし、写真形式を微調整し、クリックでスクリーンショットを編集および管理します。
ステップ 1 無料のスニッピングツールをダウンロードしてインストールすると、コンピュータでプログラムを起動できます。 写真のフォーマットをカスタマイズする場合は、 ギア アイコンをクリックし、画像をPNG、GIF、JPEGから選択します。 出力 オプションを選択します。

ステップ 2 HPでスクリーンショットを撮るには、ホームインターフェイスに戻り、[スクリーンキャプチャ]オプションを選択します。 すると、あなたのマウスは十字の形になります。 ドラッグすることでエリアを選択できます。 さらに、アクティブなウィンドウを直接クリックしてスクリーンショットを取得できます。

ステップ 3 キャプチャすると、小さなバーが表示されます。 このバーは、スクリーンショットに描画するのに役立ちます。 吹き出し、テキスト、エアブラシなどの要素を追加することもできます。 もちろん、フォントサイズ、色、その他のパラメータを調整することもできます。

ステップ 4 あなたがクリックすることができます Save ファイルをコンピューターに保存するボタン。 クリック 記録履歴 メインインターフェイスのアイコンをクリックすると、メディアマネージャーに移動して、写真を表示したり、ソーシャルメディアサイトと共有したり、ファイルを削除したり、別のフォルダーに追加したりできます。

1. HP でスクリーンショットをキャプチャできないのはなぜですか?
HPでスクリーンショットを撮っているときに問題が発生した場合、何もキャプチャできない可能性があります。 通常、これは間違ったまたは古いデバイスドライバーに関連しています。 問題を簡単に修正する必要がある場合は、すべてのドライバが最新であることを確認する必要があります。 次に、コンピュータを再起動して、もう一度試します。
2. Windows 10で画面の一部を直接取得する方法は?
Windows 10搭載のHPでスナップショットを作成する場合は、Windows + Shift + Sを同時に押します。 画面が白いオーバーレイにフェードし、カーソルが先の尖ったカーソルから十字カーソルに変わります。 次に、スクリーンショットの一部を選択して、コンピューターのクリップボードに保存できます。
3.一連のスクリーンショットをGIFに保存できますか?
HPにスクリーンショットをGIF形式で保存するには、Blu-rayマスタースクリーンレコーダーからファイル形式を選択するだけです。 一連のスクリーンショットをGIFに保存する場合は、スクリーンレコーダー機能を利用して、アニメーションGIFとして画面をキャプチャする必要があります。 (GIFコンバーターへのより多くのビデオを見つける)
HPのスクリーンショットは簡単なタスクで、アイデアを他の人に鮮やかに説明できます。 この記事では、HPで簡単にスクリーンショットを撮る方法について最もよく使用される5つの方法を紹介しています。 記事から詳細なプロセスの詳細を学んでください。 画面上のすべてのアクティビティをキャプチャしたい場合、Blu-rayマスタースクリーンレコーダーは常に考慮できる優れたオプションです。
もっと読書
HTCでスクリーンショットを撮る方法は? この投稿は、HTC U12 +、U11(寿命)、U Ultra、Boltなど、HTCフォンのスクリーンショットの詳細なガイドです。
Microsoft Surfaceでスクリーンショットを無料で撮る方法
この投稿は、Surfaceでスクリーンショットを撮るための詳細なガイドです。 Surface Pro X5 / 7/6、Surface Go 5、Surface Laptop BookなどのすべてのSurfaceモデルで画面を印刷する無料の2つの方法から学ぶことができます。
Macでスクリーンショットをトリミングするには? この投稿では、Macでスクリーンショットを簡単にトリミングできるXNUMXつの簡単な方法を紹介します。
Googleマップのスクリーンショットを撮る方法[解決済み]
Googleマップのスクリーンショットを取得するにはどうすればよいですか。 この投稿では、Windows、Mac、携帯電話のGoogleマップで簡単にスクリーンショットを撮るのに役立つ簡単な方法を紹介します。