オーガナイザーにXNUMX年間保存されているDVDまたはCDのコレクションはありますか? 彼らはおそらくあなたのお気に入りの映像、歌の録音、あるいは思い出に残る写真のいくつかを含んでいます。 それらがほこりの周りに横たわっているのを見るのに悲しみを抱く代わりに、あなたができることはこれらのファイルを抽出してISOに変換することだけです。 次に、すべての心配事を洗い流し、ハードドライブでそれらを確認します。
もちろん、ファイルを正常にリッピングしてISOに変換するための最高のツールが必要になります。 今後は、その方法をご案内します DVD/CDからISOを作成する 今日のトピックでは、A、B、Cと同じくらい速く。 しかし、何よりもまず、著作権で保護された素材からDVDファイルをリッピングすることは非常に違法であることを知っておく必要があります。 法的な問題を回避するために、個人用DVDのみを使用することを強くお勧めします。
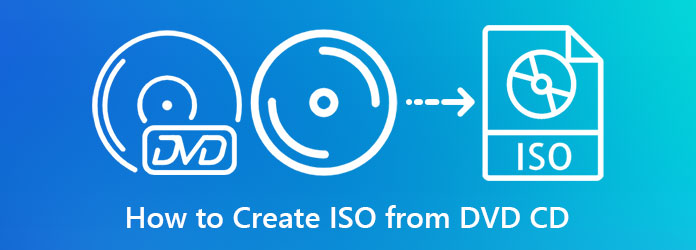
光ディスクからISOファイルを作成するための適切なファイルを探している場合は、 AnyMP4 DVDコピー。 このプログラムには、ルーキーでもDVDファイルをリッピングしてISOに正常に変換できる簡単なインターフェイスがあります。 MacまたはWindowsデバイスのユーザーであるかどうかに関係なく、任意のフッテージを複製できます。
さらに、AnyMP4 DVDコピーには、ニーズに合った強力な機能があります。 まず、フルコピー、メインムービー、カスタムの3つのコピーモードがあります。 フルコピーまたはメインムービーを使用すると、保存するだけでよいDVD上のファイルのリストをスキャンする時間を節約できます。 カスタムモードについては、具体的なものを決めることができます。 しかし、それだけではありません。 通常、DVDをハードドライブにコピーするには永遠に時間がかかるという考えがあります。 ただし、AnyMP4 DVDコピーは、デュアルコアCPUを実行することでこの問題を解決し、他のどのツールよりもコピー速度を高速化します。
そして今、ここにあなたがDVDからISOを作るための詳細なガイドがあります。 もう待たずに乗りましょう。
最高のDVDをISOクリエーターにインストールする
まず、下の[無料ダウンロード]ボタンをクリックして、ダウンロードの進行が完了するのを待ちます。 次に、プログラムをダブルクリックして、ダイアログボックスのインストールプロセスに従います。
ドライブにDVD/CDを挿入します
インストールプロセスの後、プログラムが起動するのを待ちます。 また、ディスクドライブへのディスクのマウントを開始します。 プログラムに戻り、[ソース]タブをドロップダウンして、[ DVDフォルダーの読み込み。 次に、ISOファイルにコピーするターゲットディスクを選択します。
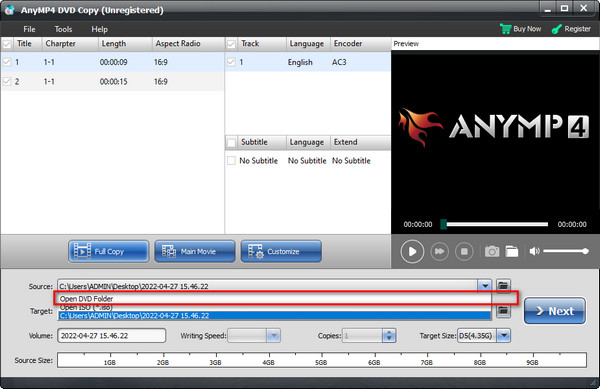
コピーモードを選択する
DVDファイルがロードされたら、保存するファイルを選択します。 DVD内のすべてのデータが必要な場合は、インターフェイスで[フルコピー]を選択します。 クリックすると メインムービー、中央の映像のみが表示されます。 に カスタマイズ メニューから、お好みのパーツを選択できます。
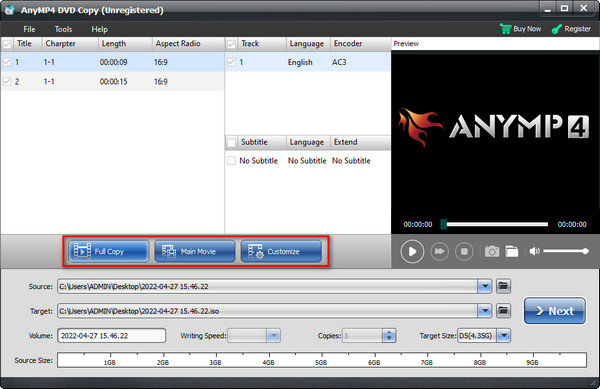
DVdをISOファイルに保存
今、に行きます ターゲット タブをクリックして展開します。 そこから、 ISO(*。iso)として保存 オプション。 次に、 Next ボタンをクリックして、最終セットアップを続行します。 オプションで、あなたはチェックすることができます メニューを削除, メニューをスキップ、さらに 地域コード保護 要件に応じて。 準備ができたら、 開始 ボタンをクリックすれば完了です。
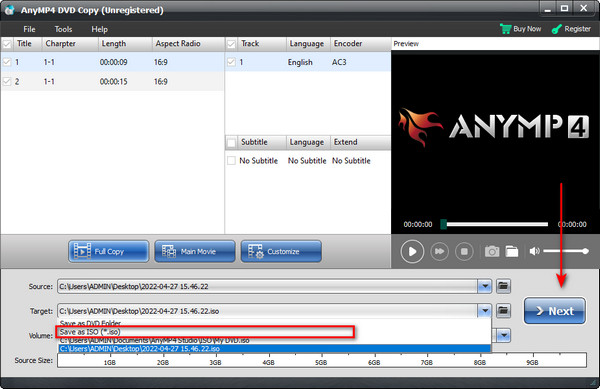
真実は、WindowsデバイスでDVDからISOを作成するための組み込みプログラムがないということです。 ただし、家族のように仕事をするサードパーティのツール(無料またはプレミアム)を使用できます。
Windowsの場合、必要に応じて、デバイスにBurnAwareをインストールできます。 このプログラムは、ディスクからISOを作成し、DVDおよびBlu-rayディスクバーナーとして機能するフリーウェアです。 これらとは別に、ディスクの問題をトラブルシューティングできます。
Windows 10でDVDからISOを作成する方法については、以下の手順をお読みください。
プログラムを起動した後、の列に移動します ISOイメージ of BurnAware をクリックして ISOにコピー。 また、物理DVD/CDをドライブに挿入します。
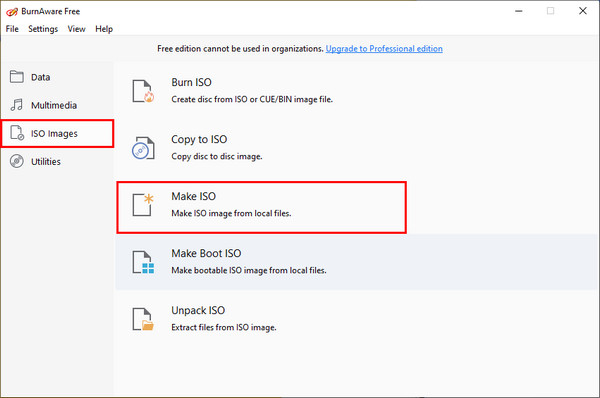
新しいウィンドウで、コンピューターで使用可能なディスクのリストを展開し、ISOの作成元となるディスクを選択します。
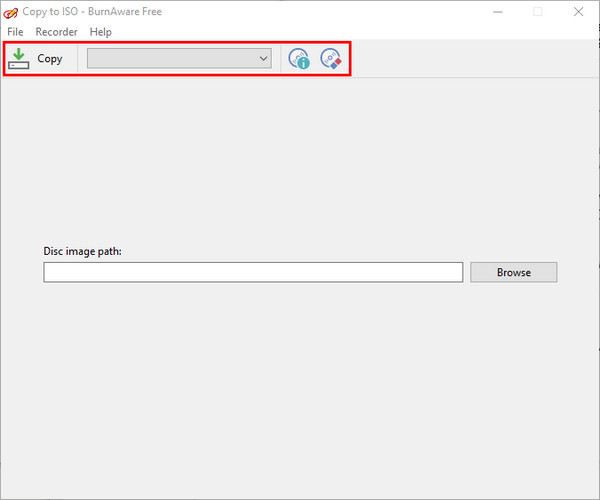
その後、 ブラウズ 出力パスを作成し、のテキストボックスに名前を作成します。 ファイル名。 その後、を押します Save.
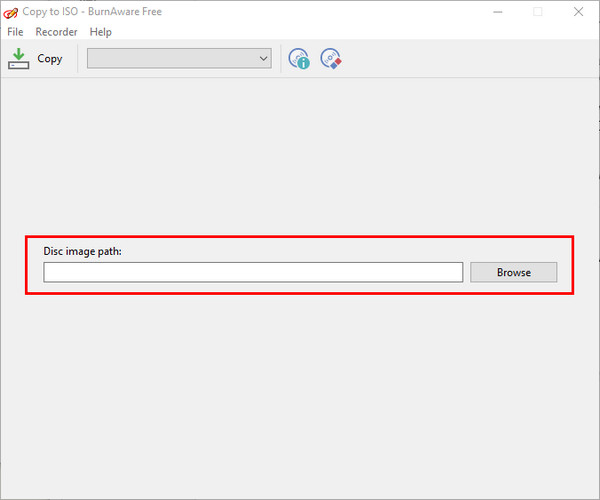
コマンドラインで強調表示されている単語を自分のファイル名に変更してください。
リッピングはディスクに損傷を与える可能性がありますか?
特定のプログラムがリッピングプロセスを実行しているときにドライブでノイズが聞こえる場合がありますが、貴重なディスクに害を及ぼすことはありません。 DVDを挿入して再生する場合、ディスクを迂回することはリッピングと同じです。 ディスクを保護したい場合は、適切な保管場所とカバーに置くなどの介入を適用できます。
ISOファイルにはDVDと同じサイズが含まれていますか?
DVD / CDデータをISOファイルに転送する場合、そのすべてのコンテンツは同じままです。 したがって、ISOファイルとDVDファイルのサイズは変更されません。 ただし、 ビデオファイルを圧縮する、フッテージなど、別の形式に、AnyMP4DVDリッパーを使用できます。
ラップトップにISOファイルをマウントして抽出する方法は?
ラップトップでISOファイルを開く場合、その方法はリテラルディスクを再生する場合と同様です。 ISOのファイルの場所に移動し、それを右クリックして、[マウント]を選択します。
スタンドアロンのDVDプレーヤーは時代遅れになりつつありますが、それはあなたの貴重なディスクに別れを告げるという意味ではありません。 上記のツールと方法を使用して、コンピューター、ラップトップ、さらには電話でファイルを再生する準備が整いました。 に DVD/CDからISOを作成する 特にAnyMP4DVDコピーでは簡単です。
もっと読書
WindowsおよびMac上で無料でISOファイルを再生するためのトップ5最高のISOプレーヤー
ISOファイルをスムーズに再生したい場合は、適切な場所に移動するだけです。 これが5におけるWindowsとMac用の最高の2019最高ISOプレーヤーソフトウェアです。 したがって、あなたは完全に無料でISO形式の映画を再生することができます。
Windows、Mac、LinuxでISOをDVDに書き込むためのステップバイステップガイド
この具体的なガイドでは、Windows、macOS、およびLinuxを実行しているコンピューターまたはラップトップで、ディスクイメージファイルを使用して物理ディスクを作成し、ISOをDVDに書き込む方法について説明します。
MP6をISOコンバーターに変換する4つの簡単な方法[オフラインおよびオンライン]
信頼できるMP4からISOへのコンバーターを探すのにうんざりしていませんか? このガイドポストでは、お客様のニーズを満たす究極のオフラインおよびオンラインツールを提供しているため、お客様の苦痛は解消されます。
トップ6フォルダーからISOへのコンバーター(オフラインおよびオンラインソリューション)
このガイドポストで、オンラインおよびオフラインのISOコンバーターへの高機能フォルダーについて理解してください。 さらに、作成のステップバイステップのチュートリアルも学習します。