ゲームプレイ レコーダーは、ゲームプレイの記録に大きな役割を果たします。ゲームプレイをコンピュータに保存して保存するのに役立ちます。したがって、ゲームプレイを録画したい場合は、Fraps を使用してください。このオフライン プログラムは、録画に関して希望の出力を得るのに役立ちます。したがって、この投稿を読んで Fraps についてすべて学ぶことをお勧めします。次に、次の最良の代替案も学びます。 Frapsは 録音用。
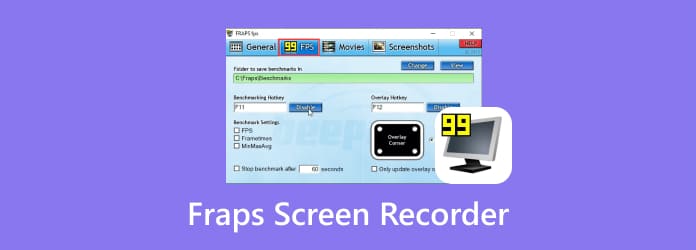
パート1。 フラップスとは
パソコンでプレイしていると、場合によっては録音する必要があるかもしれません。これにより、ゲームプレイを保存して何度でも見ることができます。したがって、ゲームプレイを記録するには、Fraps のような優れたゲームプレイ レコーダーが必要になります。このオフライン プログラムの詳細については、こちらをご覧ください。 Fraps は、ゲームプレイを記録するための信頼できるオフライン プログラムです。これにより、プログラムの使用中に望ましい結果を得ることができます。それとは別に、Fraps はコンピュータ画面を音声付きで録画できるため、ユーザーにとってより便利です。さらに、録画時に必要に応じてビデオを GB ごとに分割できます。このようにして、録画したビデオを適切に整理できます。さらに、デスクトップ上でゲームプレイを記録するための独自のホットキーを設定できます。セットアップ後、ゲームに進み、ホットキーをクリックして記録を開始できます。
さらに、Fraps では、ゲームプレイを記録する方法を選択できます。全画面モードまたは半画面モードにすることができます。 30FPSから60FPSまでお好みのFPSを選択することもできます。しかし、待ってください。それだけではありません。 Fraps は、記録プロセス中にスクリーンショットを撮ることもできます。独自のホットキーを設定して、ナビゲートを容易にすることもできます。ただし、Fraps を使用する場合には、知っておく必要があるデメリットもいくつかあります。オフライン プログラムは、時代遅れのユーザー インターフェイスを備えた古いゲームプレイ レコーダーです。ブラウザ上でも見つけにくいです。また、無料版を使用すると、その機能をすべて使用することはできません。サブスクリプション プランに加入しないと、最大 30 秒しか録画できませんが、これはゲーマーにとっては楽しみではありません。プログラムの詳細については、Fraps ソフトウェアに関する次のパートの詳細を参照してください。
パート2。 Fraps を使用して音声付き画面を録画する方法
あなたが Fraps について十分なアイデアを持っているユーザーであれば、私たちがここであなたをガイドします。 Fraps は、ゲームプレイの記録に使用できる最も簡単なオフライン プログラムの 30 つです。ホットキーを使用すると、録音プロセス中に問題が発生することはありません。ただし、無料版を使用する場合は、ゲームプレイの最初の XNUMX 秒しか録画できないことに注意してください。したがって、ゲームプレイをより長く録画したい場合は、有料プランを購入することをお勧めします。以下の簡単な手順を確認して、Fraps レコーダーを使用して音声付きの画面/ゲームプレイの録画を開始してください。
1ステップ。のダウンローダーを見つける Fraps録画ソフト メインウェブサイトから。その後、コンピュータにインストールして実行します。
2ステップ。Frap のメイン インターフェイスが表示されたら、上部のインターフェイスに移動して、 動画 セクション。次に、次の場所に移動します。 ビデオキャプチャホットキー をクリックして、使用するボタンを選択します。支障をきたさないように、プレイ中に使用していないボタンを選択する必要があることに注意してください。
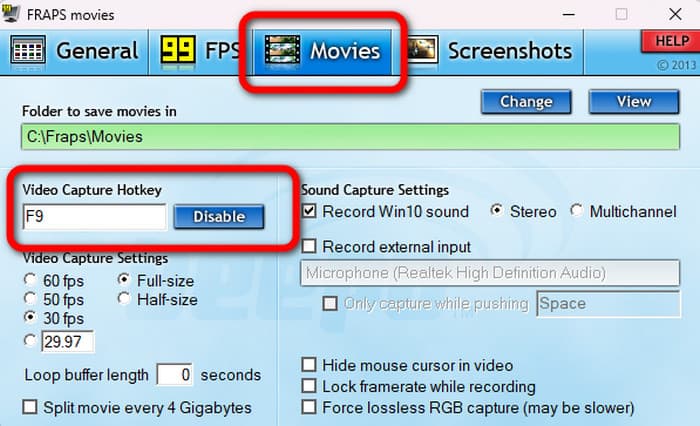
3ステップ。録画時に好みの FPS と画面サイズを選択することもできます。に行きます ビデオキャプチャーの設定 好みの FPS と画面サイズの選択を開始します。
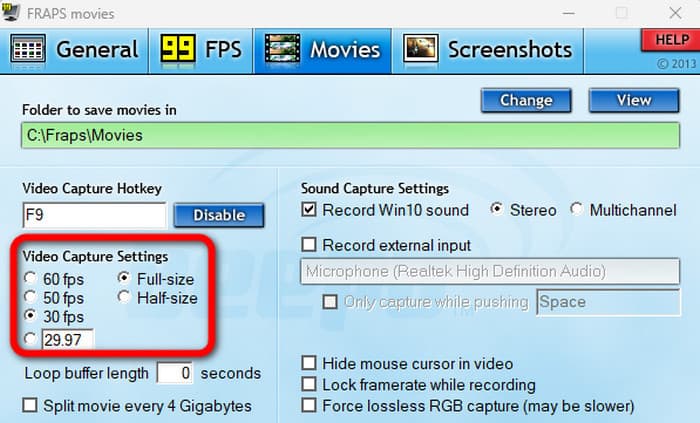
4ステップ。プログラムですべてを設定したら、コンピューターでゲームを開くことができます。すでに再生している場合は、割り当てたホットキーを押して録音プロセスを開始できます。その後、録音時に同じホットキーを押すことができます。
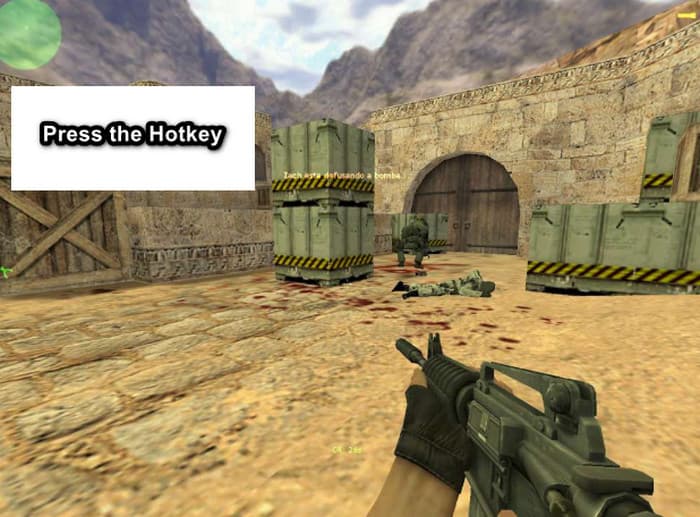
5ステップ。必要に応じてスクリーンショットを撮ることもできます。プログラムのスクリーンショットセクションに移動します。好みのホットキーを選択します。無料版を使用している場合、スクリーンショットは BMP 形式で保存されます。
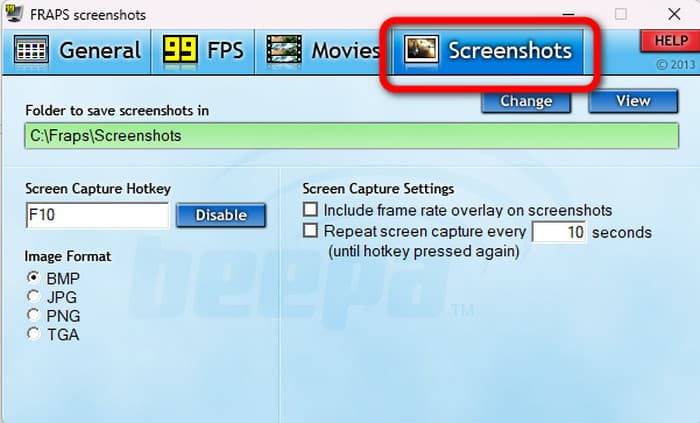
6ステップ。録音プロセスが完了したとき。あなたはあなたのものを見ることができます 記録されたゲームプレイ 映画 > 見る インターフェイスからのオプション。試用版を使用すると、録画されたビデオに Fraps のウォーターマークが表示されることに注意してください。
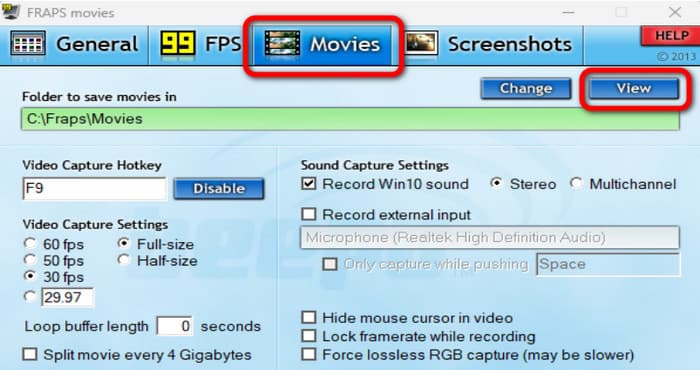
パート3。 Fraps が記録できない理由
Fraps 録画プログラムを使用すると、パフォーマンスが低下する場合があります。場合によっては、記録プロセスが停止することがあります。したがって、なぜそれが起こるのかについて詳しく知りたい場合は、このセクションを参照してください。 Fraps が録画できない場合に考えられる原因をいくつか紹介します。
有料版をお持ちでない方
試用版を使用すると、Fraps は 30 秒後に記録を停止します。これは、遭遇する可能性のある状況の XNUMX つです。試用版を使用する場合、プログラムはすべてを記録するわけではありません。したがって、ゲームプレイをより長く録画したい場合は、サブスクリプション プランを購入する必要があります。
十分な保管スペースがありません
プログラムはオフラインであるため、画面を録画した後にストレージ容量が消費されることが予想されます。したがって、コンピューターに十分なスペースがない場合、プログラムは画面やゲームプレイを記録できなくなります。したがって、最善の解決策は、コンピューターに十分なストレージ容量を確保することです。 RAM をアップグレードしたり、内部ストレージ上の不要なファイルを削除したりできます。また、スペックの高い新しいパソコンを購入するという方法もあります。
間違ったホットキー
Fraps が記録できないもう 1 つの理由は、不適切なホットキーを使用している可能性があります。次の手順に進む前に、Frap のインターフェイスから適切なホットキーを必ず確認してください。 録音プロセス.
パート4。 最高の Fraps 代替品
無料版を使用すると、Fraps はゲームプレイを 30 秒しか記録しないため、満足できません。その場合、無料でより長く画面を録画したい場合は、お試しください スクリーンレコーダー。このオフライン プログラムは、コンピュータ画面を音声付きで録画できます。また、ゲームプレイ、ウェブカメラ、ビデオ、vlog、電話画面を録画することもできます。 1080p から 4K UHD などの高品質のビデオを録画することもできます。このオフラインビデオ録画ソフトウェアを使用すると、優れた録画体験を得ることができます。それとは別に、Screen Recorder は、スナップショット機能を使用してコンピューター画面を録画中にスクリーンショットを撮ることもできます。スクリーンショットをさまざまな画像形式で保存することもできます。 JPG、PNG、BMPなどが含まれます。したがって、Fraps の最良の代替手段を探している場合は、Screen Recorder を使用するのが最適です。
無料ダウンロード
Windowsの場合
安全なダウンロード
無料ダウンロード
MacOSのための
安全なダウンロード
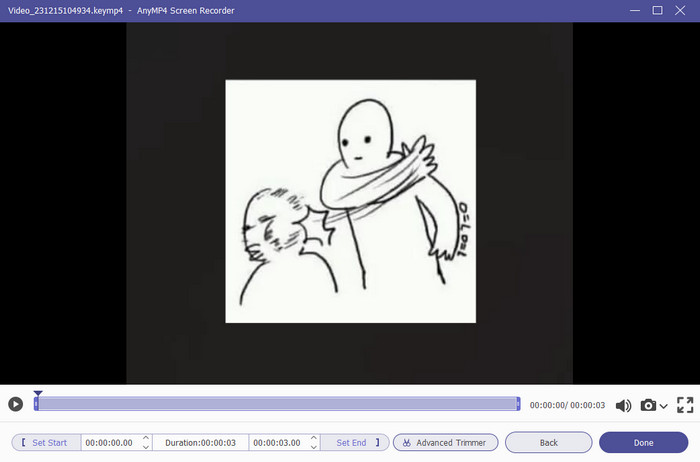
| レコーダー | インタフェース | 特徴 | ユーザー補助 | 価格(英語) |
| Blu-rayマスターが選んだスクリーンレコーダー | わかりやすい |
コンピューター画面、音声のみ、ゲームプレイ、Web カメラ、チュートリアル、ビデオなどを録画します。 スクリーンショットを撮ります。 |
Windows Mac |
1月ライセンス $12.45 生涯ライセンス $46.96 |
| Frapsは | わかりやすい |
ゲームプレイを記録する スクリーンショットを撮る |
Windows |
シングルユーザー $37.00 2ユーザー $70.00 3ユーザー $90.00 |
パート5。 Frap スクリーン レコーダーに関するよくある質問
-
Fraps はローエンド PC に適していますか?
はいぜったいに。 Fraps にはローエンド PC からアクセスできます。これは、プログラムには理想的なファイル サイズがあるためです。これにより、PC をお持ちであれば、引き続きプログラムを使用できます。
-
Fraps は優れたスクリーンレコーダーですか?
ゲームプレイを記録することが目的の場合、有料版を使用している限り、Fraps は優れたツールです。ただし、コンピューター画面からビデオ、チュートリアル、その他のコンテンツを録画する場合、Fraps は使用には適していません。
-
Fraps は OBS よりも優れていますか?
録画に関しては、Fraps よりも OBS の方が優れています。これは、OBS ではほとんどすべてを録画することができないためです。ゲームプレイ、ビデオ、vlog などが含まれます。ユーザーインターフェースの点ではFrapsの方がわかりやすく、初心者には最適です。
-
Fraps には録画制限がありますか?
はい、そうです。無料版だと30秒までしか録音できないのが残念です。したがって、30 秒を超える画面を録画したい場合は、アップグレード バージョンを入手する必要があります。
包み込む
学ぶ Frapsは、この投稿に来ると役に立ちます。ゲームプレイを録画するための使用方法も含めて、このプログラムを紹介します。それとは別に、Fraps に代わる最適な代替手段を探している場合は、次を使用してください。 スクリーンレコーダー。ゲームプレイ、ビデオ、コンピューター画面などを音声付きで録画できます。より高画質な動画も撮影できるのでFrapsよりも便利です。


