Waarom zou je je druk maken om de conversie? Nou, Blu-ray-schijven bieden content van hoge kwaliteit, wat geweldig is voor thuisentertainment. Het is echter niet zo handig als je ze op je draagbare apparaten wilt bekijken. De H.264-codec levert uitstekende videokwaliteit met een kleinere bestandsgrootte in vergelijking met het originele Blu-ray-formaat. Dit bericht laat je twee manieren zien om converteer Blu-ray naar H.264Zo kun je films opslaan en bekijken zonder dat je fysieke schijven nodig hebt. Omdat H.264 wordt ondersteund door mediaspelers en apparaten, kun je je films altijd en overal bekijken. Dus, zonder verdere discussie, laten we dieper ingaan.
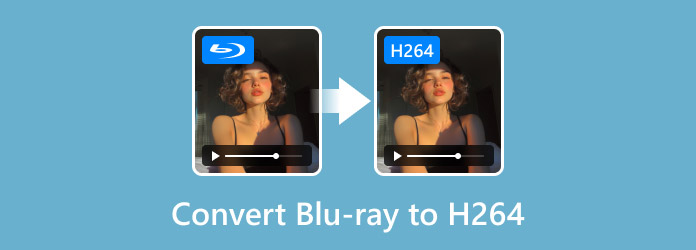
- Deel 1. Wat is H.264
- Deel 2. Blu-ray converteren naar H264 met HandBrake
- Deel 3. Converteer Blu-ray naar H264 met Blu-ray Master Gratis Blu-ray Ripper
Deel 1. Wat is H.264

H.264, Advanced Video Coding of MPEG-4 Part 10, is een videocompressiestandaard. Deze is ontwikkeld door de ITU-T Video Coding Experts Group en de ISO/IEC JTC 1 Moving Picture Experts Group. H.264 is ontworpen voor hoge compressie, perfect voor diverse toepassingen, waaronder Blu-ray Discs. Het kan bestandsgroottes aanzienlijk verkleinen met minimaal kwaliteitsverlies. Het zorgt voor vloeiendere streaming en snellere downloads.
Wat u meer moet weten over DivX:
- Ondersteunt verschillende profielen en niveaus voor diverse toepassingen.
- Compatibel met meerdere apparaten en platforms, inclusief computers.
- Codeert video van 240p lage resolutie naar hoogwaardige 8K UHD-content.
- Biedt foutbestendigheid om de afspeelkwaliteit te verbeteren via onbetrouwbare netwerken.
Pluspunten
- Het biedt codering en decodering met lage latentie.
- Het verwerkt efficiënt video's met een lage en hoge resolutie.
- Het levert scherpere, helderdere beelden op bij dezelfde bitsnelheid.
Nadelen
- Er is geen native HDR-ondersteuning.
- Niet geschikt voor 8K-videostreaming.
Deel 2. Converteer Blu-ray naar H264 met HandBrake
Handrem is een populaire mediatranscodersoftware met geavanceerde functies voor het converteren van Blu-ray naar H.264. Deze software biedt een uitgebreide, aanpasbare conversie, waarmee u video-instellingen kunt configureren. Let op: HandBrake kan geen kopieerbeveiligde Blu-rays standaard decoderen. U moet de Blu-ray-content eerst decoderen en extraheren met software van derden voordat u deze in HandBrake importeert.
Stap 1.Pak de Blu-ray-schijf en plaats deze op de externe Blu-ray-drive van je computer. Start HandBrake en selecteer de Bestand Optie om de Blu-ray-schijf uit het station toe te voegen. De mediatranscoder scant de schijf en geeft alle beschikbare titels weer.
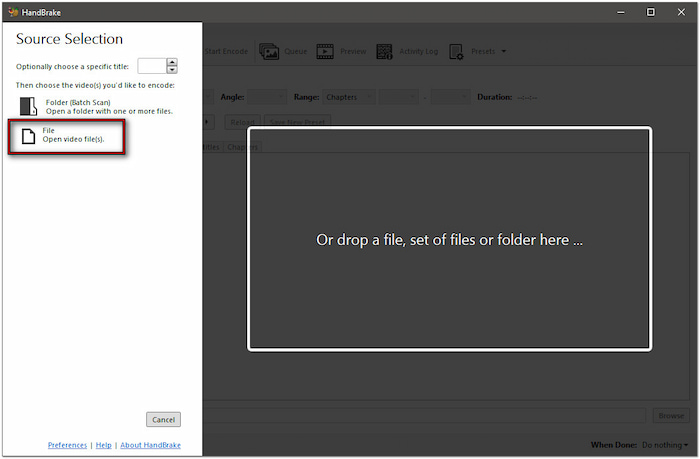
Belangrijke notitie: Als uw Blu-ray-schijf gecodeerd is, decodeer deze dan vóór de conversie. Bovendien ondersteunt HandBrake geen gecodeerde Blu-ray-schijven. U moet de schijf dus eerst decoderen met software zoals MakeMKV.
Stap 2.Configureer de video-instellingen voor H.264 om een uitvoer van hoge kwaliteit te garanderen. Selecteer Super HQ 1080p30 surround in plaats van de standaardoptie in het gedeelte Voorinstellingen. Ga naar het tabblad Video en stel de Video Encoder in op H.264 (x264).
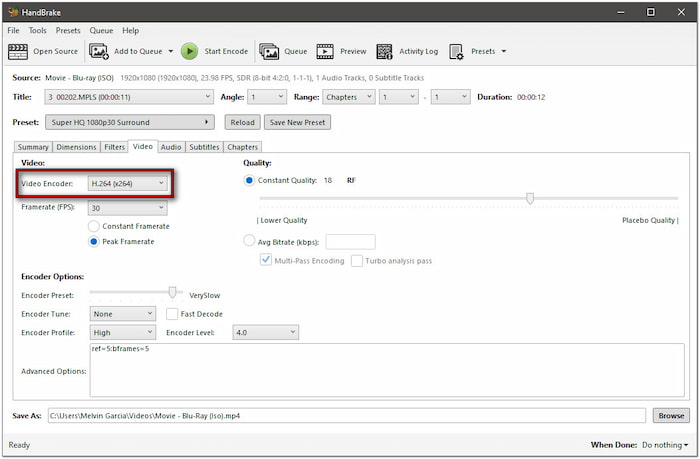
Stap 3.Zodra u klaar bent met het configureren van de video-instellingen, gaat u naar het tabblad Samenvatting. Klik op het pulldownmenu Formaat en selecteer MP4 als uitvoerformaat. Ga naar het veld Opslaan als en klik op Bladeren om het doelpad op te geven. Klik vervolgens op Begin met coderen om de Blu-ray te converteren.
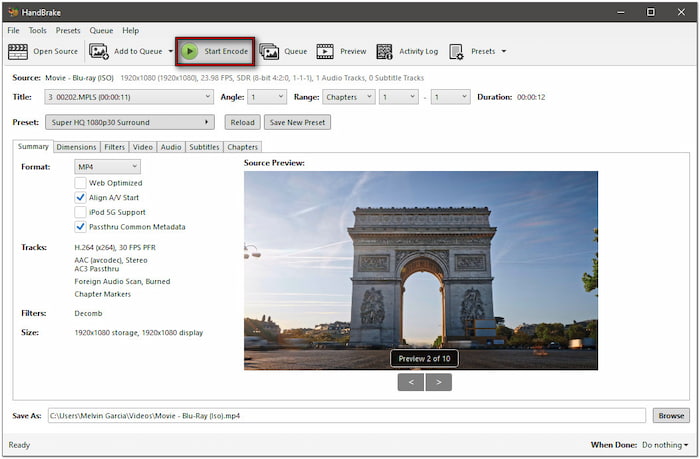
HandBrake is een krachtige maar onhandige optie voor Blu-ray-conversie. Omdat het Blu-rays niet zelfstandig kan decoderen, moet u software van derden installeren om de schijf te decoderen. Maar als u bereid bent de extra stappen te doorlopen, biedt HandBrake een geavanceerd coderingssysteem.
Deel 3. Converteer Blu-ray naar H264 met Blu-ray Master Gratis Blu-ray Ripper
Blu-ray Master Gratis Blu-ray-ripper behoort tot de meest aanbevolen gratis tools voor Blu-ray-conversie. Het is beschikbaar om te downloaden voor Windows 11/10/8 en macOS 10.12 of hoger. Het is ontworpen om Blu-ray-schijven te converteren naar meer dan 500 digitale formaten, gecodeerd in de H.264-codec. Het ondersteunt Blu-rays uit regio A, B en C en kan de meeste kopieerbeveiligingen moeiteloos verwerken.
Bovendien kunt u kiezen tussen H.264 en H.265 voor optimale compressie en kwaliteit. Daarnaast ondersteunt het het samenvoegen van meerdere video's tot één bestand of het selecteren van specifieke titels voor conversie. Naast zijn primaire functie heeft Blu-ray Master Free Blu-ray Ripper een ingebouwde video-editor. Het beschikt over essentiële tools voor knippen, bijsnijden, het toevoegen van video-effecten, enzovoort.
Zo converteert u Blu-ray naar H.264:
Stap 1.Download Blu-ray Master Free Blu-ray Ripper van de officiële website of klik op de gratis download hieronder. Installeer de Blu-ray rip-software en voltooi de installatie. Plaats na voltooiing de schijf in uw externe Blu-ray-station en open de software.
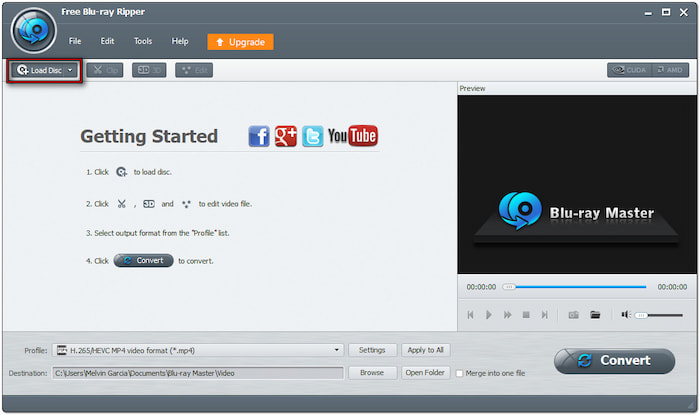
Gratis download
Voor ramen
Veilige download
Gratis download
voor macOS
Veilige download
Stap 2.Klik Schijf laden in de rechterbovenhoek om de Blu-ray van uw externe schijf te importeren. Als u een BDMV-map op uw lokale bestanden hebt, selecteert u 'BD-map laden' in het pulldownmenu. De software scant de Blu-rayschijf en geeft vervolgens alle beschikbare titels weer.
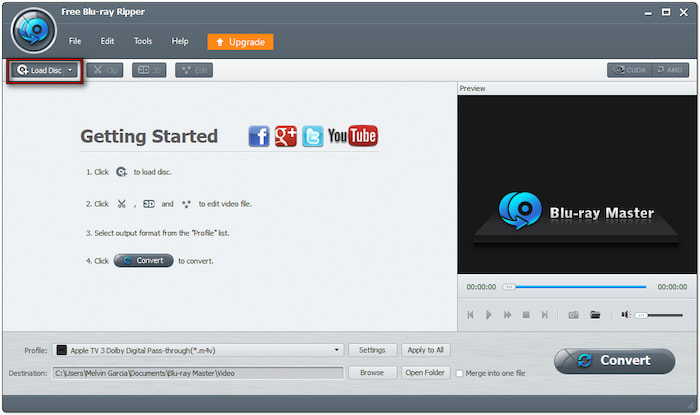
Stap 3.Zodra de Blu-ray is gedetecteerd, kunt u de inhoud aanpassen vóór de conversie. Klik op de Bewerking knop om toegang te krijgen tot bewerkingshulpmiddelen en deze te gebruiken om:
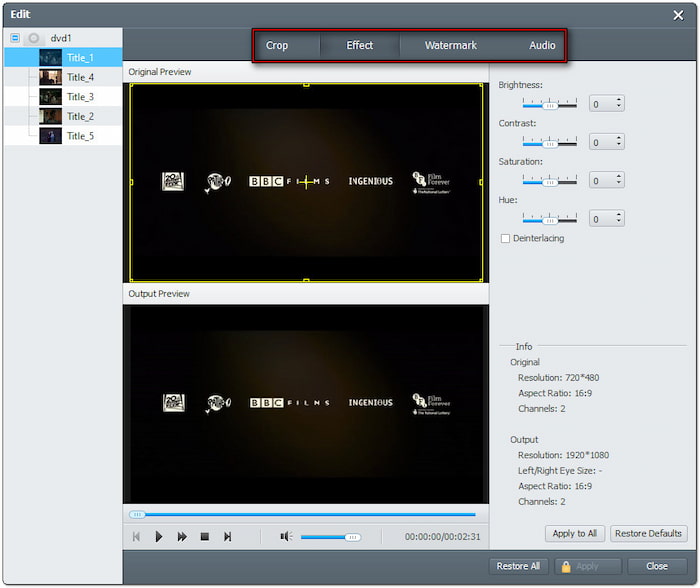
Klem: Verwijder onnodige Blu-ray-scènes, zoals begintitels, samenvattingen, trailers, enz.
Gewas: Verwijder buitenste randen of zwarte balken door de beeldverhouding te wijzigen of vrij bij te snijden.
Effect: Verbeter de basisvideo-effecten, zoals helderheid, contrast, tint en verzadiging.
Watermerk: Voeg een tekst- of aangepast afbeeldingswatermerk toe en pas de grootte, stijl en positie aan.
Audio: Verhoog het volume naar 200% om het Blu-ray-inhoudsgedeelte met scènes met een laag volume te herstellen.
Stap 4.Klik op het pulldownmenu Profiel en ga naar de categorie Algemene video. Selecteer MPEG-4-video (*.mp4) die H.264-codering gebruikt. Het H.264/MPEG-4 AVC Video-formaat (*.mp4) is echter het meest geschikt voor rips van hoge kwaliteit. Klik indien nodig op Instellingen om de profielinstellingen te configureren.
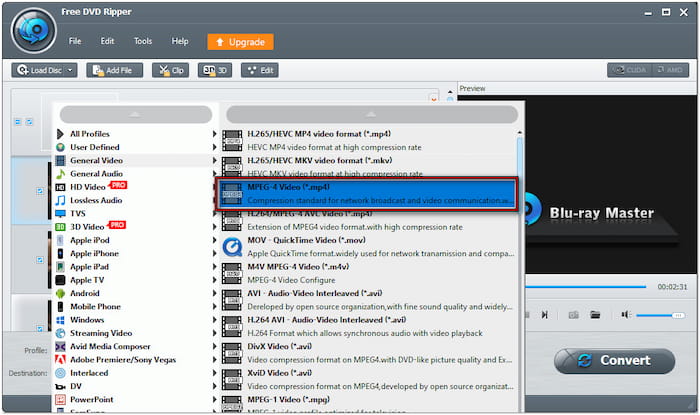
Opmerking: Naast MPEG-4-video (*.mp4) biedt Blu-ray Master Free Blu-ray Ripper nog andere profielpresets. Opties zijn onder andere 4K H.264/MPEG-4 AVC-video (*.mp4), 4K H.264 TS-video (*.ts), 4K H.264 FLV-video (*.flv) en meer.
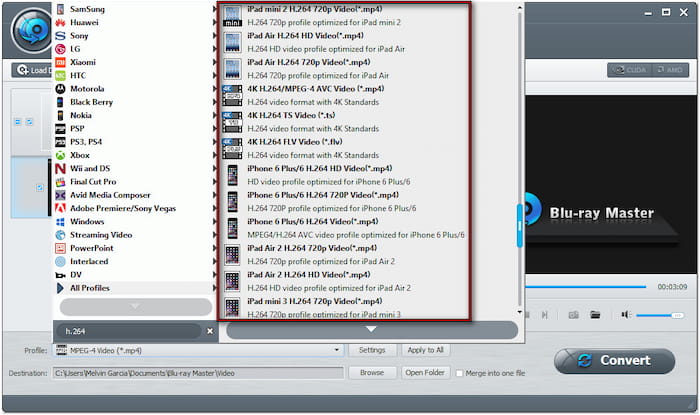
Stap 5.Ga naar het veld Bestemming en klik op Bladeren om de uitvoermap in te stellen. Zodra het pad naar de bestemming is opgegeven, klikt u op Overzetten Om de Blu-ray-schijf te decoderen en te rippen. De software bereidt de Blu-ray-schijf voor op H.264-conversie.
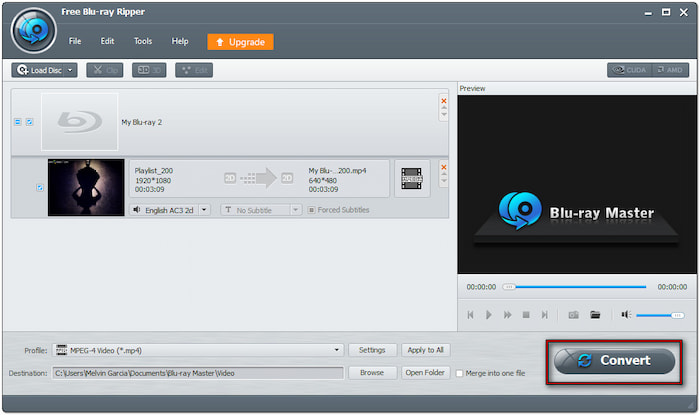
Blu-ray Master Free Blu-ray Ripper is een zeer erkende software voor het converteren van Blu-ray-schijven. Het behoudt de originele Blu-ray-kwaliteit, zelfs na compressie. Het is betrouwbaarder omdat het geen tijdslimieten oplegt.
Heb je een mediaspeler nodig voor je video's gecodeerd in H.264? Bekijk de best beoordeelde H.264-spelers hier.
Afsluiten
Weten hoe je converteer Blu-ray naar H.264 is essentieel om van films te genieten op verschillende apparaten. H.264 zorgt voor hoogwaardige compressie, waardoor video's handzamer zijn qua formaat en visueel indrukwekkend blijven. Hoewel HandBrake geavanceerde coderingsinstellingen biedt, is er extra software nodig om beveiligde Blu-rays te decoderen. Blu-ray Master Free Blu-ray Ripper daarentegen vereenvoudigt het conversieproces met ondersteuning voor gecodeerde schijven. Bovendien verwerkt het efficiënt regiogebonden Blu-rays en behoudt het de originele videokwaliteit.
Meer van Blu-ray Master

