IJsschermrecorder
IJsschermrecorder is een van de populairste software voor schermopname waarmee u alle schermactiviteiten op Windows, Mac en Android kunt vastleggen. U kunt het gebruiken om schermafbeeldingen te maken of games, video's, online vergaderingen, live webinars, enz. op te nemen, samen met audio en webcam.
Zoals veel softwarebedrijven biedt Icecream gebruikers een gratis proefperiode met meerdere beperkingen. Als je van meer functies wilt genieten, moet je de pro-versie aanschaffen. Nu ben je misschien in de war: is de gratis versie voldoende voor dagelijks gebruik? Moet ik het upgraden naar de pro-versie?
In dit bericht zullen we dat doen recensie Icecream Schermrecorder in detail. Ik hoop dat het je zal helpen een weloverwogen beslissing te nemen.
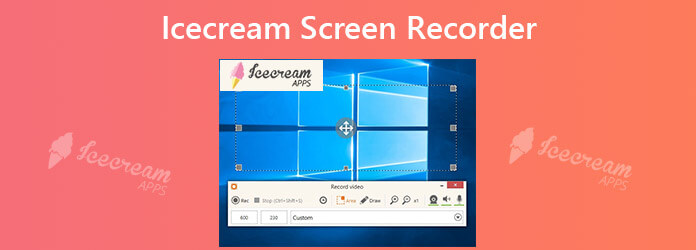
Laten we om te beginnen eens kijken wat Icecream Screen Recorder kan doen en hoeveel het kost om Screen Recorder Pro te kopen.
Met Icecream Screen Recorder kunt u het volledige scherm of een geselecteerd deel van uw computerscherm vastleggen zoals u wilt. U kunt ook audio opnemen, zoals microfoon- en systeemgeluid, terwijl u een screencast maakt. U kunt zelfs uw webcam invoeren om beter met uw publiek te communiceren.
Tijdens het opnameproces kunt u de directe tekentool gebruiken om tekst, pijlen en vormen aan uw opname toe te voegen. Indien nodig kunt u de cursor- of bureaubladpictogrammen verbergen en de schermbeveiliging uitschakelen.
Na de opname kunt u met deze schermrecorder de opgenomen video eenvoudig uploaden naar YouTube, Dropbox en Google Drive. En het is handig om de opnames of screenshots naar het klembord te kopiëren, zodat je ze via Skype kunt delen.
Naast de bovenstaande basisfuncties biedt Icecream enkele speciale functies die alleen beschikbaar zijn in de Windows-versie.
Het kan bijvoorbeeld het opnamegebied onthouden dat u de laatste keer hebt gebruikt, zodat u snel kunt beginnen met opnemen zonder het gebied opnieuw te selecteren. U kunt sneltoetsen instellen om de recorder te bedienen en de opnametaak zo plannen dat deze begint met opnemen zonder achter de computer te hoeven wachten.
Deze opnametool kan gameplay opnemen met 60 fps, wat erg handig is voor gamevideomakers. Met De redacteur van Icecream Screen Recorder, kunt u uw opname eenvoudig aanpassen door een logo toe te voegen, muiseffecten weer te geven, de videolengte in te korten, de snelheid te wijzigen, enz. Als u dat wilt, kunt u de opgenomen video altijd naar een ander formaat converteren.
De gratis versie van Icecream Screen Recorder is vrij beperkt. U kunt uw scherm maximaal opnemen 5 minuten. En er zal een standaardwatermerk op uw opname staan. Het enige uitvoerformaat dat u kunt kiezen is WEBM.
Wat Screen Recorder Pro betreft, hiermee kunt u genieten van alle bovenstaande functies zonder tijdslimiet of watermerk. Het ondersteunt 4 videoformaten: AVI, MP4, MOV en WEBM. Maar deze functies zijn gebaseerd op Windows, wat betekent dat je ze niet op een Mac kunt uitvoeren, zelfs niet als je een upgrade naar de pro-versie hebt uitgevoerd.
Trouwens, de prijs voor de levenslange licentie van Screen Recorder PRO is dat wel $29 95.
Pluspunten
Nadelen
Het is vrij eenvoudig om Icecream Screen Recorder te gebruiken om screencasts te maken. Lees verder en u zult weten hoe u uw scherm kunt opnemen met deze schermopname-app op zowel computer als mobiel.
Download en installeer de desktoprecorder op uw pc/Mac. Start vervolgens het programma.
Klik Instellingen in de rechter benedenhoek.
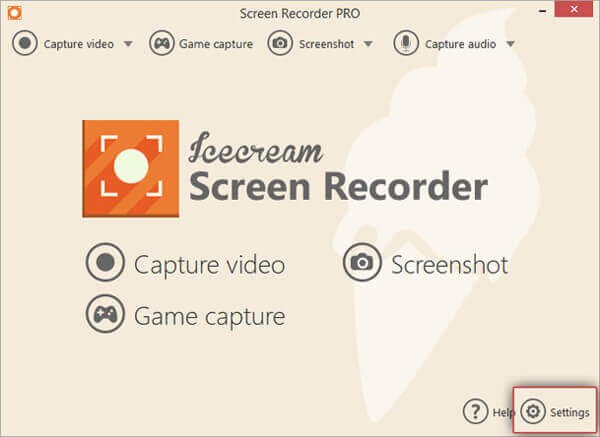
Om een scherm met audio op te nemen, moet je naar gaan Audio tabblad en schakel in Geluid opnemen, Microfoon opnemen, of allebei. In de Video Op het tabblad kunt u muiseffecten instellen en het video-uitvoerformaat of de kwaliteit wijzigen.
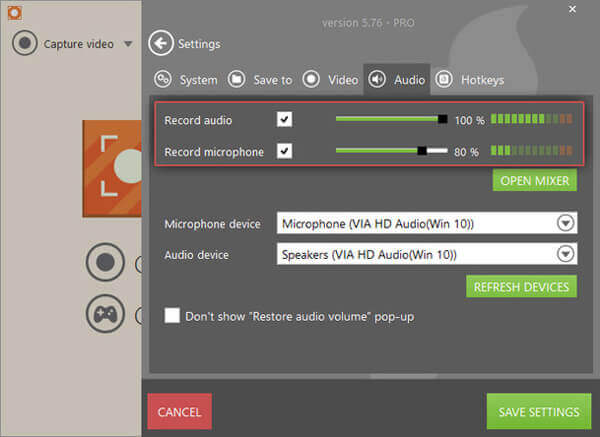
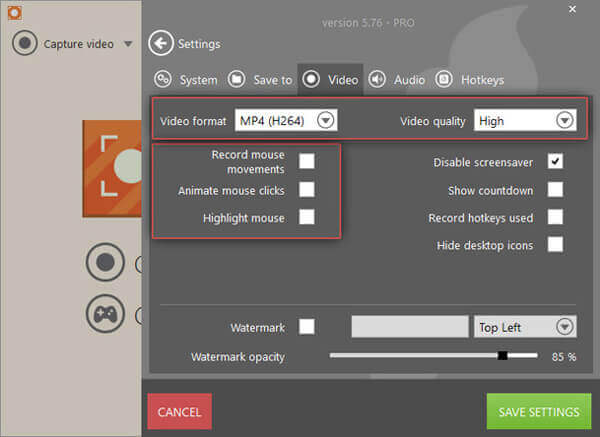
Vinden Video opnemen in de linkerbovenhoek. U kunt kiezen uit Volledig scherm, Aangepast gebied en andere modi volgens uw behoefte.
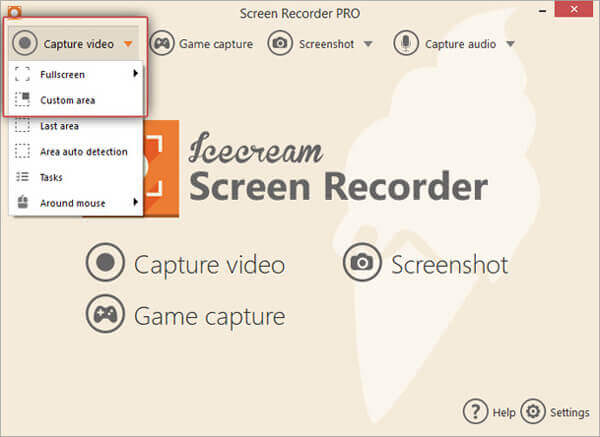
Klik op de Aanvr knop of de F7 toets op uw toetsenbord om de opname te starten. Wanneer u klaar bent met opnemen, klikt u gewoon op de Stop knop of F8 sneltoets.
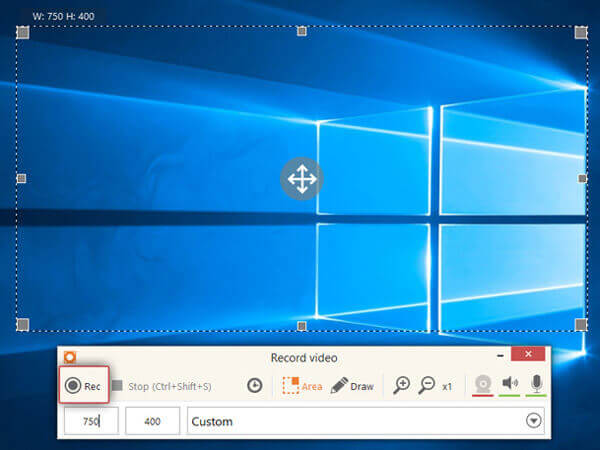
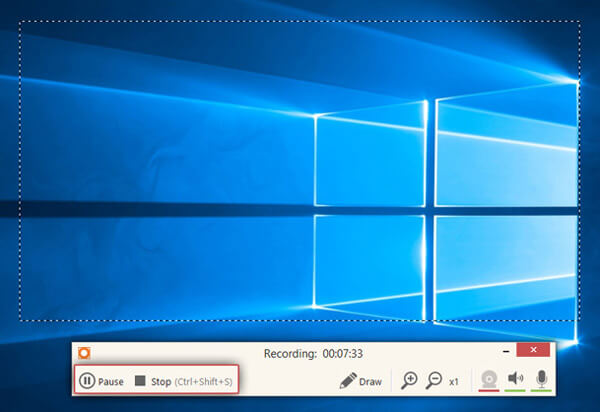
Navigeren naar Geschiedenis en klik op de Potlood pictogram achter de video die u wilt bewerken. Nu kunt u de tijdlijn gebruiken om de opgenomen video bij te snijden. Vergeet dat niet Redden uw wijzigingen.
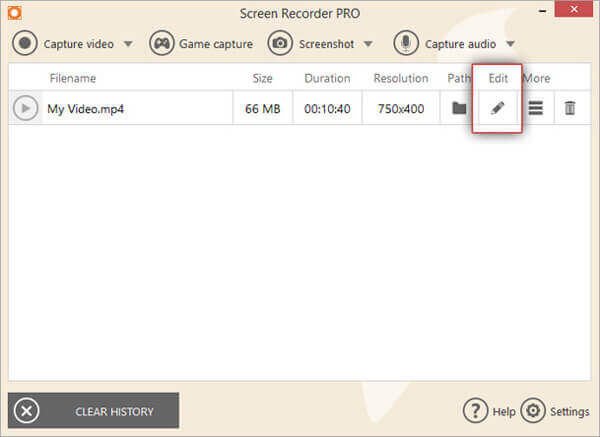
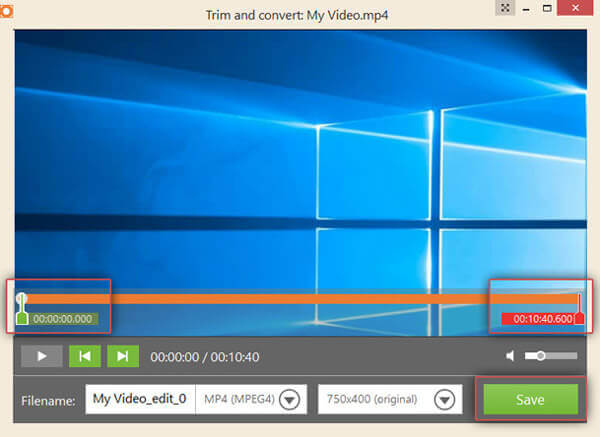
Als u uw video wilt delen, drukt u op Meer in Geschiedenis raam. Je kan kiezen Uploaden naar YouTube, Uploaden naar Google Drive, of Uploaden naar Dropbox.
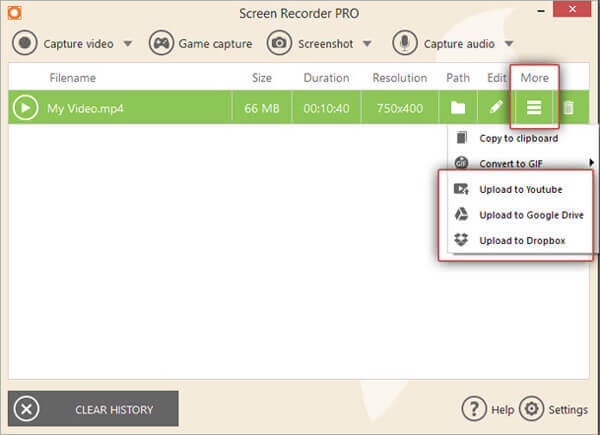
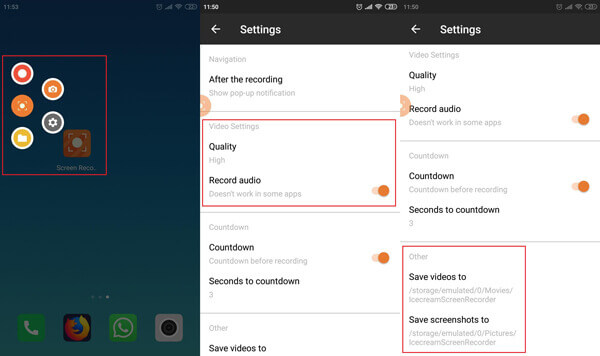
Open de Icecream Screen Recorder op uw telefoon. Dan zul je een beetje zien Dossier knop aan de zijkant van uw scherm. Als je op dat pictogram tikt, verschijnt er een klein menu. Er zijn 4 opties waaruit u kunt kiezen: Dossier, Schermafbeelding, Instellingen En Weergeven in map. Om de schermopname te starten, tikt u gewoon op het rood Dossier pictogram bovenaan. Om het te stoppen, moet je naar beneden vegen in je Kennisgeving gebied en tref Stop.
Kraan Instellingen en je kunt inschakelen Geluid opnemen, wijzig de videokwaliteit en pas het pad aan om uw opname op te slaan.
In deel 1 hebben we gezegd dat de gratis versie van Icecream Screen Recorder veel beperkingen heeft. Dat geldt ook voor de Mac-versie. Als u dus merkt dat deze schermrecorder niet aan al uw behoeften voldoet, kunt u het volgende alternatief voor Icecream Screen Recorder proberen.
Blu-ray-masterschermrecorder is de beste schermrecorder ontworpen voor zowel Windows PC als Mac. Vergeleken met Icecream Screen Recorder heeft het een meer intuïtieve interface en veel flexibele opnamefuncties. U kunt alle acties van uw games, vergaderingen, cursussen, enz. vastleggen.
Gratis download Blu-ray-masterschermrecorder. Installeer het programma en voer het uit. Kies de Video Recorder optie om uw computerscherm op te nemen.

U kunt het schermopnamegebied aanpassen aan uw behoeften. Als u video wilt opnemen, kunt u meestal de Systeemgeluid keuze. Als u uw stem niet aan de opname wilt toevoegen, kunt u dit uitschakelen Microfoon.
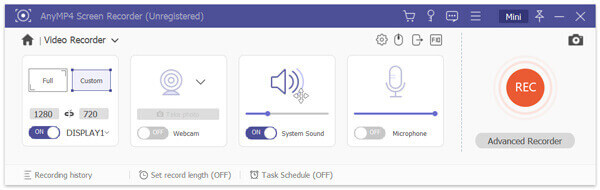
Klik op de REC knop om uw opname te starten. Wanneer de opname voorbij is, kunt u op klikken Stop pictogram en sla de opgenomen video op in MP4, MOV, AVI, FLV en ander populair videoformaat.

Naast schermopname, Blu-ray-masterschermrecorder heeft ook nog vele andere praktische kenmerken. Met de screenshot-functie kunt u dat bijvoorbeeld doen maak een screenshot van elk deel van uw scherm via één klik.
Vraag 1: Is Icecream Screen Recorder veilig?
Ja, Icecream Screen Recorder is volkomen veilig. Er is geen virus. En al uw informatie is beschermd.
Vraag 2: Heeft Icecream Screen Recorder een watermerk?
Er zal een standaardwatermerk op uw opnamen staan als u de gratis versie van Icecream Screen Recorder gebruikt. Maar u zult het niet zien als u uw schermrecorder upgradet naar de pro-versie.
V3: Ondersteunt Icecream Screen Recorder geplande schermopnamen?
Ja, gebruikers kunnen geplande opnametaken instellen met Icecream Screen Recorder. Met Blu-ray Master Screen Recorder kunnen gebruikers zelfs geplande schermopnamen maken.
Over het algemeen is Icecream Screen Recorder een geweldig opnamehulpmiddel voor Windows. Maar als u op zoek bent naar een professionele schermrecorder voor uw Mac, dan kunt u Blu-ray Master Screen Recorder een kans geven.
Hoop dit Icecream Screen Recorder recensie is nuttig voor u. Zo ja, laat dan hieronder uw reactie achter.
Meer lezen
Kan QuickTime-schermopname niet stoppen? Hoe te repareren?
Hoe kan ik de QuickTime-schermopname stoppen? Dit artikel geeft u de oplossingen om de QuickTime-schermopname eenvoudig te stoppen.
Hoe je flexibel HD-gameplay op iPad kunt opnemen
Als je het spannendste deel van de game die je speelt wilt opnemen, kun je het bericht lezen om te leren hoe je gameplay-video's op de iPad kunt vastleggen.
8 beste schermrecorders met audio beschikbaar voor Mac-computers
Op zoek naar de beste manier om uw scherm op Mac op te nemen? Hier zijn de 8 beste schermrecorder-apps die beschikbaar zijn voor MacBook Pro/iMac/MacBook en meer apparaten.
Top 5 gratis manieren om screenshots te maken op Microsoft Surface in 2024
Dit bericht is de gedetailleerde gids voor het maken van schermafbeeldingen op Surface. Je kunt leren van de 5 gratis manieren om scherm af te drukken op alle Surface-modellen, zoals Surface Pro X7/6/5, Surface Go 2, Surface Laptop Book, enz.