OBS-schermrecorder
Er zijn veel redenen waarom u een schermrecorder nodig heeft, maar het budget kan een groot probleem zijn. Het goede nieuws is dat open-sourceprojecten u kunnen helpen veel geld te besparen. Als het om schermrecorder gaat, OBS-studio zou een goede keuze moeten zijn. U kunt zich echter afvragen of het veilig is om te downloaden of de moeite waard is om te gebruiken. In dit artikel leest u wat OBS kan doen en hoe u het kunt gebruiken, zodat u de beste beslissing kunt nemen.
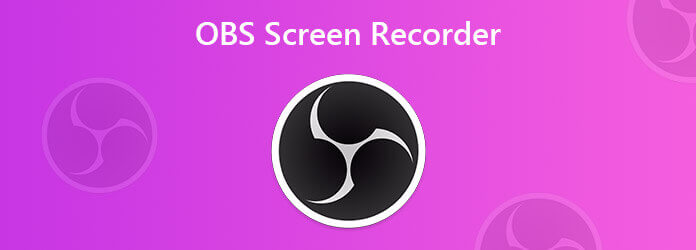
OBS Studio is een open-source schermrecorder die populair is onder gameplayers en vloggers. Naast gratis kunt u van OBS nog meer handige functies krijgen, zoals:
Zoals eerder vermeld, bevat de OBS-schermrecorder krachtige configuratie-opties. Als je ze correct instelt, zal de opname behoorlijk goed zijn. Daarom delen wij onderstaande stappen.
OBS openen
Stel dat je gameplay wilt opnemen met OBS. Open de gratis schermrecorder. Je kunt het gratis downloaden van de officiële website.
Ga naar de Bronnen sectie onderaan, klik op de Plus pictogram en selecteer een juiste modus. Kies om een spel op te nemen Spelopname. Als u iets op uw bureaublad wilt opnemen, selecteert u Weergave vastleggen. Klik OK in het pop-upvenster. OBS zal de nodige scènes toevoegen in de Scènes sectie en u kunt het wijzigen.
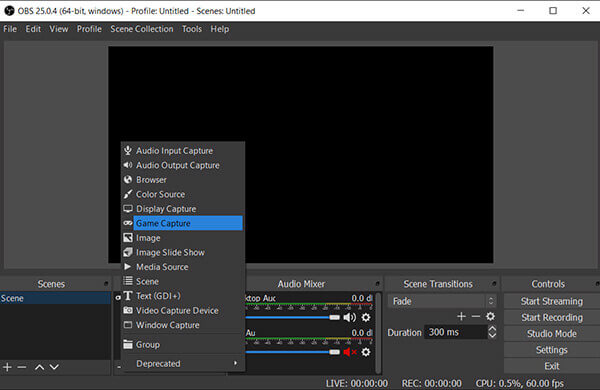
Configureer de beste instellingen
Klik op de Instellingen knop rechtsonder om het te openen Instellingen dialoog.
Ga naar de Uitvoer tabblad aan de linkerkant en kies Eenvoudig van de Uitvoermodus keuze. Druk op de Blader en selecteer een Opnamepad om uw opnamen op te slaan. Kiezen Hoge kwaliteit, Middelgrote bestandsgrootte van de Opnamekwaliteit optie, die goed genoeg is om te delen. Standaard neemt OBS het scherm op in FLV-formaat, maar u kunt dit wijzigen in mp4-formaat Opnameformaat keuze. Voor Encoder, selecteer Hardware, waardoor de belasting van uw CPU wordt verminderd.
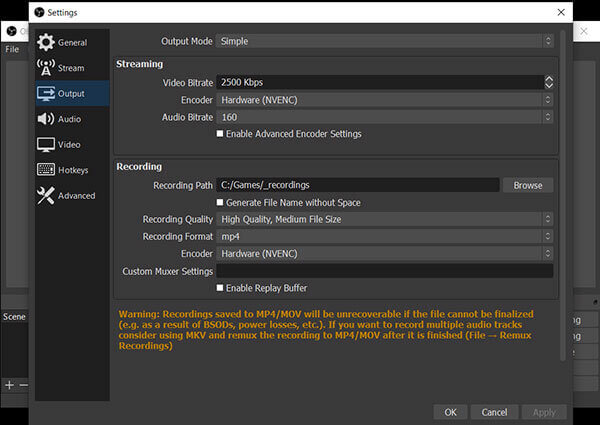
Ga naar de Video tabblad, stel de videokwaliteit in. Stel vervolgens in 60 in de Gemeenschappelijke FPS-waarde box, wat het beste is voor game-opnames in OBS.
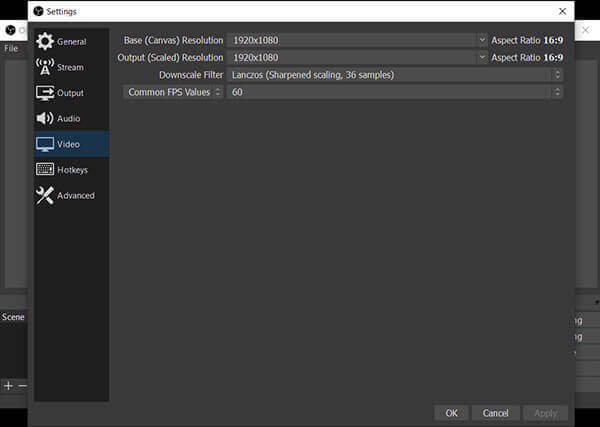
Als je de audiokwaliteit wilt instellen, ga dan naar de Audio tabblad. Klik vervolgens OK om uw instellingen te bevestigen.
Neem gameplay op met OBS
Open je game of wat je maar wilt opnemen. Klik vervolgens op de Begin met opnemen knop op OBS onmiddellijk om te beginnen met opnemen.
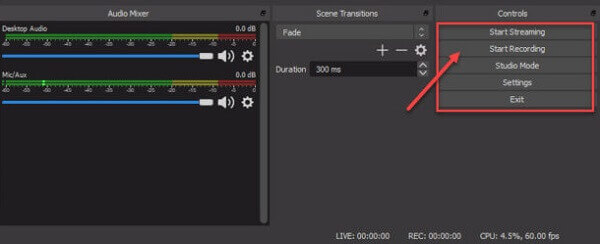
Stop met opnemen
Als u klaar bent, klikt u op de Stop met opnemen knop rechtsonder en OBS slaat de opname op in het pad dat u hebt ingesteld.
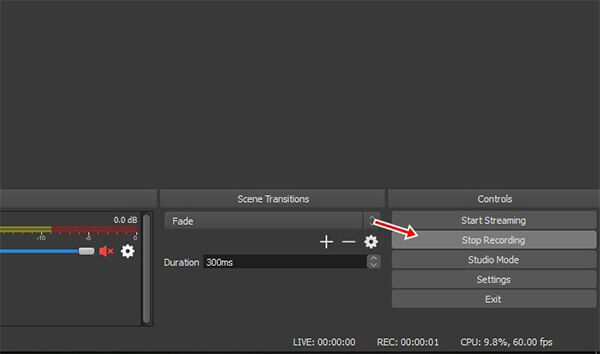
Hoewel OBS een krachtige schermrecorder is, is deze niet perfect. Het kan soms om onbekende redenen crashen of schokkerig zijn. Als u op zoek bent naar een stabiele schermrecorder, Blu-ray-masterschermrecorder is een goede keuze. Het kan aan bijna al uw behoeften voldoen. Bovendien integreert het geavanceerde technologie om de prestaties op basis van uw hardware te verbeteren.
Belangrijkste kenmerken van het beste alternatief voor OBS
Installeer Schermrecorder
Installeer het beste alternatief voor OBS-schermrecorder als de freeware niet goed werkt. Start het vervolgens en kies Video Recorder verdergaan. Als u opties wilt aanpassen, opent u het Voorkeuren dialoogvenster door op de Versnelling icoon. Standaard optimaliseert Screen Recorder ze op basis van uw situatie.

Neem het scherm soepel op
U kunt vier opties zien in de hoofdinterface, Weergave, Webcam, Systeemgeluid En Microfoon. Zeker weten dat Weergave is ingeschakeld en stel het opnamegebied in. Aanzetten Webcam als u uw gezicht aan de schermopname wilt toevoegen; schakel het anders uit. Kies vervolgens de audiobron, bijvoorbeeld Systeemgeluid en/of Microfoon. Zodra u klaar bent, klikt u op de REC knop om het opnamescherm te starten met het beste alternatief voor OBS. Tijdens het opnemen kunt u annotaties of schilderijen toevoegen met de Bewerking pictogram of maak screenshots met de Camera icoon.

Bekijk een voorbeeld en sla de schermopname op
Wanneer de schermopname is voltooid, klikt u op de Stop knop. Vervolgens krijgt u het voorbeeldvenster te zien. Controleer de opname in de ingebouwde mediaspeler en verwijder ongewenste frames met de Klem functie. Klik ten slotte op de Redden knop om de opname op uw harde schijf op te slaan.

Welk opnameformaat moet ik OBS gebruiken?
Gebruik FLV als opnameformaat, omdat dit formaat crashbestendig is. MP4 wordt niet aanbevolen, omdat de video onspeelbaar kan worden als OBS of uw computer crasht tijdens de opname. OBS kan FLV na opname indien nodig naar MP4 converteren.
Heeft OBS een opnamelimiet?
OBS heeft helemaal geen opnamelimiet. Volgens ons onderzoek heeft OBS zonder problemen meer dan 80 uur lang een scherm opgenomen. U moet er echter voor zorgen dat uw harde schijf voldoende ruimte heeft.
Waarom zijn mijn OBS-opnamen schokkerig?
Er zijn een aantal redenen waarom schermopnamen er na de opname schokkerig en laggy uit kunnen zien. Een mogelijke verklaring is dat OBS op een hogere instelling in Taakbeheer moet worden uitgevoerd om effectief op te nemen.
Nu zou u moeten begrijpen wat OSB kan doen en hoe u het met de beste instellingen kunt gebruiken. Uiteraard vereist het enige technische vaardigheden om OBS in te stellen, zodat het naar wens kan werken. Voor beginners raden we u aan een alternatief te proberen, zoals Blu-ray Master Screen Recorder. Het is gemakkelijker te gebruiken en stabieler. Als je nog meer vragen hebt, kun je ze onder dit bericht stellen.
Meer lezen
Problemen met OBS Black Screen Game/Display/Window Capture oplossen
Wil je weten hoe je het OBS-zwarte scherm kunt repareren tijdens het vastleggen? U bent gewoon aan het juiste adres. Hier zijn werkbare OBS-methoden voor probleemoplossing bij het vastleggen van zwarte schermen en een alternatief voor gamerecorder.
Tutorial om OBS-codering te repareren die overbelast is tijdens opnemen of streamen
Wat kunt u doen om de overbelaste OBS-codering te verhelpen? In dit artikel vindt u 5 beproefde manieren om eenvoudig problemen met hoge codering in OBS op te lossen. Gewoon lezen en controleren.
[Opgelost] Pokémon GO opnemen op Android en iPhone
Hoe neem ik Pokémon GO op? Dit bericht laat je twee eenvoudige manieren zien om Pokémon GO op je Android en iPhone met hoge kwaliteit op te nemen.
5 methoden om een ISO-image van dvd te maken op Windows, Mac en Linux
U kunt een ISO-image van een dvd maken om er een back-up van te maken, maar waar kunt u ISO-bestanden vandaan halen? Dit artikel laat je 5 methoden zien om ISO-imagebestanden van je dvd te maken op pc, Mac en Linux.