Scherm Neem Instagramverhalen op op Windows, Mac, iPhone en Android
Instagram Stories werd gelanceerd in augustus 2016 en is nu uitgegroeid tot een van de populairste rages op sociale media, met wereldwijd meer dan 500 miljoen dagelijks actieve gebruikers. Met Instagram Stories kun je live video opnemen of foto's maken met je mobiele telefoon en deze aan een verhaal toevoegen. Video en foto's die in uw verhaal worden geplaatst en slechts 24 uur duren. Hoewel Insta Stories een gemakkelijke manier biedt om inhoud te delen met je vrienden en volgers, blijft het verhaal niet permanent op je Instagram staan. Voor uw verhalen kunt u ze openen vanuit uw archief. Maar voor het verhaal van iemand anders zal het complexer zijn. De eenvoudigste manier om iemands verhaal op te slaan of te downloaden, is door het op te nemen op uw computer of smartphone. Hier laten we u de eenvoudige manieren zien neem iemands Instagramverhalen op op Windows, Mac, iPhone en Android.
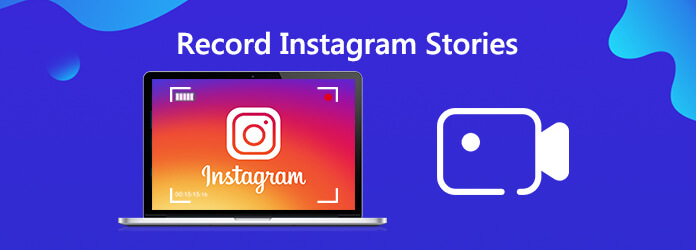
Als u verhalen liever op uw computer opslaat, kunt u een professionele schermrecorder proberen. Hier raden wij u ten zeerste aan om te gebruiken AnyMP4-schermrecorder, de beste schermrecorder om elke schermactiviteit vast te leggen. In tegenstelling tot de meeste recorders kun je met deze opnamesoftware alle bewegende beelden van Instagram Stories vastleggen zonder tijdslimiet. En je kunt de verhalen tegelijkertijd met geluid vastleggen. Bovendien biedt het programma de mogelijkheid om Instagram-schermopnamen op te slaan in meerdere videoformaten MP4, AVI, FLV, enz., en is het compatibel met zowel Windows als Mac. Het werd ook gekenmerkt door een ingebouwde video-editor, waardoor gebruikers video's naar hun gewenste smaak kunnen bewerken.
Stappen om Instagramverhalen op te nemen op Windows/Mac

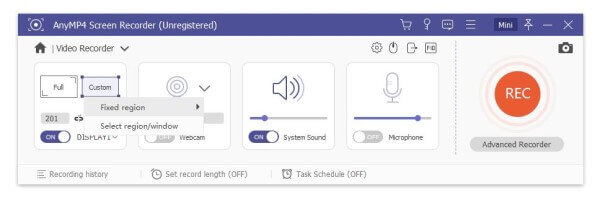
Voordat u gaat opnemen, kunt u uw voorkeuren naar wens aanpassen. U kunt de uitvoermap, het uitvoervideoformaat, de kwaliteit, sneltoetsen en meer wijzigen.
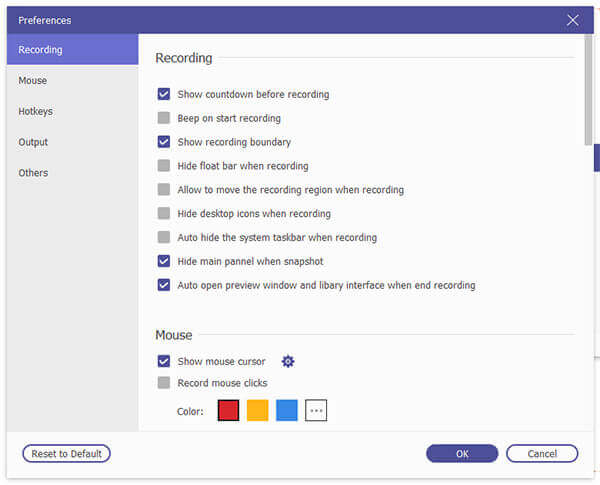


Klik ten slotte op de Redden knop om uw Instagram-schermopname op te slaan. En het zal u eraan herinneren om het opslagpad in te stellen en binnen een paar seconden alle opgenomen bestanden aan u te tonen.
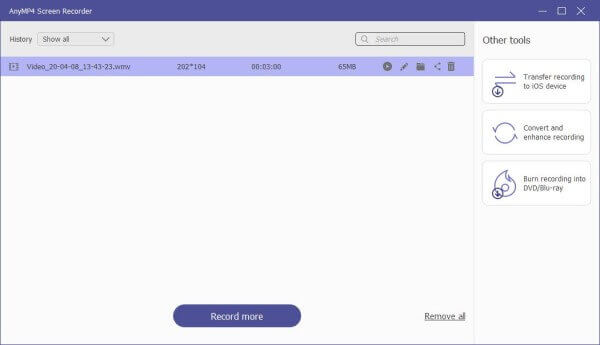
Voor het opnemen van verhalen op de iPhone is de bediening eenvoudig. Omdat iPhone een ingebouwde schermopnamefunctie heeft, ontworpen in iOS. Je kunt deze opnamefunctie direct gebruiken om eenvoudig Instagram-verhalen vast te leggen. Maar voor Android-gebruikers kan het ingewikkelder zijn als ze niet over een ingebouwde schermopnamefunctie beschikken. Bij deze gelegenheid moeten ze gebruik maken van een applicatie van derden.
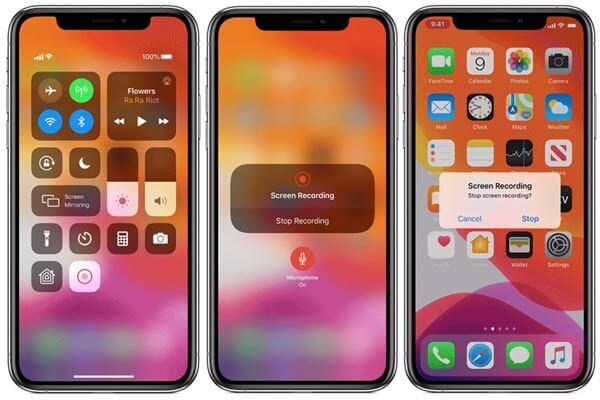
Voor Android-gebruikers kunt u een app gebruiken met de naam Story Saver. Het is gratis verkrijgbaar in de Google Play Store. Na het downloaden en installeren kun je de instructies op het scherm van de app volgen om verhalen op te nemen. Als je klaar bent, stop je met opnemen en deel je de video in je Insta Story.
Verder lezen:
Pokémon GO opnemen op Android en iPhone
Schermopname op Samsung met schermrecorder en gamelauncher
1. Is er een manier om je oude Instagramverhalen terug te vinden nadat ze zijn verwijderd?
Om je oude verhalen te bekijken, klik je op het ronde klokpictogram in de rechterbovenhoek of op je profiel. Hiermee zie je je eerdere Instagram-verhalen, inclusief zowel foto's als video's.
2. Kunnen mensen zien of je hun Instagram-verhaal opneemt?
Instagram verzendt geen meldingen van schermafbeeldingen of schermopnamen, behoudens bepaalde voorwaarden. Deze uitzondering zijn Instagram Direct Message-services. Alleen hier worden schermafbeeldingen gemeld.
3. Hoe bekijk je Instagram Stories op je computer?
Ga naar Instagram.com (niet je profielpagina) om Stories te vinden. Kijk dan onder je profielfoto en naam aan de rechterkant van het scherm. Daar vind je Verhalen. Je kunt door Verhalen bladeren met behulp van de schuifbalk en op een foto klikken om het Verhaal te bekijken.
4. Hoe voorkom je screenshot-detectie op Instagram?
Een manier om de meldingsbadge te vermijden, is door uw smartphone in de vliegtuigmodus te zetten en een screenshot te maken terwijl uw apparaat offline is.
In dit bericht delen we de manieren om Instagram opnemen op uw computer en smartphone. Naast het opnemen van gameplay, kunt u AnyMP4 Screen Recorder ook gebruiken om online gameplay-video's, Skype-oproepen, podcasts, online conferenties, webcamvideo's, webinars, lezingen en meer vast te leggen.
Meer lezen
Waar worden camerafoto's, video's en screenshots opgeslagen op Android?
Als je geen afbeeldingen, schermafbeeldingen of video's kunt vinden op je Android-telefoon of -tablet, kijk dan in dit bericht om te zien waar deze bestanden zijn opgeslagen.
Scrollende schermopname - Een scrollgebied vastleggen met Snagit
Weet u niet hoe u Snagit moet gebruiken om een scrollende schermafbeelding te maken? In dit bericht delen we u de manieren om het scrollscherm op Windows of Mac met hoge kwaliteit vast te leggen.
Hoe je gameplay-video's op de iPad kunt vastleggen
Als je het spannendste deel van de game die je speelt wilt opnemen, kun je het bericht lezen om te leren hoe je gameplay-video's op de iPad kunt vastleggen.
Hoe je gameplay kunt vastleggen op Windows 10/8/7 zonder tijdslimiet
Dit bericht is de stapsgewijze handleiding voor het vastleggen van gameplay op een Windows-computer. Je kunt games opnemen op Windows 10/8/7 via de Xbox Game Bar en de beste software voor het vastleggen van games.