Steam-screenshotmap
Steam biedt bijna 30.000 games, van AAA tot indie en alles daartussenin, waarop je games kunt spelen, bespreken en maken. Terwijl je een game op Steam speelt, kun je de ingebouwde sneltoets gebruiken om eenvoudig een screenshot te maken. Hier komt de vraag: waar kun je Steam-screenshots bekijken? Maak je geen zorgen, in deze gids zal ik je vertellen hoe je dit kunt vinden Steam Screenshot-map waar Steam-screenshots op uw computer worden opgeslagen.
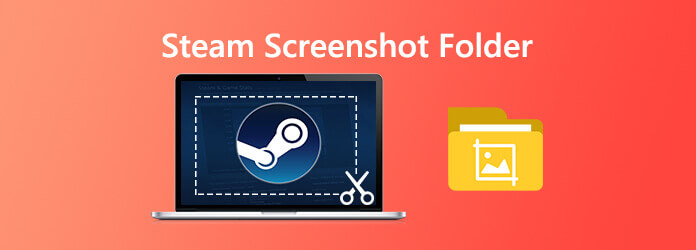
Kortom, er zijn twee manieren waarop u toegang kunt krijgen tot de Steam Screenshot-map. De ene is om ze te openen via de screenshot-manager in Steam, en de andere is om ze te openen via het bestandssysteem van Compute.
De eenvoudigste manier om toegang te krijgen tot alle schermafbeeldingen die in de game zijn gemaakt, is via de ingebouwde Screenshot Manager. Open gewoon uw Steam-client en klik op Weergave > Schermafbeelding in de linkerbovenhoek van het scherm.

Vervolgens wordt een nieuw venster geopend. Klik nu op Op schijf weergeven en de Steam Screenshot-map wordt geopend.

Steam-screenshots worden automatisch opgeslagen in een specifieke map. De exacte locatie van de map varieert afhankelijk van waar uw Steam momenteel is geïnstalleerd. Standaard kunt u de Steam-screenshotmap openen door naar de onderstaande locatie te bladeren.
Op Windows 8 en Windows 10 is dit de standaardinstelling C:\Program Files (x86) \Steam\userdata\
Op een Mac is dit de standaardinstelling Gebruikers/{gebruikersnaam}/Bibliotheek/Applicatieondersteuning/Steam.
Op een Linux-systeem is dit de standaardwaarde ~/.local/share/Steam.
Als je meer geavanceerde bewerkingsfuncties nodig hebt nadat je een screenshot op Steam hebt gemaakt, kun je deze professionele Steam-tool voor schermopname proberen, Blu-ray-masterschermrecorder. Hiermee kun je gemakkelijk een screenshot maken op Steam. Het heeft geavanceerde bewerkingsfuncties waarmee u een rechthoek, pijl, lijn, enz. op de schermafbeelding kunt tekenen, bijschriften aan de afbeelding kunt toevoegen en meer. Bovendien kunt u hiermee ook games opnemen in HD-kwaliteit.
Kies Schermopname
Klik eerst op de downloadknop hierboven om deze gratis Steam-screenshotsoftware op uw computer te installeren en uit te voeren. Kies in de hoofdinterface de Schermopname functie wanneer u dit screenshot-programma opent. Screen Capture is de gratis tool voor het maken van screenshots, zoals Snipping.

Maak een screenshot
Nadat u de functie Schermvastlegging hebt gekozen, ziet u een pop-upvenster verschijnen. Tijdens deze stap kunt u vrijelijk een rechthoekig scherm vastleggen door uw muis te slepen. Of u kunt ervoor kiezen om een schermvullende schermafbeelding of een aangepast venster te maken zoals u wilt.

Bewerk de screenshotafbeelding
Nadat je een screenshot op Steam hebt gemaakt, kun je deze bewerken. U krijgt veel bewerkingsopties aangeboden. U kunt de afbeelding bijvoorbeeld vrijelijk bijsnijden, een rechthoek, pijl of lijn op de schermafbeelding tekenen of er enkele elementen aan toevoegen.

Schermafbeeldingen opslaan
Na het bewerken klikt u op de Redden knop in de rechterbenedenhoek van het screenshotvenster om de screenshot op te slaan. U kunt het opslaan als JPG/JPEG-, PNG-, BMP-, GIF- of TIFF-indeling, afhankelijk van uw instelling.
Dit vind je misschien leuk: Hoe je gameplay kunt vastleggen op Windows 10/8/7 zonder tijdslimiet
Als je er de voorkeur aan geeft de locatie van de Steam-screenshotmap te wijzigen, kun je dit als volgt doen.
Start Steam-software op uw computer. Klik op Weergave in de linkerbovenhoek van het scherm en kies vervolgens Instellingen uit de vervolgkeuzelijst.
Vervolgens wordt een nieuw venster geopend en klikt u op In het spel.
Zoek en klik op de Schermafbeelding map optie onder de optie voor de screenshot-sneltoets. En selecteer of maak een nieuwe map waarin u deze wilt opslaan en klik vervolgens op Selecteer. Klik ten slotte op OK.

Dit vind je misschien leuk: Hoe u gratis screenshots kunt maken op Microsoft Surface
1. Moet ik Steam-screenshots downloaden?
Als je de schermafbeelding met Steam hebt gemaakt, staan ze ook al op je computer. Ga naar het menu Beeld en klik vervolgens op Schermafbeeldingen om de schermafbeeldingen te bekijken. Selecteer er een en klik op Show On Disk.
2. Hoe schermafbeeldingen opslaan met Steam?
Wanneer u op de F12-toets drukt, wordt de schermafbeelding gemaakt en automatisch op uw pc opgeslagen. Met het nieuwe Screenshot Manager-systeem kun je je screenshot uploaden terwijl je de game speelt. Om de screenshot-sneltoets aan te passen, moet je het In-Game-gedeelte van Steam-instellingen bezoeken.
3. Hoe maak ik een screenshot tijdens het gamen?
Om een screenshot te maken terwijl je speelt, druk je eenvoudigweg op de standaardtoetscombinatie F12 (standaard). Door op de F12-toets te drukken, kun je een screenshot maken tijdens het spelen van games. De schermafbeeldingen worden automatisch op uw computer opgeslagen.
4. Hoe controleer ik mijn Steam-ID?
Open de Steam-interface. Klik in de linkerbovenhoek op Weergave en kies vervolgens Instellingen. Eenmaal in de instellingen klikt u op Interface. Zoek de optie "Steam URL-adresbalk weergeven indien beschikbaar" en klik op OK. Ga vervolgens naar je Steam-profielnaam en selecteer Profiel bekijken. U zou bovenaan het venster een URL moeten zien. Je Steam-ID is het lange nummer aan het einde van die link.
Meer lezen
Waar worden camerafoto's/video's/screenshots opgeslagen op Android? [opgelost]
Als je geen afbeeldingen, schermafbeeldingen of video's kunt vinden op je Android-telefoon of -tablet, kijk dan in dit bericht om te zien waar deze bestanden zijn opgeslagen.
Volledige gids voor het maken van iPhone-screenshots op iOS 17 en eerder
Als u een videogesprek op Viber wilt opnemen, wat zijn dan de beste methoden om de gewenste video met audiobestand vast te leggen? Hier zijn de tips en trucs die u uit het artikel moet kennen.
[Opgelost] Pokémon GO opnemen op Android en iPhone
Hoe neem ik Pokémon GO op? Dit bericht laat je twee eenvoudige manieren zien om Pokémon GO op je Android en iPhone met hoge kwaliteit op te nemen.
Hoe u een foto kunt maken met een webcam op Windows en Mac
Wil je foto's maken of video opnemen met de ingebouwde camera? Dit bericht toont de beste software voor het vastleggen van foto's met een laptopcamera om een foto te maken met webcam op Windows en Mac.