ISO-mount: wat is het en hoe u de basisprincipes van het mounten van bestanden leert
Een ISO-imagebestand is een type container waarin de exacte inhoud van een cd, dvd en Blu-ray wordt opgeslagen. Veel softwarebedrijven gebruiken deze bestandscontainer als een belangrijk hulpmiddel voor het distribueren van applicaties en andere middelen zonder fysieke schijven te transporteren. Ze zetten de inhoud gewoon om in ISO-bestanden om tijd en geld te besparen. Microsoft's Windows 10, 11 en zelfs 8 kunnen dat wel ISO monteren. Maar weet u wat het mounten van een bestand betekent? Zo niet, dan is dit uw kans om de precieze definitie van ISO-bestandsmontage te leren, met een eenvoudige tutorial over hoe u dit op de juiste manier op uw bureaublad kunt doen. Laten we daarom, zonder verder adieu, beginnen met deze lessen terwijl u de onderstaande inhoudsdelen leest.
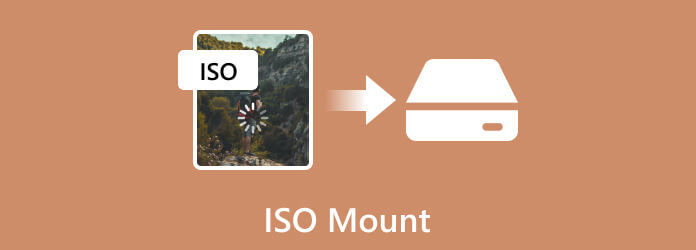
Laten we beginnen met te leren wat ISO-montage is. ISO-bestandsmontage betekent het virtueel benaderen of bijvoegen van de inhoud van het ISO-imagebestand alsof het een optische schijf is die in een optisch station is geplaatst. Bovendien is deze bestandsimage een bestandsindeling die een replica bevat van de gegevens op de schijf. Montage is een methode die vaak wordt gebruikt voor systeemherstel, softwaredistributie en gegevensopslag. Het besturingssysteem creëert door dit proces een virtuele schijf uit te voeren, waardoor gebruikers de inhoud kunnen openen wanneer ze toegang krijgen tot hun optische of originele kopie vanaf de fysieke schijf. Bovendien is deze methode vooral nuttig bij evenementen waarbij sprake is van virtualisatie of waar fysieke media onpraktisch zijn. Dit betekent dat virtuele tools rechtstreeks toegang hebben tot ISO-images, waardoor het installatieproces effectiever wordt gestroomlijnd. Om zelf succesvol een ISO-bestand te mounten, leer er een paar kennen ISO-maker software is ook essentieel. Ga verder om te zien hoe u een ISO-image maakt op Windows en Mac.
Om ISO-bestanden te mounten op Windows-computers, vooral de 11, 10 en 8, moet u ervoor zorgen dat de bestanden al beschikbaar zijn. Volg vervolgens, met behulp van uw curser, de onderstaande instructiegids.
Ga naar het Windows-logo van uw computer in de linkerbenedenhoek van uw scherm.
Dan klikken Bestandsverkenner en zoek de map waarin uw ISO-imagebestand zich bevindt.
Klik nu op de Beheren tabblad, dat u linksboven in uw venster vindt. Wacht vervolgens tot eronder een werkbalk verschijnt.
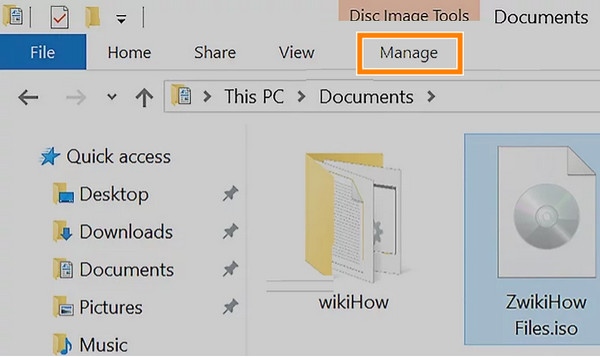
Klik op de optie Mount in die werkbalk en het .iso-bestand wordt op het cd-station van uw computer gemount.
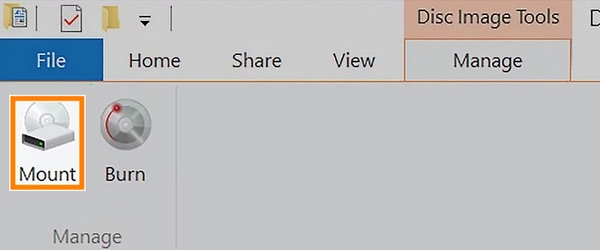
Klik daarna op de Deze pc optie en dubbelklik vervolgens op de ISO onder de Apparaten en schijven naar toe gaan Deze pc keuze. Door dit te doen, kunt u uw ISO-inhoud openen.
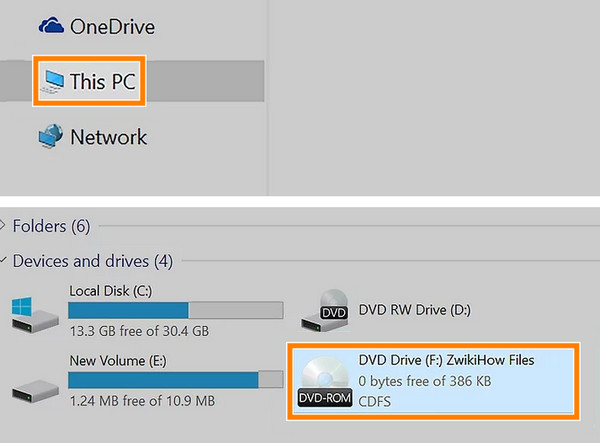
Als u problemen ondervindt bij het monteren van uw ISO-bestanden, of als deze niet goed werken of verwerken, dan hebben we hieronder de oplossingen verzameld die u kunt gebruiken.
Stel dat uw laatste redmiddel het installeren van software van derden is, dan is de beste software voor het monteren van ISO de DVD-maker. Dit programma is de beste aanbeveling voor Blu-ray Master, dat is bedoeld voor het maken van dvd's van uw ISO-bestanden. Dus als u het bestand niet kunt mounten, waarom brandt u het dan niet terug op een fysieke schijf? Deze DVD Creator helpt u dit op de gemakkelijkste, snelste en verliesvrije manier te doen. Bovendien biedt het een breed scala aan functies en kenmerken waarmee u het proces kunt personaliseren ISO naar DVD maken op Windows en Mac. Met dergelijke functies kunt u verschillende ISO-inhoud en video's toevoegen aan een dvd met menusjablonen, met toegevoegde afbeeldingen en muziek aan het menu.
U kunt de dvd ook aanpassen met hulpmiddelen zoals het toevoegen van watermerken, bijsnijden, bijsnijden en het aanpassen van video-effecten voordat u deze gaat branden. Over het algemeen is het een geweldig programma dat handig is voor het delen en behouden van uw ISO-images. Hier zijn dus de snelle stappen die u moet volgen voor het branden van Mount ISO.
Belangrijkste kenmerken
Eerst en vooral moet u de software op uw computer krijgen door op de knop Gratis download knop hierboven. Volg daarna de gevraagde installatieprocedure.
Plaats na de installatie de dvd op het optische station van uw computer. Start vervolgens uw nieuw geïnstalleerde DVD Creator. Beweeg in de hoofdinterface over het DVD-schijf tabbladoptie en klik erop. Klik vervolgens op de Mediabestand toevoegen knop om de ISO-image te uploaden die u gaat branden.
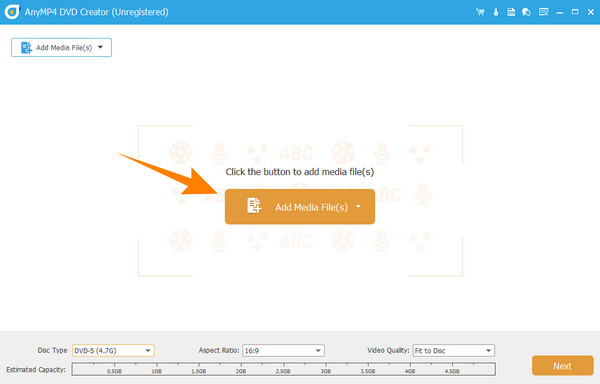
Zodra de ISO-image is geïmporteerd, kunt u op klikken Elektrisch gereedschap optie in de rechterbovenhoek van de interface. Met deze actie kunt u de tools zien waarmee u door uw media kunt navigeren of deze kunt toepassen. Hoe dan ook, klik op de Volgende knop om door te gaan naar de volgende stap.
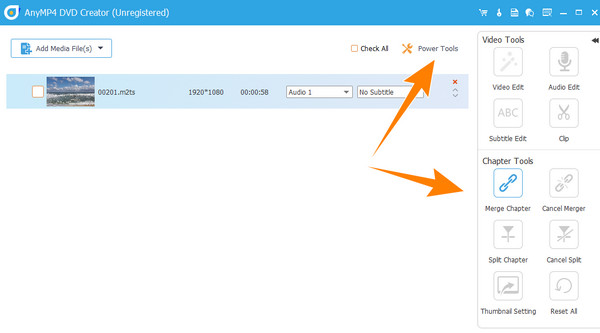
Zo snel kunt u nu op klikken Brandwond op de nieuwe vensterpagina. U hoeft alleen maar even te wachten tot het proces is voltooid.
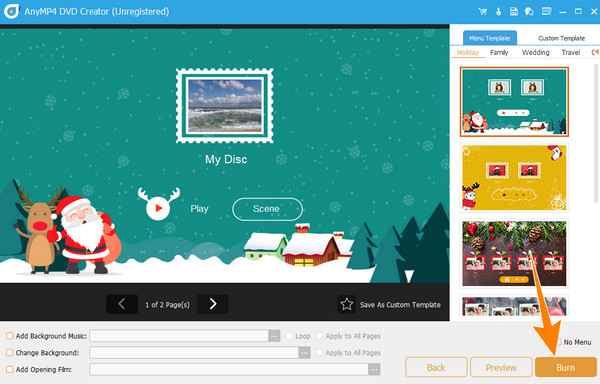
Moet ISO worden gemonteerd?
De noodzaak om de ISO te monteren hangt af van de situatie waarin u zich bevindt. Dit proces is nuttig bij het verkrijgen van toegang tot het inhoudsbestand zonder het te branden.
Kun je ISO mounten in Windows 7?
Ja. U kunt ISO echter op Windows 7 koppelen met software van derden. Dit komt omdat Windows 7 geen ingebouwde ondersteuning heeft voor ISO-montage.
Kan ik een ISO-bestand mounten zonder schijf?
Ja, u kunt een ISO-bestand mounten zonder dat u een optisch station nodig heeft. U kunt dit echter alleen doen als u een virtuele schijf gebruikt die de afwezigheid van een fysieke schijf kan emuleren.
Hoe weet ik of een ISO-bestand is aangekoppeld?
Om te weten of de ISO al is aangekoppeld, kunt u op uw pc de stationsletter controleren. Als een nieuwe stationsletter uw ISO-bestand harmoniseert, betekent dit dat de ISO is aangekoppeld.
Daar heb je het: de definitie, het proces en tips voor ISO-montage. Houd er rekening mee dat niet alle Windows-desktops uw ISO-images kunnen koppelen. Daarom kunt u, als uw computer deze ingebouwde functie niet heeft, nog steeds rekenen op software van derden, zoals de DVD-maker.
Meer lezen
8 ultieme MP4 naar ISO-converters voor ISO-kwaliteit zonder verlies
Converteer uw MP4-bestanden op een ogenschijnlijk geweldige manier naar ISO. Leer de beste conversietools om u het ultieme conversieproces te bieden waar u ontzag voor zult hebben.
Wat is de betekenis van het BDMV-bestand en hoe u het soepel kunt afspelen
Weet je niet hoe je DBMV moet spelen, omdat je überhaupt niet weet wat voor soort bestand het is? Dan is dit artikel de beste handleiding die u moet lezen.
Verschillende soorten dvd-capaciteiten en formaten om te observeren
Er zijn verschillende soorten dvd's en niet alle dvd-opslagcapaciteiten zijn hetzelfde. Ontdek in dit bericht de varianten en hoe u meer opslagcapaciteit kunt krijgen.
Beste gratis dvd-kopieersoftware om eenvoudig een back-up van dvd's te maken
Aarzel niet om een back-up van uw dvd te maken. Rip het gratis en maak er een digitale video van. Krijg een gratis manier om dit te doen door de recensie en gids hier te volgen.