Wil je weten hoe je de Xbox-spelbalk op uw computer voor het opnemen van het scherm? In dat geval kun je proberen dit bericht te lezen. Hier leert u details over de manier waarop u de software kunt gebruiken voor een betere opname-ervaring. We zullen ook enkele mogelijke redenen delen met oplossingen waarom het programma niet goed werkt. Ten slotte hebben we het beste Xbox Game Bar-alternatief toegevoegd dat u kunt gebruiken voor het opnemen van uw video/scherm.
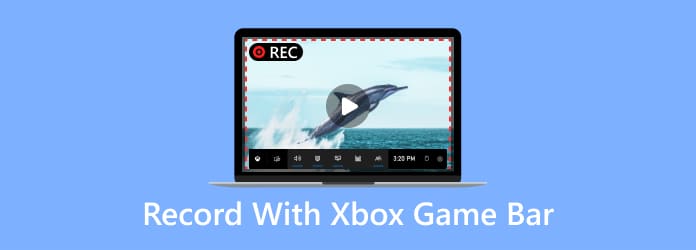
Deel 1. Wat is de Xbox-gamebalk
Xbox Game Bar is een programma dat uw computerscherm kan opnemen, vooral uw gameplay. Deze software heeft ook de functie om de audio op te nemen, waardoor het handiger wordt voor gebruikers. Bovendien kunt u uw scherm vastleggen terwijl u uw gameplay opneemt. Daarmee hoef je de opname niet te stoppen als je een screenshot maakt. Het beste bij het gebruik van het programma is dat er verschillende sneltoetsen zijn die u kunt gebruiken. Zo navigeer je makkelijker en sneller door de software. Dus als u op zoek bent naar een uitstekende recorder die u op uw Windows 10 en 11 kunt gebruiken, dan is dit programma een van de beste recorders die u kunt bedienen.
Deel 2. Hoe op te nemen met de Xbox Game Bar
Uw scherm opnemen op de Xbox Game Bar is eenvoudig. Dit komt omdat er verschillende sneltoetsen zijn die u tijdens het opnameproces kunt gebruiken. Hiermee duurt het opnemen van uw gameplay of scherm slechts enkele seconden. Dus als je weet hoe je de Xbox Game Bar moet openen voor opname, bekijk dan hieronder meer details.
Stap 1.U kunt naar de Microsoft Store gaan om de Xbox Game Bar op uw Windows 10 of 11 te krijgen. Ga daarna verder met het installatieproces en start het.
Stap 2.Zodra de software al is geïnstalleerd, kunt u deze openen door op de Window + G-toetsen op uw toetsenbord te drukken. Nadat u op drukt, verschijnen er verschillende functies op uw computerscherm.
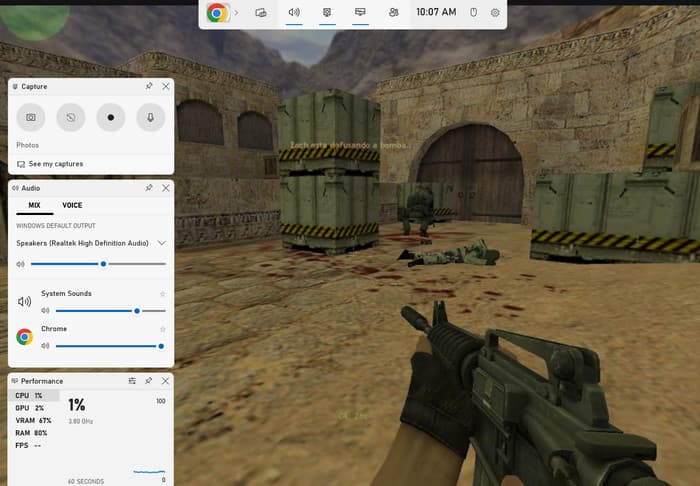
Opmerking: het is het beste om uw games te openen voordat u de sneltoetsen gebruikt. Op deze manier kunt u gewoon de functies van de software gebruiken en bedienen.
Stap 3.Als u het opnameproces wilt starten, gaat u naar de vangen sectie en klik op de optie Opname starten. U kunt ook de Window + Alt + R-toetsen gebruiken om het opnameproces te starten. Nadat u deze functies heeft gebruikt, kunt u uw games spelen terwijl u opneemt.
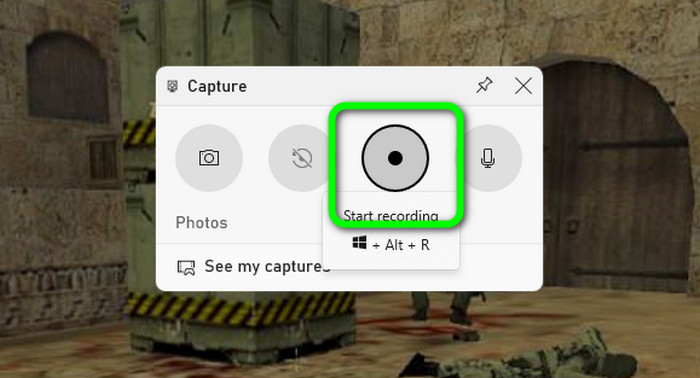
Stap 4.Naast het opnemen zijn er momenten waarop u een screenshot moet maken terwijl u het scherm opneemt. Klik in dat geval op de camera knop om uw scherm vast te leggen tijdens het opnameproces. U kunt ook op de toetsen Window + Alt + PrintScreen op uw toetsenbord drukken.
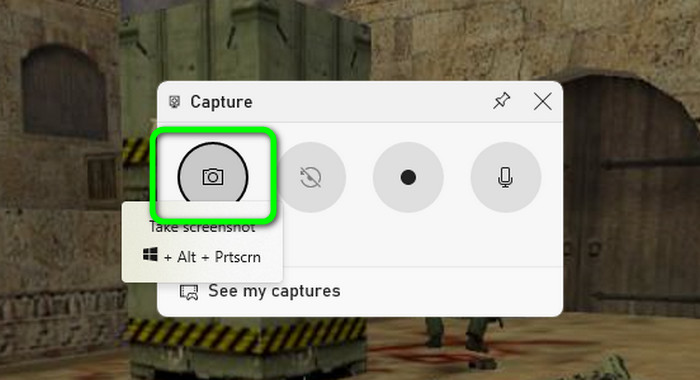
Stap 5.Wanneer u klaar bent met het opnemen van uw gameplay of scherm, kunt u beginnen met het voltooien van het opnameproces. Ga hiervoor naar de Opnamestatus sectie en klik op de knop Stoppen. Als u klaar bent met klikken, wordt het opnameproces beëindigd. Nu heb je een idee over hoe je de Xbox Game Bar opent en een scherm opneemt.
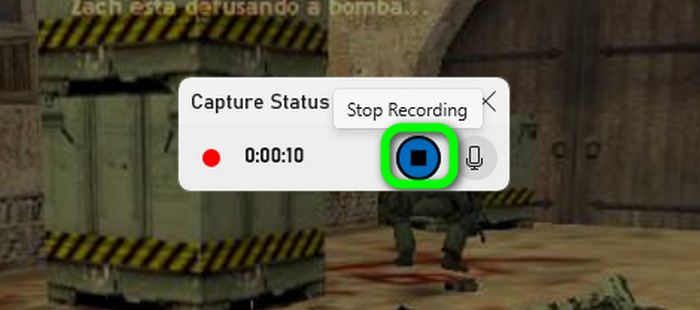
Sneltoetsen voor de Xbox Game Bar
Als je meer wilt weten over de sneltoetsen die je kunt gebruiken bij het gebruik van de Xbox Game Bar, staan we klaar om je te helpen. In dit deel ontdek je verschillende sleutels voor geweldige en effectieve opname-ervaringen.
Venster + G - Als je wilt weten hoe je de Xbox Game Bar snel op je computer kunt openen, kun je deze sneltoets gebruiken. Het toont u alle functies van de tool die u kunt gebruiken.
Venster + Alt + R - Als u het opnameproces wilt starten, is deze sneltoets handig. U kunt ook op dezelfde toets drukken om het opnameproces te stoppen.
Venster + Alt + PrintScreen - Naar maak een screenshot op je computer tijdens het opnemen kunt u deze sneltoetsen gebruiken. Je kunt zelfs het hele scherm vastleggen als je wilt.
Venster + Alt + G - Deze toets is handig voor het opnemen van de laatste 30 seconden van uw video. Hiermee hoef je sommige delen van de video niet handmatig te knippen of op te nemen.
Venster + Alt + M - Als u tijdens het opnemen liever de microfoon uit- of inschakelt, gebruikt u deze sneltoets. Hiermee kunt u de microfoon van uw scherm bedienen op basis van uw voorkeur.
Waar slaat de Xbox Game Bar video's op?
Nadat u op de stopknop op het scherm hebt geklikt, meldt het programma u dat uw opgenomen video al is opgeslagen. Als u dus uw video wilt lokaliseren, kunt u de bestandsmap van uw computer openen. Ga vervolgens naar het gedeelte Video's > Vastleggen. Nadat u de map hebt geopend, ziet u vervolgens de video die u hebt opgenomen met de Xbox Game Bar-software. Hiermee krijgt u een idee waar u uw bestand na het opnameproces kunt zien.
Deel 3. Xbox-gamebalk neemt niet op
Verouderd grafisch stuurprogramma
Een van de redenen waarom u de Xbox Game Bar niet op uw computer kunt gebruiken, is dat u misschien een verouderd grafisch stuurprogramma heeft. Zoals we allemaal weten, zijn grafische stuurprogramma's belangrijk bij het werken met verschillende programma's. Als u dus een goede gebruikerservaring wilt hebben bij het gebruik van de Xbox Game Bar, moet u het grafische stuurprogramma opnieuw op uw apparaat installeren en de bijgewerkte versie downloaden.
Verouderde software
Een andere reden is dat je misschien de verouderde versie van de Xbox Game Bar gebruikt. Wanneer u de oude versie van de software gebruikt, is het mogelijk dat u de functies niet optimaal kunt benutten. Het is ook mogelijk dat u uw scherm of gameplay niet soepel en effectief kunt opnemen. De beste manier om een programma te hebben dat goed presteert, is dus door de nieuwste versie van Xbox Game Bar op je Windows 10 en 11 te downloaden.
Ongepaste sneltoetsen
U moet er ook rekening mee houden dat u de sneltoetsen kent wanneer u de Xbox Game Bar gebruikt. Als u geen idee heeft van de toetsen, is de kans groot dat u geen scherm kunt opnemen met het programma. De beste oplossing is dus om alle nuttige toetsen van de Xbox Game Bar te leren. Om het proces eenvoudiger te maken, kunt u zelfs de sneltoetsen aanpassen aan uw voorkeuren.
Deel 4. Hoe u de Xbox Game Bar kunt uitschakelen en verwijderen
Hoe Xbox Game Bar uit te schakelen
Stap 1.Open uw computer en ga naar het gedeelte Instellingen. Vervolgens verschijnt er een ander venster op uw scherm.
Stap 2.Selecteer in het linkerscherm de sectie Gaming. Nadat je hebt geklikt, selecteer je de Gaming Bar, waarna er meer opties verschijnen.
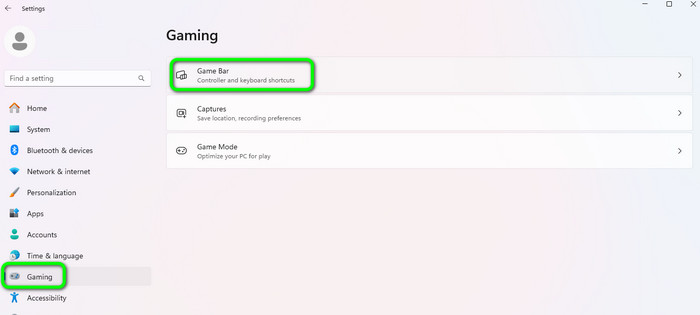
Stap 3.Vanuit de optie Gaming Bar moet u de schakelaar uitzetten. Daarna bevindt de software zich al in de uitgeschakelde status.
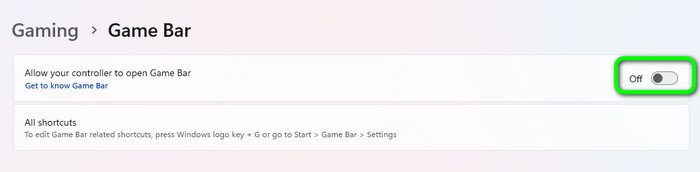
Hoe Xbox Game Bar te verwijderen
U kunt het programma niet van uw computer verwijderen. Dus als je de Xbox Game Bar niet op de achtergrond van je computer wilt laten draaien, kun je de eenvoudige stappen hieronder volgen.
Stap 1.Ga naar het Start-menu en zoek naar de Game Bar-software. Klik er vervolgens met de rechtermuisknop op en ga verder naar de app-instellingen.
Stap 2.Zoek daarna de machtigingen voor de achtergrondcomponent en selecteer de optie Nooit. Hierdoor draait de software niet meer op de achtergrond van je computer.
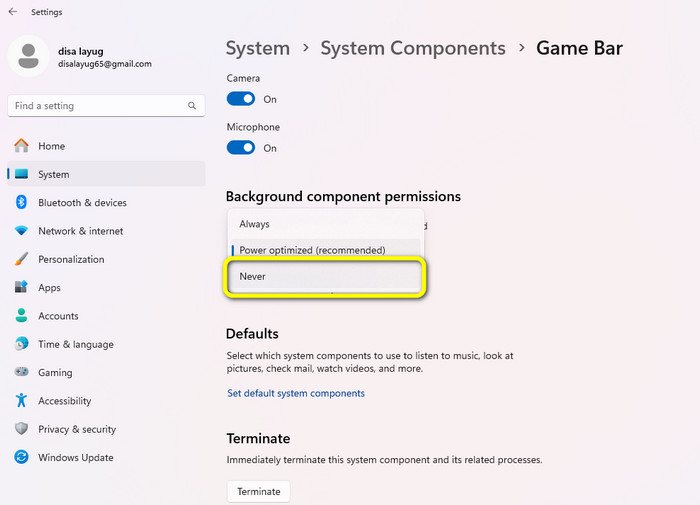
Deel 5. Alternatief voor Xbox Game Bar
De Xbox Game Bar behoort tot de krachtigste opnameprogramma's op Windows 10 en 11. Er zijn echter verschillende functies die je kunt zien bij het opstarten van de recorder. Met zijn gebombardeerde functies kan het voor sommige gebruikers, vooral beginners, verwarrend worden. Dan kun je beter een ander programma gebruiken dat makkelijker te bedienen is dan de Xbox Game Bar. Gebruik in dat geval Scherm opnemer. Dit programma heeft verschillende functies die eenvoudig en begrijpelijk zijn voor gebruikers. Bovendien kunt u bijna alles opnemen als u een schermrecorder gebruikt. Je kunt je gameplay, video, webcam, afbeeldingen en meer opnemen. Bovendien biedt het een screenshot-functie waarmee u uw scherm kunt vastleggen tijdens het opnemen. Dus als u dit offline programma wilt proberen, kunt u de eenvoudige stappen hieronder volgen.
Stap 1.Download en installeer Scherm opnemer op uw Windows en Mac. Start het na het installatieproces.
Gratis download
Voor ramen
Veilige download
Gratis download
voor MacOS
Veilige download
Stap 2.Ga vanuit de hoofdinterface naar de optie Videorecorder en selecteer het scherm dat u wilt opnemen.
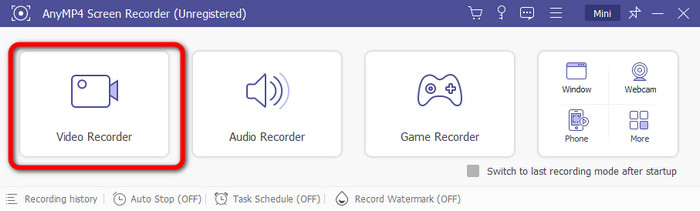
Stap 3.Om het proces te starten, klikt u vervolgens op de knop Opnemen. U kunt ook op de knop Stoppen klikken om het opnameproces te beëindigen.
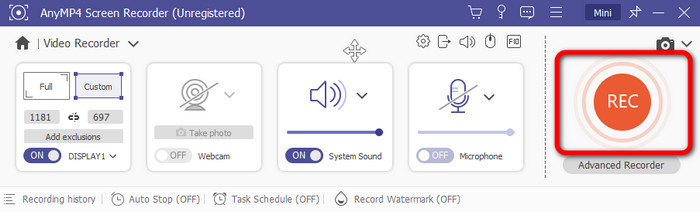
Stap 4.Zodra het proces is voltooid, verschijnt het voorbeeldgedeelte op uw scherm. Klik op Gereed om het opslaan van het opgenomen bestand op uw computer te voltooien.
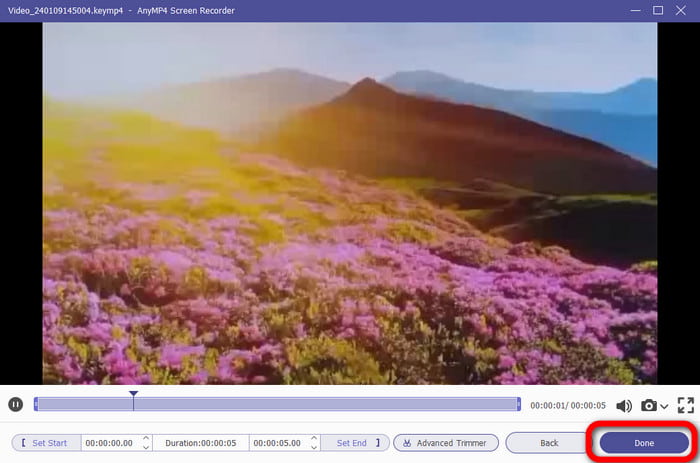
Deel 6. Veelgestelde vragen over opnemen met de Xbox Game Bar
-
Hoe kan ik Xbox-gamebarmeldingen stoppen?
Ga naar de Xbox-app en log in op je account. Selecteer vervolgens uw profielfoto en ga verder naar Instellingen. Als u klaar bent, selecteert u de meldingsopties. Gebruik de schakelaar om de gewenste meldingen uit te schakelen.
-
Hoe lang kan de Xbox Game Bar opnemen?
Wanneer u de Xbox Game Bar gebruikt, kunt u uw scherm tot 30 minuten lang opnemen. Hiermee kunt u een lange video opnemen, gameplayEn nog veel meer.
-
Hoe kan ik de Xbox Game Bar updaten?
Ga naar Microsoft Store en ga verder naar de updates en downloadopties. Vervolgens ziet u of het programma een update nodig heeft.
-
Kan ik de Xbox Game Bar beëindigen?
Ja, dat kan. Ga naar de optie Instellingen> Gamen. Gebruik daarna de schakelaar om het uit te schakelen. Hierdoor kun je de Xbox Game Bar niet meer gebruiken.
-
Is het oké om de Xbox Game Bar uit te schakelen?
Ja dat is zo. Als u niet van plan bent uw scherm of gameplay op te nemen, kunt u het programma beter op uw computer uitschakelen.
Afsluiten
De Xbox-spelbalk is handig voor het opnemen van uw gameplay op uw Windows 10 en 11. U kunt ook schermafbeeldingen maken en van meer functies genieten. Omdat het echter gebombardeerde functies en secties biedt, kan het voor nieuwe gebruikers verwarrend zijn. In dat geval is het beste alternatief voor de Xbox Game Bar de Scherm opnemer. De functies zijn gemakkelijker te navigeren en toegankelijk op zowel Windows- als Mac-computers.
Meer van Blu-ray Master
- Top 2 benaderingen om Omegle Chat op Windows / Mac op te nemen
- [Nieuwste] 10 beste HD-schermrecorders voor Windows / Mac / iPhone / Android
- [2024 Editor gekozen] Beoordeling van de beste 6-schermrecorder | Windows & Mac
- Audio toevoegen aan schermopname offline en online
- Screen Record op iPhone met uitvoer zonder kwaliteitsverlies
- Hoe u een scherm kunt opnemen in iMovie op Mac en iPhone


