Waar gaan OBS-opnames naartoe? Vind nu antwoorden
OBS is gratis en open source software voor schermopname. U kunt de schermopname naar elk platform uitzenden. Met OBS kunt u eenvoudig een video- of audio-opname van hoge kwaliteit starten. Maar veel gebruikers kunnen niet vinden waar de OBS de opname opslaat. Als je hetzelfde probleem hebt, kun je dit bericht lezen om de locatiemap te achterhalen waar de OBS-opnamen zijn opgeslagen.
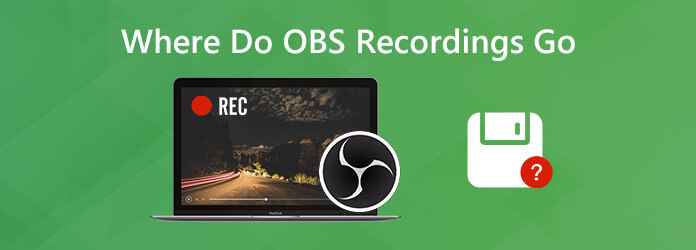
U kunt eenvoudig beginnen met het opnemen van een computerscherm OBS-schermrecorder. Nadat u de opname met OBS hebt voltooid, wilt u misschien de opgenomen video zoeken en bewerken. Over het algemeen slaat OBS de schermopname standaard op op de locatie waar de software is geïnstalleerd.
Om de standaard opnamelocatie te controleren, kunt u op Bestand in het hoofdmenu klikken en selecteren Toon opnames. In de pop-upmap kunt u alle OBS-opnames zien. (Zie wat u moet doen als OBS-codering overbelast)
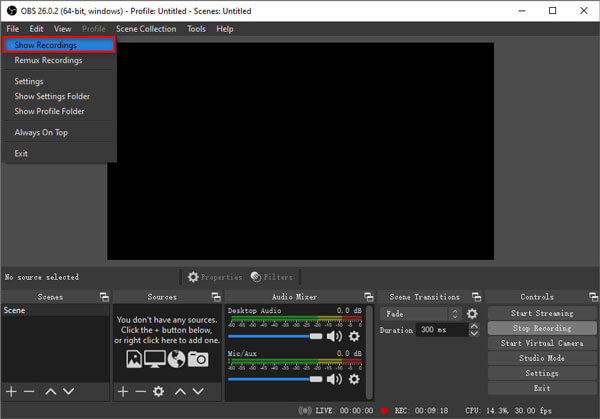
Een efficiënte manier om te voorkomen dat u vraagt waar OBS-opnamen naartoe gaan, is door het standaardopslagpad voor OBS-opnamen te wijzigen naar de locatie waar u bekend mee bent. Begin met de volgende stappen.
Open OBS en ga naar Bestand > Instellingen in het bovenste menu.
Klik Uitvoer in het linkerpaneel en klik Blader naast Opnamepad in het opnamegedeelte. Vervolgens kunt u de OBS-opnamelocatie wijzigen in een geschikte map.
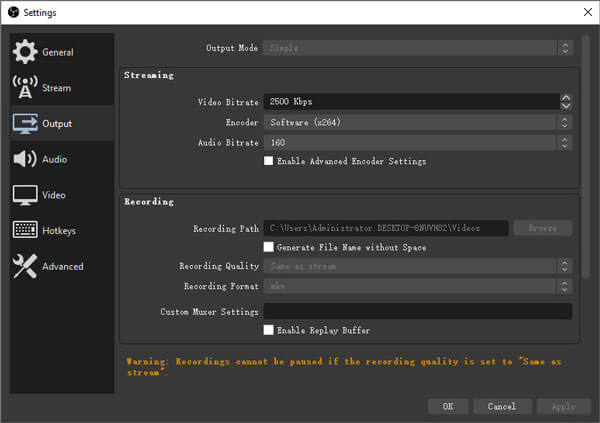
Kunt u nog steeds niet vinden waar OBS zijn opnames opslaat? Misschien zijn er enkele fouten die ervoor zorgen dat OBS de opname niet kan opslaan. Welnu, u kunt video of audio opnemen met een betrouwbaar alternatief voor OBS Screen Recorder - Blu-ray-masterschermrecorder. Het is een lichtgewicht en krachtige schermrecorder waarmee je zonder vertraging video's, gameplay-video's en online lezingen kunt opnemen.
Gratis downloaden, installeren en starten van het beste alternatief voor OBS Screen Recorder. Kiezen Video Recorder in de hoofdinterface.

Klik Vol of Aangepast om video op te nemen met volledig scherm, venster of aangepaste regio. Aanzetten Microfoon of Systeemgeluid optie om de audiobron te kiezen op basis van uw behoefte. Schakel Webcam in als je wilt opnemen met interactie.

Klik REC knop om de opname te starten nadat OBS de opname niet kon opslaan. U kunt de opname pauzeren, hervatten en stoppen via sneltoetsen of bedieningselementen op het scherm.

Bekijk vervolgens een voorbeeld van de opgenomen video en knip het ongewenste deel eruit. Eindelijk, klik Redden knop om uw opgenomen video naar de computer te exporteren.

Deze schermopnamesoftware is het beste alternatief voor OBS Screen Recorder. Daarnaast kunt u uw opname bewerken door pijlen, lijnen, vormen en toelichtingen toe te voegen en de lettergrootte, kleur of stijlen te wijzigen.
Als je gewoon een gratis opnameprogramma wilt vinden dat lijkt op OBS, kun je Blu-ray Master gebruiken Gratis online screerecorder. Het hele opnameproces wordt zonder enige beperking online voltooid. Ontdek hoe u video kunt opnemen met dit gratis OBS-alternatief.
Navigeer naar de officiële website van deze gratis online schermrecorder. (https://www.bluraycopys.com/free-online-screen-recorder/).
Klik Start gratis recorder om de Launcher te downloaden en te installeren. Selecteer vervolgens Video Recorder in de hoofdinterface.
Inschakelen Spreker of Microfoon om de audio-opname van systeemgeluid of microfoon te selecteren.
Klik REC knop om te beginnen met het opnemen van uw computerscherm. Om de opname te stoppen, kunt u op de knop Stoppen klikken om de opname op te slaan.
Mis het niet: Hoe OBS zwart scherm te repareren
1. Waarom zijn mijn OBS-opnamen schokkerig?
Er zijn een aantal redenen waarom schermopnamen er na de opname schokkerig en laggy uit kunnen zien. Een mogelijke verklaring is dat OBS op een hogere instelling in Taakbeheer moet worden uitgevoerd om effectief op te nemen.
2. Welk opnameformaat moet ik OBS gebruiken?
Gebruik FLV als opnameformaat, omdat dit formaat crashbestendig is. MP4 wordt niet aanbevolen, omdat de video onspeelbaar kan worden als OBS of uw computer crasht tijdens de opname. OBS kan FLV na opname indien nodig naar MP4 converteren.
3. Heeft OBS een opnamelimiet?
OBS heeft helemaal geen opnamelimiet. Volgens ons onderzoek heeft OBS zonder problemen meer dan 80 uur lang een scherm opgenomen. U moet er echter voor zorgen dat uw harde schijf voldoende ruimte heeft.
4. Hoe OBS resetten?
Als u alle OBS-instellingen wilt terugzetten naar de standaardstatus, kunt u naar OBS-instellingen gaan. Kies Algemeen en vervolgens Cache verwijderen. Klik later op Opnieuw opstarten om de OBS-instellingen opnieuw in te stellen. Als u OBS volledig wilt resetten, kunt u ook de OBS-scèneverzameling verwijderen.
Na het lezen van dit artikel is het gemakkelijk om te vinden waar de OBS-opname wordt opgeslagen. Als er fouten zijn opgetreden, kunt u Blu-ray Master Screen Recorder gebruiken als OBS-alternatief. Vergeleken met OBS is het een lichtgewicht en betrouwbare schermrecorder voor Windows- en Mac-gebruikers. Heeft u nog steeds problemen tijdens het opnemen met OBS? Aarzel niet om hieronder uw reactie achter te laten.
Meer lezen
Waar worden camerafoto's, video's en screenshots opgeslagen op Android?
Als je geen afbeeldingen, schermafbeeldingen of video's kunt vinden op je Android-telefoon of -tablet, kijk dan in dit bericht om te zien waar deze bestanden zijn opgeslagen.
Hoe QuickTime-schermopname of afspelen te repareren werkt niet op Mac
Als je geen idee hebt hoe je kunt repareren dat QuickTime niet werkt op Mac, dan ben je hier aan het juiste adres. Dit artikel laat u eenvoudige manieren zien om QuickTime-fouten op te lossen tijdens schermopname of afspelen.
Wat te doen om OBS-game te repareren Leg een zwart scherm vast tijdens het opnemen
Wil je weten hoe je het OBS-zwarte scherm kunt repareren tijdens het vastleggen? U bent gewoon aan het juiste adres. Hier zijn werkbare OBS-methoden voor probleemoplossing bij het vastleggen van zwarte schermen en een alternatief voor gamerecorder.
Waarom OBS-codering overbelast is en hoe u het probleem met succes oplost
Wat kunt u doen om de overbelaste OBS-codering te verhelpen? In dit artikel vindt u 5 beproefde manieren om eenvoudig problemen met hoge codering in OBS op te lossen. Gewoon lezen en controleren.